3 Cách chụp màn hình máy tính, laptop đơn giản nhất – https://dvn.com.vn
Trong bài viết này Adchiase gửi đến các bạn 3 cách đơn thuần để chụp màn hình máy tính, laptop nhanh nhất. Tùy mục tiêu sử dụng mà bạn hoàn toàn có thể lựa chọn cho mình giải pháp hiệu suất cao nhất nhé, ví dụ như bạn muốn chụp hàng loạt màn hình, 1 góc màn hình, hành lang cửa số chương trình .
Mục Lục
1. Hướng dẫn chụp màn hình máy tính, laptop đơn giản nhất trên Windows 8/8.1/10
Với những bạn đang sử dụng Windows 8/8. 1 và Windows 10 thì bạn hoàn toàn có thể sử dụng tổng hợp phím sau để chụp lại hàng loạt màn hình máy tính và tự động hóa lưu ảnh vào thư mục chụp màn hình của máy tính .
Nhấn tổ hợp phím Windows + PrtSc (Print Screen), nếu không được hoặc cấu trúc bạn phím của bạn khác hình dưới thì bạn phải nhấn thêm phím Fn, lúc này tổ hợp phím sẽ là: Windows + Fn + PrtSc

Sau đó bạn mở thư mục Pictures > Screenshots trên máy tính của bạn sẽ thấy ảnh chụp màn hình vừa mới chụp.
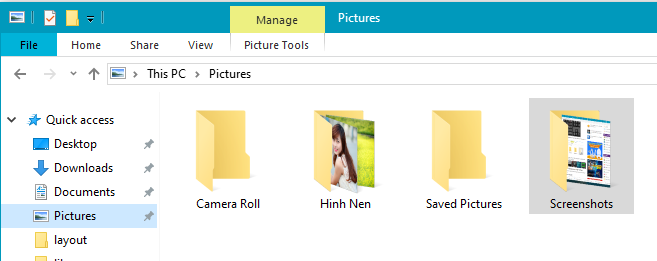
Phím PrtSc thường nằm phía trên góc phải của bàn phím, bạn hoàn toàn có thể tìm hiểu thêm hình dưới để tìm phím PrtSc trên bàn phím của mình .

2. Cách chụp màn hình máy tính, laptop và lưu ảnh với Paint
Với cách này thì bạn hoàn toàn có thể sử dụng trên tổng thể các phiên bản của hệ quản lý và điều hành Windows. Cách này có 2 loại chụp :
- Chụp toàn màn hình máy tính
- Chụp cửa sổ chương trình trên máy tính
Cách chụp toàn màn hình máy tính
Với cách này thì việc đầu tiền bạn chỉ cần xác lập vị trí của phím Print Screen. Như đã nói ở cách trên phím này thường nằm ở phía trên góc phải bàn phím và hoàn toàn có thể được viết tắt tùy theo bàn phím như : PrtScn, Prnt Scrn, Print Scr, …

Mở phần mềm Paint trên máy tính để lưu ảnh lại, đây là phần mềm có sẵn trong Windows bạn có thể click vào biểu tượng cửa sổ góc cuối cùng phía trái màn hình sau đó gõ paint vào ô tìm kiếm.
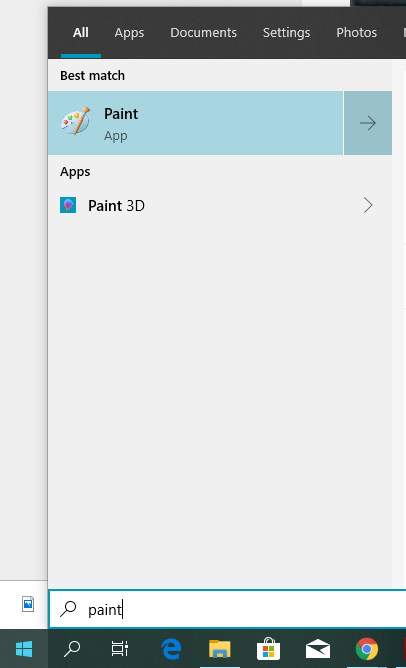
Sau khi mở phần mềm Paint bạn nhấn tổ hợp phím Ctr+V để dán ảnh vừa chụp vào. Sau đó bạn có thể thao tác với Paint để lấy phần ảnh cần thiết sau đó bấm vào icon save hoặc bấm tổ hợp phím Ctr+S để lưu ảnh.
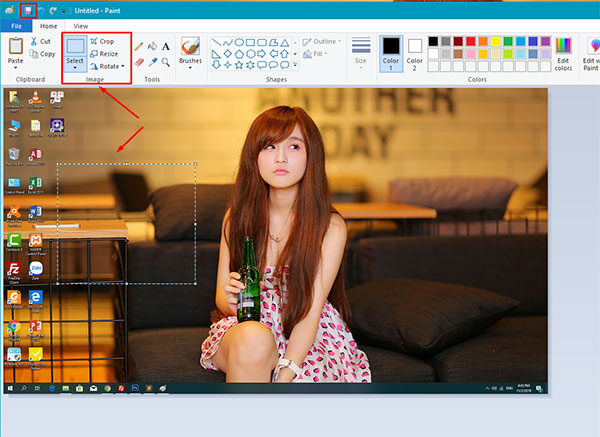
Chụp cửa sổ chương trình trên màn hình máy tính
Tương tự như trên nhưng khác ở chỗ là lần này bạn bấm tổ hợp phím Alt+Print Screen.
Bạn mở cửa sổ chương trình cần chụp sau đó nhấn tổng hợp phím Alt + Print Screen .

Sau đó bạn dán vào Paint thực hiện tương tự như cách trên để lưu ảnh chụp.
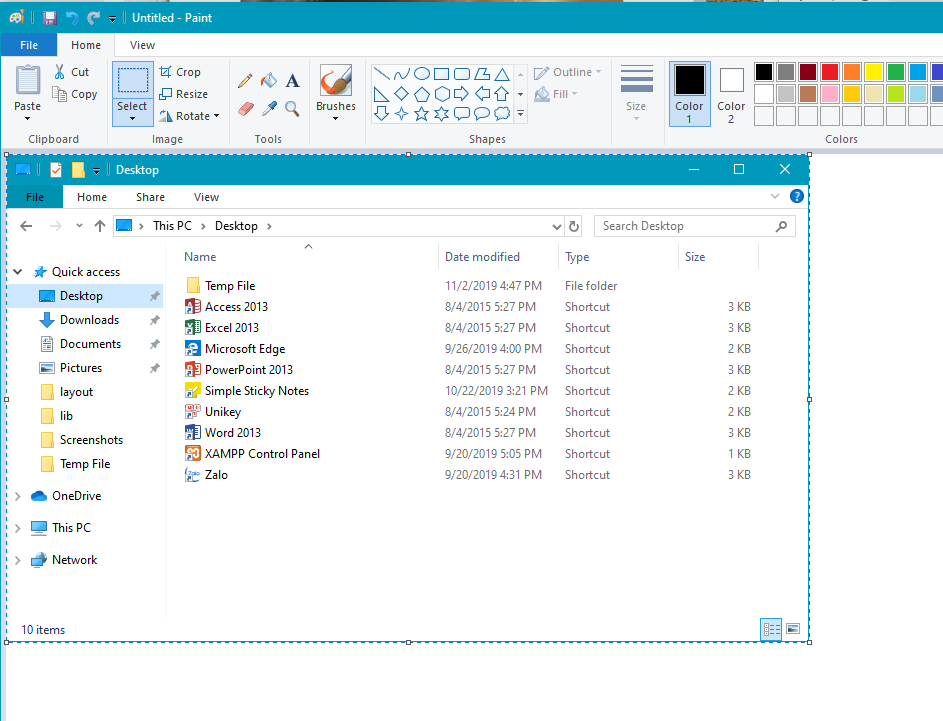
3. Cách chụp màn hình máy tính,laptop bằng công cụ Snipping Tool có sẵn trên Windows
Snipping Tool là công cụ được tích hợp sẵn trên hệ quản lý Windows và với cách chụp màn hình máy tính bằng công cụ Snipping Tool này rất tuyệt vời và tiện lợi. Các bước chụp màn hình máy tính bằng công cụ này như sau :
Bước 1:
Mở công cụ Snipping Tool, bạn có thể nhấp vào biểu tượng cửa sổ windows phía dưới cùng góc trái màn hình và gõ Snipping Tool

Bước 2: Tại giao diện của Snipping Tool, bạn nhấp vào mũi tên cạnh chữ Mode, bạn sẽ thấy 4 tùy chọn như dưới đây:
Free-form Snip : Này là kiểu chụp ảnh tự do và viền ảnh là đường bạn khoanh trên màn hình
Rectangular Snip : Này là kiểu chụp ảnh thành một khung hình chữ nhật
Window Snip : Này là kiểu chụp một hành lang cửa số đang mở
Full-screen Snip : Còn đây là kiểu chụp toàn màn hình

Chọn một kiểu chụp tương thích, với 2 kiểu chụp đầu bạn cần khoanh vùng màn hình muốn chụp, nhấp chuột để khởi đầu và nhấp chuột khi kết thúc. Sau khi chụp bạn hoàn toàn có thể bấm tổng hợp Ctrl + V vào Photoshop hoặc Paint để liên tục chỉnh sửa hoặc dán vào các ứng dụng trò chuyện như Zalo, Viber để gửi cho bè bạn, đồng nghiệp hoặc Ctrl + S để lưu lại trên ổ đĩa máy tính của bạn .
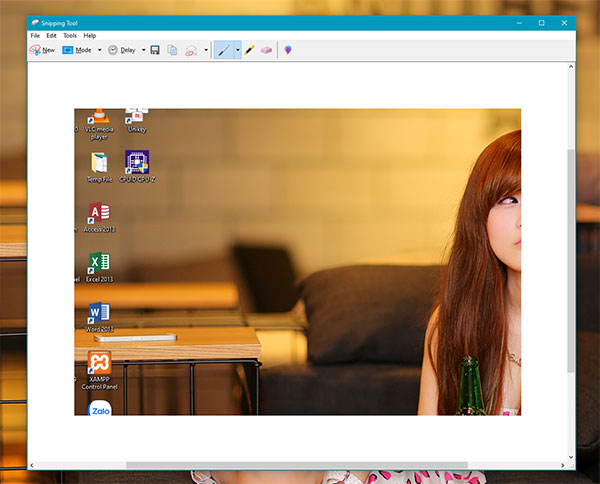
Trên đây là 3 cách chụp màn hình máy tính, laptop cho bạn tìm hiểu thêm và chọn cách tương thích với nhu yếu sử dụng của mình. Chúc các bạn thành công xuất sắc !
Source: https://dvn.com.vn
Category: Máy Tính







