Zoom Cloud Meeting là gì? Những điều cơ bản về Zoom Cloud Meeting bạn nên biết
Sự bùng phát của đại dịch Covid khiến mọi người dần quan tâm và sử dụng các phần mềm hội họp trực tuyến nhiều hơn. Tuy nhiên có lẽ giữa thế giới phần mềm hội họp online đa dạng thì Zoom Cloud Meeting vẫn là cái tên nổi cộm nhất. Vậy thực sự Zoom Cloud Meeting có gì đặc biệt? Ngay bây giờ bạn hãy cùng viettelnet.vn khám phá bản chất Zoom Cloud Meeting là gì và một số điều cơ bản nên biết qua góc chia sẻ sau đây.
Tìm hiểu Zoom Cloud Meeting là gì?
Zoom Cloud Meeting là một phần mềm hội nghị truyền hình hoạt động giải trí dựa trên đám mây. Phần mềm được cho phép người dùng sử dụng gặp gỡ mọi người theo hình thức trực tuyến bằng video, âm thanh. Đồng thời phần mềm còn được cho phép người dùng ghi âm những cuộc hội họp và xem lại sau .
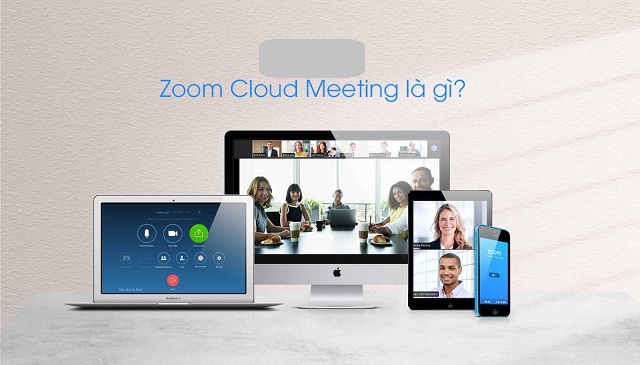
Đặc biệt về cơ bản để sử dụng phần mềm người dùng cần có những sẵn sàng chuẩn bị thiết yếu. Bao gồm :
-
Đăng ký tài khoản
- Thiết bị công nghệ tiên tiến để liên kết. Ví dụ máy tính, máy tính, smartphone, … .
Ngoài ra tùy vào quy mô, nhu yếu tổ chức triển khai cuộc hội họp trực tuyến mà những thiết bị như camera, micro hay máy chiếu, … sẽ được bổ trợ. Song nhìn chung với phần mềm Zoom Cloud Meeting thì những tính năng cốt lõi vẫn là ship hàng cho hoạt động giải trí hội họp truyền hình. Điển hình những tính năng chính của phần mềm như sau :
- Tổ chức những cuộc họp trực tiếp
- Hội nghị video nhóm
- Chia sẻ màn hình hiển thị
- Ghi âm
- …
Những ưu điểm nổi bật của phần mềm Zoom Cloud Meeting
Phần mềm Zoom Cloud Meeting được giới chuyên viên và người dùng nhìn nhận rất cao. Bởi vì phần mềm chiếm hữu rất nhiều ưu điểm điển hình nổi bật hoàn toàn có thể giúp người dùng thưởng thức toàn vẹn. Trong đó với tư cách người dùng bạn hoàn toàn có thể điểm qua một vài điểm cộng của phần mềm như sau :
Chất lượng cuộc gọi ổn định
Ưu điểm ấn tượng tiên phong của Zoom Cloud Meeting chính là chất lượng không thay đổi. Theo đó chỉ cần ĐK sử dụng phần mềm thì mọi cuộc hội, họp trực tuyến sẽ diễn ra tốt đẹp. Dù bạn triển khai cuộc gọi âm thanh hay video thì chất lượng luôn rõ ràng, không thay đổi cao. Tuyệt nhiên bạn sẽ không phải đau đầu với thực trạng đứt quãng cuộc hội họp như nhiều phần mềm khác .
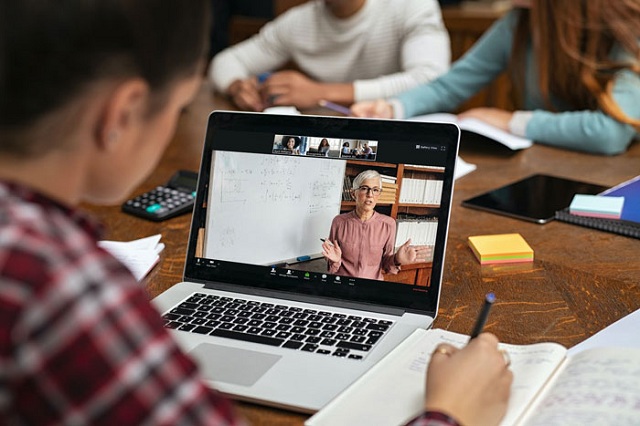
Chia sẻ màn hình sắc nét
Bên cạnh chất lượng âm thanh thì san sẻ màn hình hiển thị cũng là điểm cộng lớn được ghi nhận ở Zoom Cloud Meeting. Phần mềm bảo vệ san sẻ màn hình hiển thị độ sắc nét cao. Không có trường hợp méo hình, mờ hình, …
Vì thế bạn trọn vẹn hoàn toàn có thể tổ chức triển khai hội họp trực tuyến toàn vẹn. Từ việc xem chi tiết cụ thể thông tin, hình ảnh san sẻ cho tới sắc thái của thành viên tham gia đều rõ nét .
Hỗ trợ đa nền tảng, thiết bị
Phần mềm Zoom Cloud Meeting là phần mềm hoàn toàn có thể hoạt động giải trí tốt trên nhiều nền tảng, thiết bị khác nhau. Bao gồm như :
- Windows
- Mac
- iOS
- Android
Vậy nên việc sử dụng phần mềm trở nên thuận tiện và tương thích với mọi đối tượng người tiêu dùng người dùng. Theo đó dù bạn chiếm hữu máy tính, máy tính hay điện thoại di động thì đều hoàn toàn có thể setup phần mềm để thưởng thức
Đặc biệt với phần mềm hội họp trực tuyến này bạn còn hoàn toàn có thể kết bạn, mời bạn hữu qua E-Mail. Rất đơn thuần và tiện nghi .
Sử dụng đơn giản
Phần mềm Zoom Cloud Meeting không nhu yếu cao về phương pháp quản lý và vận hành, hoạt động giải trí. Hiểu cách khác thì phần mềm này khá đơn thuần để sử dụng. Vì thế kể cả là người dùng mới thì bạn cũng sẽ chỉ mất vài phút để chớp lấy cách sử dụng phần mềm mà thôi .
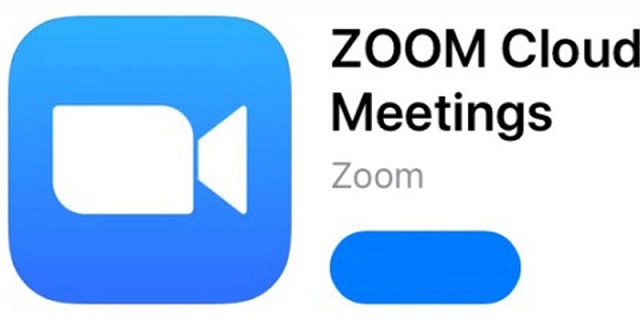
Chi phí sử dụng phần mềm Zoom Cloud Meeting
Ngân sách chi tiêu sử dụng phần mềm Zoom Cloud Meeting là yếu tố bạn cần biết với tư cách người dùng. Theo đó cơ bản bạn chỉ cần ghi nhớ lúc bấy giờ Zoom Cloud Meeting có 2 phiên bản. Cụ thể :
Phần mềm Zoom Cloud Meeting free
Zoom Cloud Meeting hiện có phiên bản không tính tiền. Nghĩa là bạn hoàn toàn có thể ĐK, sử dụng phần mềm theo nhu yếu mà không cần tốn bất kể khoản ngân sách nào. Tuy nhiên bạn quan tâm so với phiên bản này thì những tính năng có phần bị hạn chế .
Chính xác thì bạn chỉ nên chọn phần mềm phiên bản không lấy phí cho trường hợp tổ chức triển khai hội họp nhóm nhỏ cũng như thời hạn số lượng giới hạn. Bởi vì phiên bản này có những đặc tính riêng như sau :
- Chỉ hoạt động giải trí hội họp trực tiếp được trong khoảng chừng thời hạn dưới 40 phút
- Số lượng thành viên liên kết không quá 50 người
- Không có bản báo cáo giải trình cuộc họp
- Giới hạn dung tích tàng trữ
Phần mềm Zoom Cloud Meeting có trả phí
Zoom Cloud Meeting cũng có phiên bản trả phí. Trong đó nếu so với phiên bản không tính tiền thì phiên bản này nổi trội hơn hẳn về tính năng .
Vậy nên nếu bạn thuộc đối tượng người dùng người dùng cần đa dạng hóa trong cuộc họp thì ĐK phiên bản trả phí là tương thích. Hoặc nếu bạn là doanh nghiệp, tổ chức triển khai lớn thì để tiến hành những cuộc hội nghị, bàn họp trực tuyến thì cũng nên chọn Zoom Cloud Meeting có trả phí. Bởi vì phiên bản này ngoài những tính năng cơ bản thì còn được tích hợp nhiều tính năng mê hoặc khác. Ví dụ như thể :
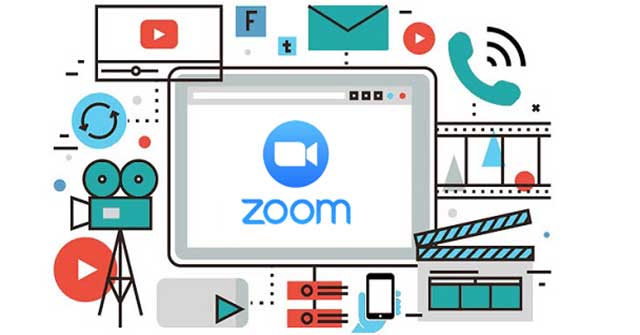
- Thêm số lượng người liên kết
- Tăng thời hạn hội họp lên 24
- Tích hợp tính năng báo cáo giải trình, ghi âm
- Địa chỉ URL tùy biến
- …
Tuy nhiên bạn chú ý quan tâm lúc bấy giờ phiên bản Zoom Cloud Meeting có trả phí được phân thành những gói dịch vụ khác nhau. Theo đó tùy vào từng gói bạn ĐK mà số tiền bỏ ra sẽ riêng không liên quan gì đến nhau. Dĩ nhiên giữa những gói dịch vụ cũng sẽ mang tới cho bạn những thưởng thức tính năng mê hoặc khác nhau. Vì thế trước khi quyết định hành động ĐK bạn nên tìm hiểu và khám phá cụ thể về gói phần mềm Zoom Cloud Meeting. Từ đó so sánh với nhu yếu hội họp trực tuyến của doanh nghiệp, công ty, … mình để đưa ra lựa chọn tối ưu nhất .
Hướng dẫn cách đăng ký tài khoản Zoom Cloud Meeting
Như đã nêu ở trên thì để thưởng thức Zoom Cloud Meeting thứ nhất bạn phải có thông tin tài khoản ĐK. Vậy đơn cử bạn hoàn toàn có thể ĐK thông tin tài khoản Zoom như thế nào ? Ở đây bạn hoàn toàn có thể triển khai theo lần lượt những bước được hướng dẫn như sau :
Bước 1: Đăng ký tài khoản Zoom
Ở bước này những việc làm bạn cần thực thi gồm có đó là :
-
Mở một trình duyệt bất kỳ lên
- Tiếp tục truy vấn vào link https://zoom.us
- Ngay lập tức trang giao diện của Zoom Cloud Meeting sẽ mở ra. Lúc này bạn hãy click nhấn vào “ SIGN UP, IT’S FREE ”
- Sau đó bạn nhập email ĐK thông tin tài khoản Zoom và nhấn “ Sign up ”. Chi tiết bạn xem thêm hình ảnh bên dưới .
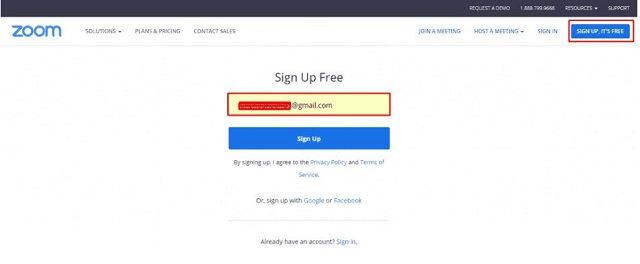
Bước 2: Kích hoạt tài khoản Zoom
Sau khi hoàn thành xong bước 1, Zoom sẽ gửi email kích vào địa chỉ email bạn sử dụng ĐK. Giờ thì bạn hãy truy vấn vào email của mình. Sau đó click “ Activate Account ” kích hoạt. Hình minh họa bên dưới .
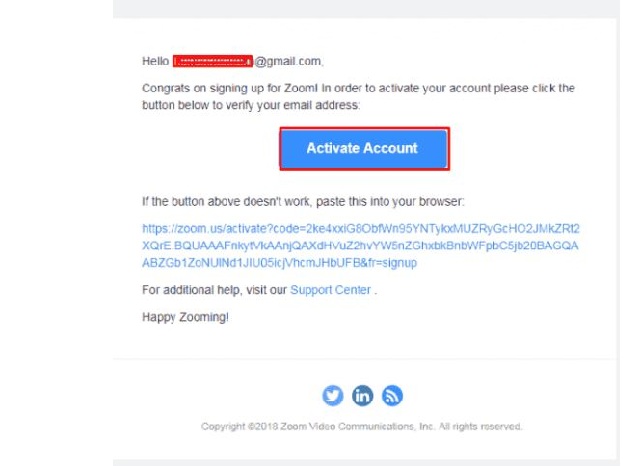
Bước 3: Thực hiện tùy chỉnh thông tin tài khoản
Tại trang điền thông tin thông tin tài khoản bạn triển khai những tùy chỉnh như ảnh bên dưới .
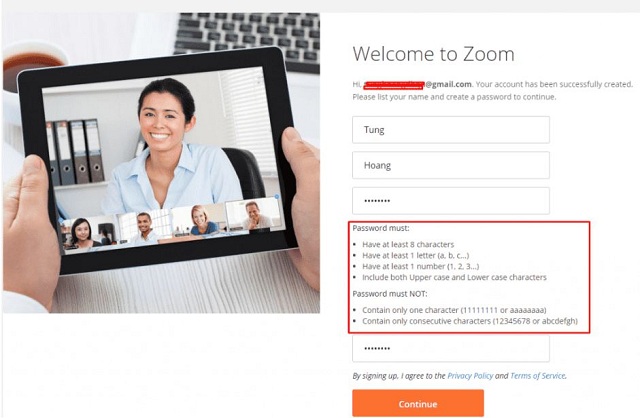
Tuy nhiên bạn chú ý quan tâm ở mục mật khẩu cần bảo vệ những điều kiện kèm theo cơ bản theo pháp luật của mạng lưới hệ thống phần mềm. Bao gồm :
- Độ dài tối thiểu 8 ký tự
- Có tối thiểu 1 vần âm, 1 chữ số. Kể cả chữ hoa và thường
Tuyệt đối bạn không nên chọn dãy mật khẩu với dãy số dễ đoán. Đặc biệt một khi bạn hoàn tất nhập thông tin thì chỉ cần nhấn Continue. Rồi sau đó mời bè bạn trải qua 2 thao tác đơn thuần là nhập địa chỉ email bè bạn muốn mời và nhấn “ invite ”. Trường hợp bạn không có dự tính mời bạn hữu sử dụng phần mềm thì hoàn toàn có thể nhấn “ Skip this step ” để kết thúc quy trình ĐK .
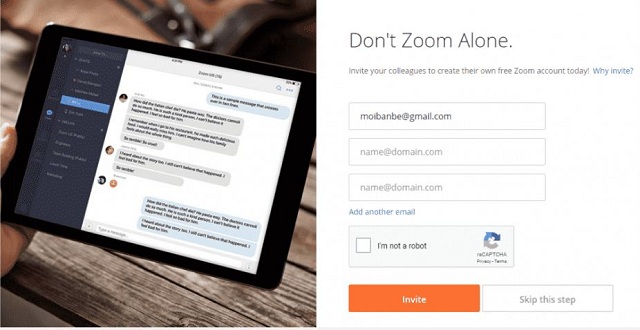
Hướng dẫn tải, cài đặt Zoom Cloud Meeting để sử dụng
Toàn bộ quy trình tải, thiết lập Zoom Cloud Meeting không quá phức tạp. Tuy nhiên thường thì sẽ tùy vào từng thiết bị setup mà quy trình thực thi có chút độc lạ. Ví dụ ở đây bạn hoàn toàn có thể tìm hiểu thêm phương pháp triển khai trên 2 thiết bị đơn thuần như sau :
Trên máy tính
Bạn chỉ cần mở trình duyệt web và tìm kiếm phần mềm Zoom Cloud Meeting. Hoặc đơn thuần bạn hoàn toàn có thể nhấn click TẠI ĐÂY. Tiếp đó, bạn click đúp chuột vào file Zoom Installer. exe vừa tải về để setup. Thông thường quy trình sẽ diễn ra khoảng chừng trong 30 s là triển khai xong. Chi tiết bạn xem ảnh minh họa sau .
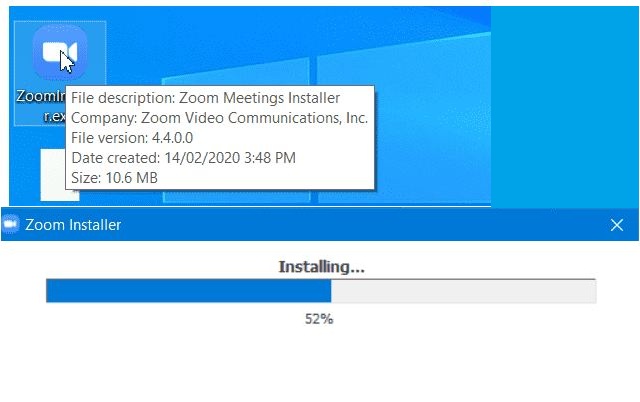
Trên điện thoại Android
Nếu bạn setup Zoom Cloud Meeting thì rất đơn thuần. Theo đó những thao tác bạn cần làm đó là :
- Mở điện thoại thông minh lên
- Truy cập vào ứng dụng CH Play
- Tại mục tìm kiếm hãy nhập “ Zoom Cloud Meeting ”
- Sau đó nhấn chọn setup
- Chờ đợi thời hạn rồi nhấn “ mở ” là hoàn thành xong
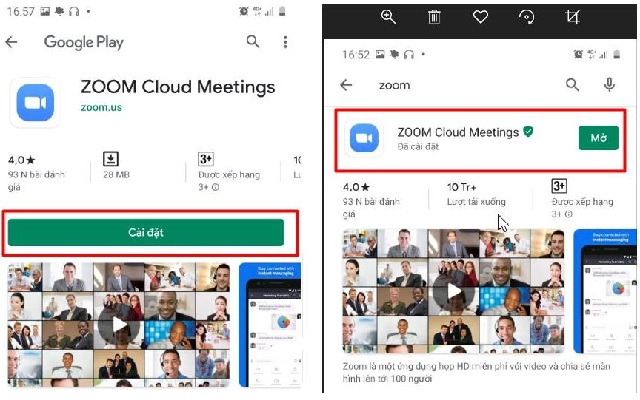
Hướng dẫn sử dụng Zoom Cloud Meeting cho người mới
Thông thường những thao tác sử dụng Zoom Cloud Meeting sẽ có chút độc lạ giữa những thiết bị điện tử. Vì thế nếu bạn là người mới thì hoàn toàn có thể xem xét cẩn trọng cách sử dụng phần mềm trên thiết bị của mình. Chẳng hạn ở đây nếu bạn sử dụng Zoom Cloud Meeting trên máy tính thì hãy tìm hiểu thêm những hướng dẫn sau đây .
Đăng nhập Zoom Cloud Meeting
Trên desktop bạn hãy click vào hình tượng Zoom Cloud Meeting. Như vậy bạn sẽ trong bước đầu khởi động được phần mềm. Sau đó bạn hãy triển khai đăng nhập vào Zoom bằng những thao tác lần lượt là :
- Click chọn “ Sign in ”
- Nhập thông tin tài khoản, mật khẩu
- Click đăng nhập
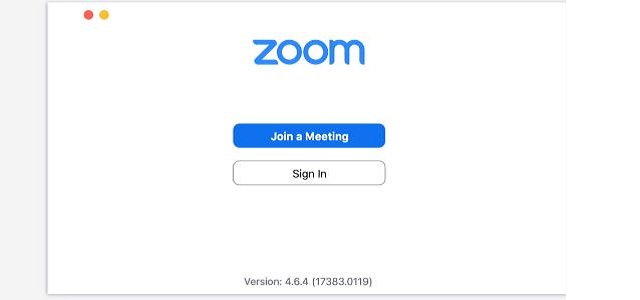
Đặc biệt một khi bạn đăng nhập thì giao diện của Zoom Cloud Meeting sẽ Open. Trong đó rất nhiều những tùy chọn, tính năng mở ra được cho phép bạn sử dụng theo nhu yếu của mình. Ví dụ những nút công dụng chính gồm
- Khởi tạo cuộc họp mới – New meeting
- Tham gia cuộc họp – Join
- Đặt lịch cho cuộc họp – Schedule
- Chia sẻ màn hình hiển thị họp – Share Screen
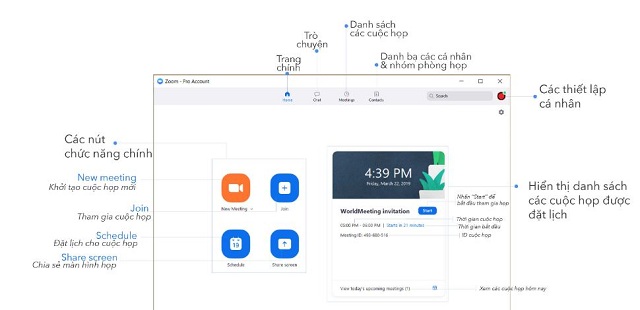
Cách tạo phòng họp mới
Để tạo phòng họp mới theo cách mặc định thì bạn chỉ cần click “ New Meeting ”. Cụ thể hơn đó là bạn click hình tượng máy quay trắng nền gạch. Như vậy là cuộc họp mặc định video ngắn sẽ diễn ra. Tuy nhiên nếu bạn có nhu yếu thì hoàn toàn có thể tạo New Meeting lan rộng ra. Chi tiết bạn hoàn toàn có thể tìm hiểu thêm thêm trong hình bên dưới :
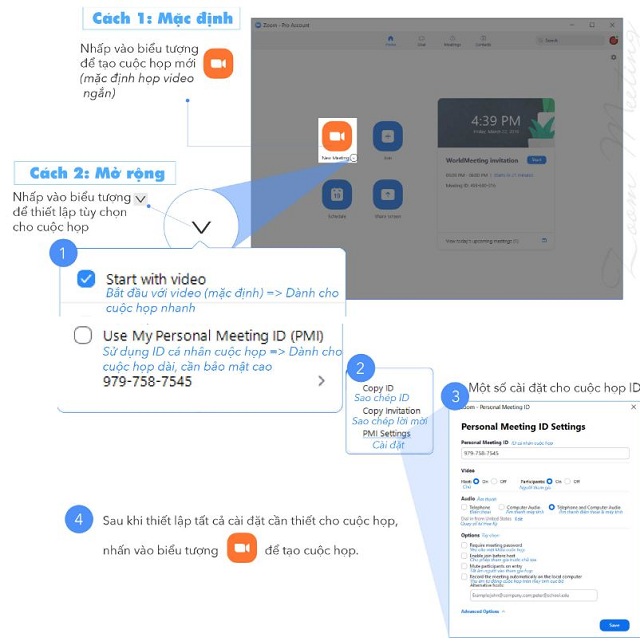
Cách mời thành viên tham giao phòng họp
Để mời thành viên tham gia phòng họp thì bạn chỉ cần click “ invite ”. Sau đó thực thi chọn hình thức mời tương thích. Bao gồm :
- Mời theo gmail
- Mời theo danh bạ
- …
Trong trường hợp mời qua gmail thì thành viên được mời chỉ cần click theo link nhận được. Như vậy là có thể tham gia vào cuộc họp.
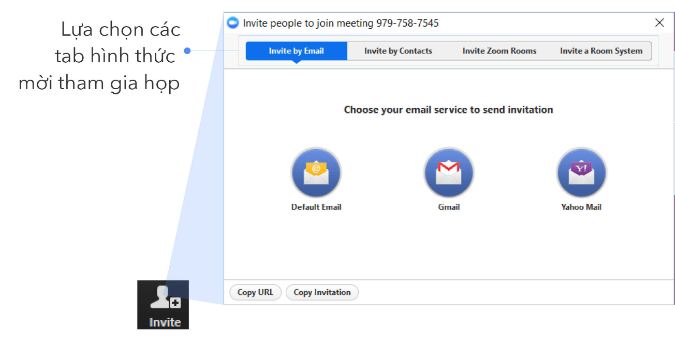
XEM THÊM :
Cách chia sẻ màn hình
Bạn hãy quan sát giao diện chính của Zoom. Tại đó bạn click vào hình tượng “ Share Screen ”. Sau đó bạn nhập IB hoặc Share Key là được .
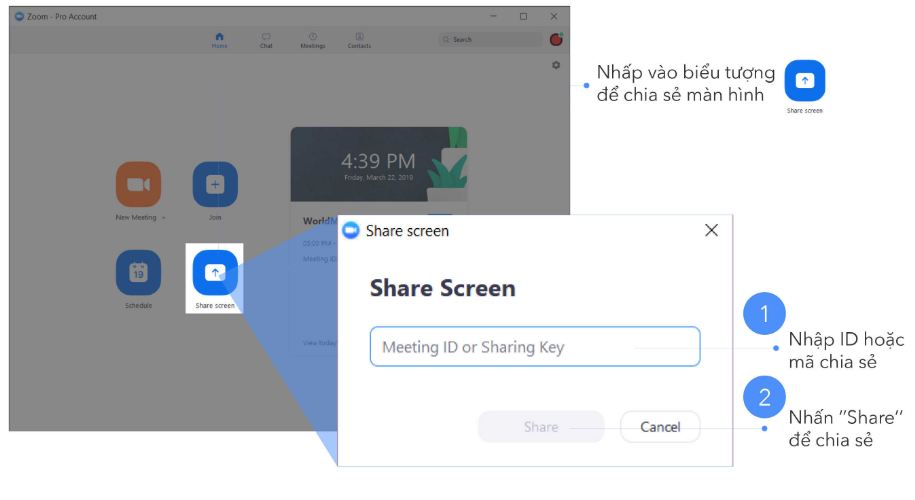
Vừa rồi là tổng hợp những thông tin cần biết về phần mềm Zoom Cloud Meeting. Bạn hoàn toàn có thể update dữ thế chủ động khi ĐK, setup, sử dụng Zoom hội họp trực tuyến. Chúng tôi tin rằng trong thời gian dịch Covid 19 đang ngày càng phức tạp thì sử dụng Zoom Cloud Meeting là giải pháp tối ưu. Riêng trường hợp bạn cần tương hỗ thêm bất kỳ thông tin gì khi sử dụng phần mềm hãy liên kết với chúng tôi qua https://dvn.com.vn/ .
Source: https://dvn.com.vn
Category : Thủ Thuật






