The best ways to access your iPhone Notes on Windows PC
The built-in Notes app on iPhone, iPad, and Mac lacks a Windows version or browser extension. But thanks to the two methods shown below, accessing Apple Notes on your Windows PC is easy. Have a look.
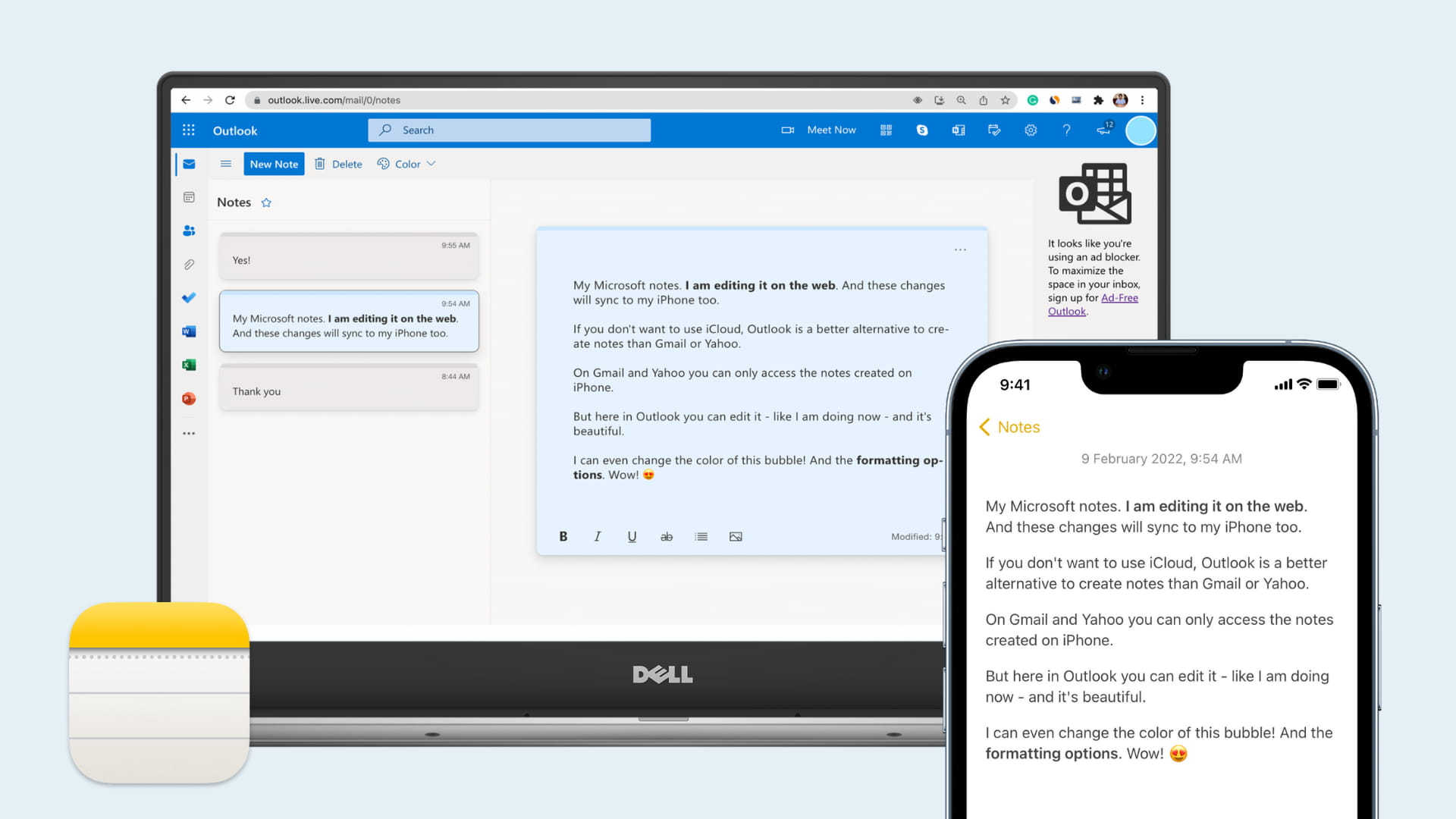
Mục Lục
Use the web version of iCloud Notes
This is the easiest method to view, create, edit, and delete your Apple Notes on a Windows or Linux computer. All you need is a web browser.
Here’s how to use iPhone notes on PC:
1) Visit iCloud.com in Chrome, Edge, Firefox, or a browser of your choice.
2) Sign in using the same Apple ID you use on your iPhone. If you don’t know your Apple ID, here’s how to find it.
3) Click Notes.
4) From here, you can access all your Apple Notes. You can create a new note, open locked notes, edit existing ones, move or delete notes, recover recently deleted notes, create and remove notes folder, and do almost everything else. All the changes you make on the web version of iCloud Notes will sync to your Apple devices too.
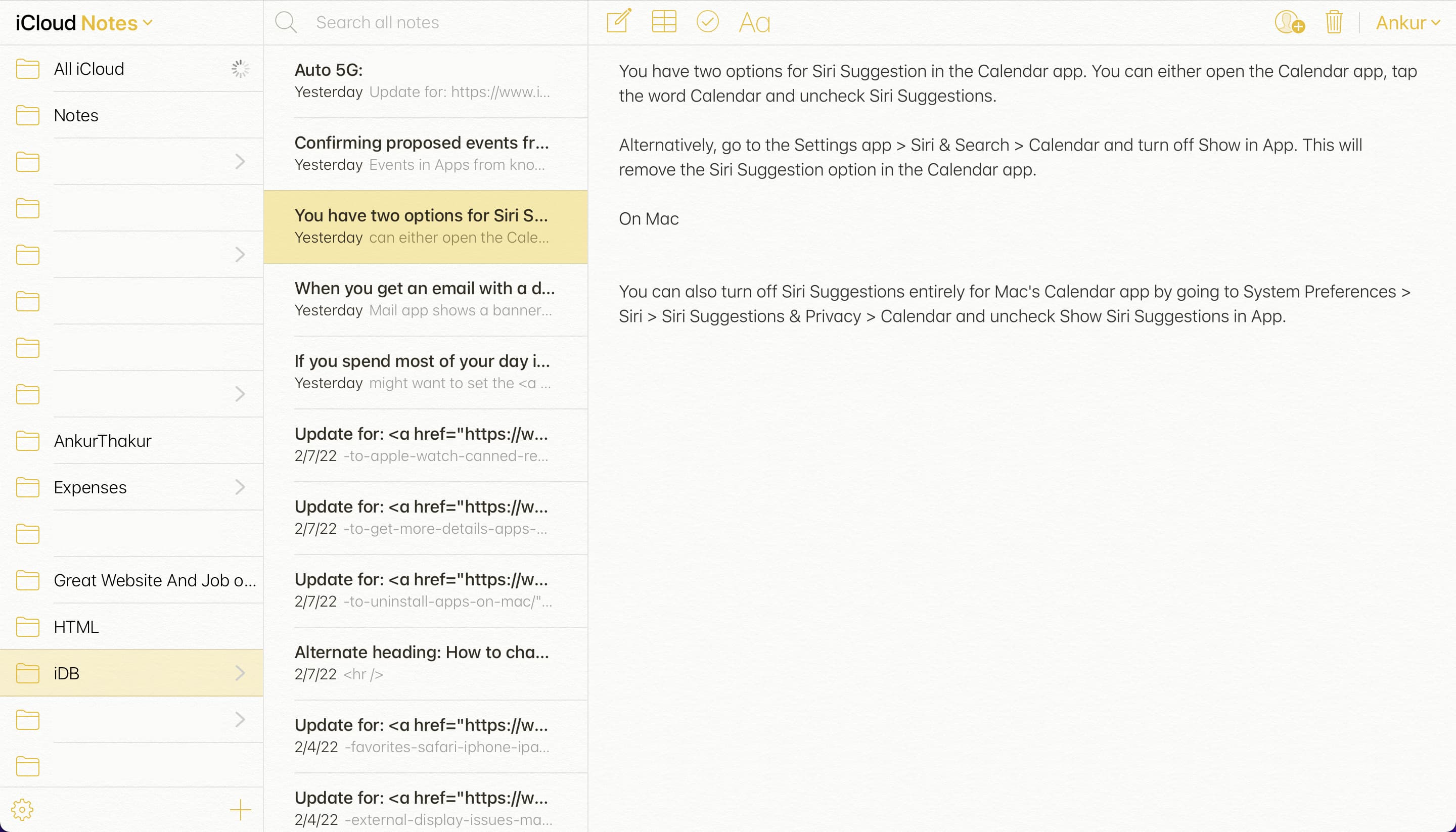
Note: Using the above steps, you can only access those notes stored in iCloud. If you had added your Gmail or other third-party accounts to your iPhone and were creating notes in it, please see the next method. And if you were creating notes under the On My iPhone folder, these notes are saved locally only to that particular device. To access these on Windows PC, you’ll have to move them to iCloud first. Once they are available in iCloud, you can access them in a browser on Windows PC.
Use Gmail, Outlook, or Yahoo to access your iPhone Notes
In addition to iCloud and local On My iPhone accounts, you can add third-party locations like Google, Outlook, Yahoo to the Apple Notes app. To do that, go to iPhone Settings > Notes > Accounts > Add Account.
Once you have added your preferred accounts, open the Notes app and tap <Folders to see all the possible locations where you can create notes inside the iOS Notes app.
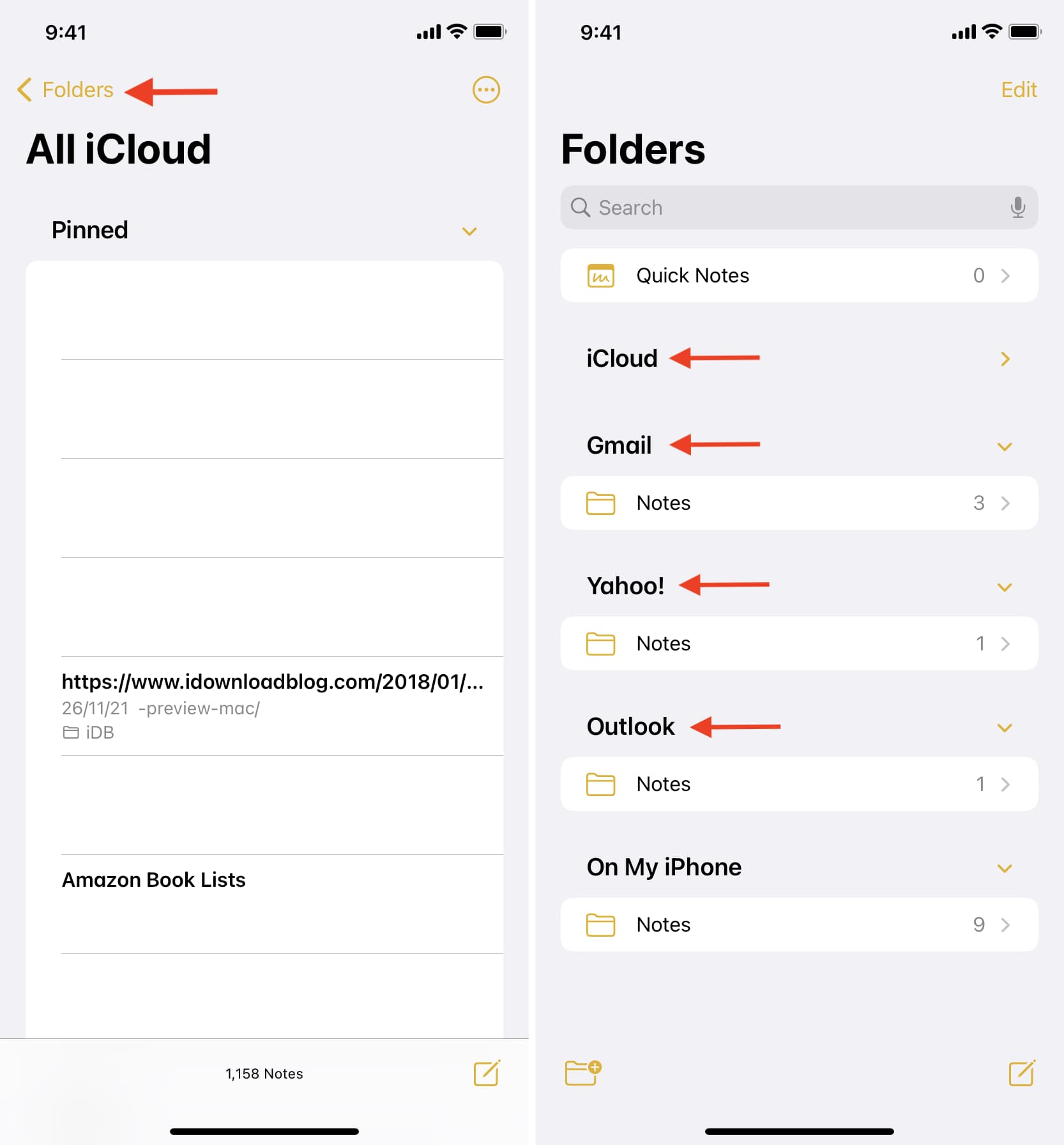
Here’s how to see these notes on PC:
Gmail
You can access (not edit) all the notes you have under the Gmail folder of the iPhone Notes app inside mail.google.com > Notes on your Windows PC. Make sure to use the same Google account that’s on your iPhone.
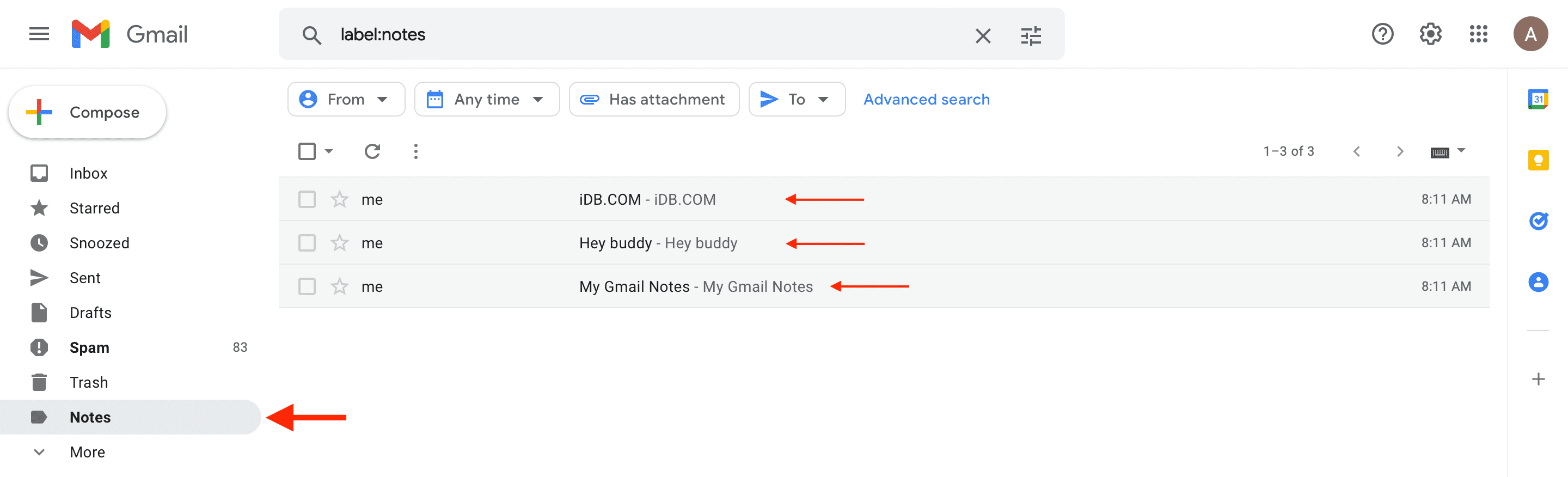
Outlook
You can access and edit notes saved in the Outlook folder of the iPhone Notes app on the web by logging in at outlook.live.com > Notes. All edits you make on the web will sync to your iPhone. If they don’t, just create a new note in the Outlook section of the iPhone Notes app. This will force everything to sync, and you will see the changes on the web and iPhone.
Compared to Gmail and Yahoo, Outlook’s approach is better as it lets you edit on the web and syncs the changes everywhere.
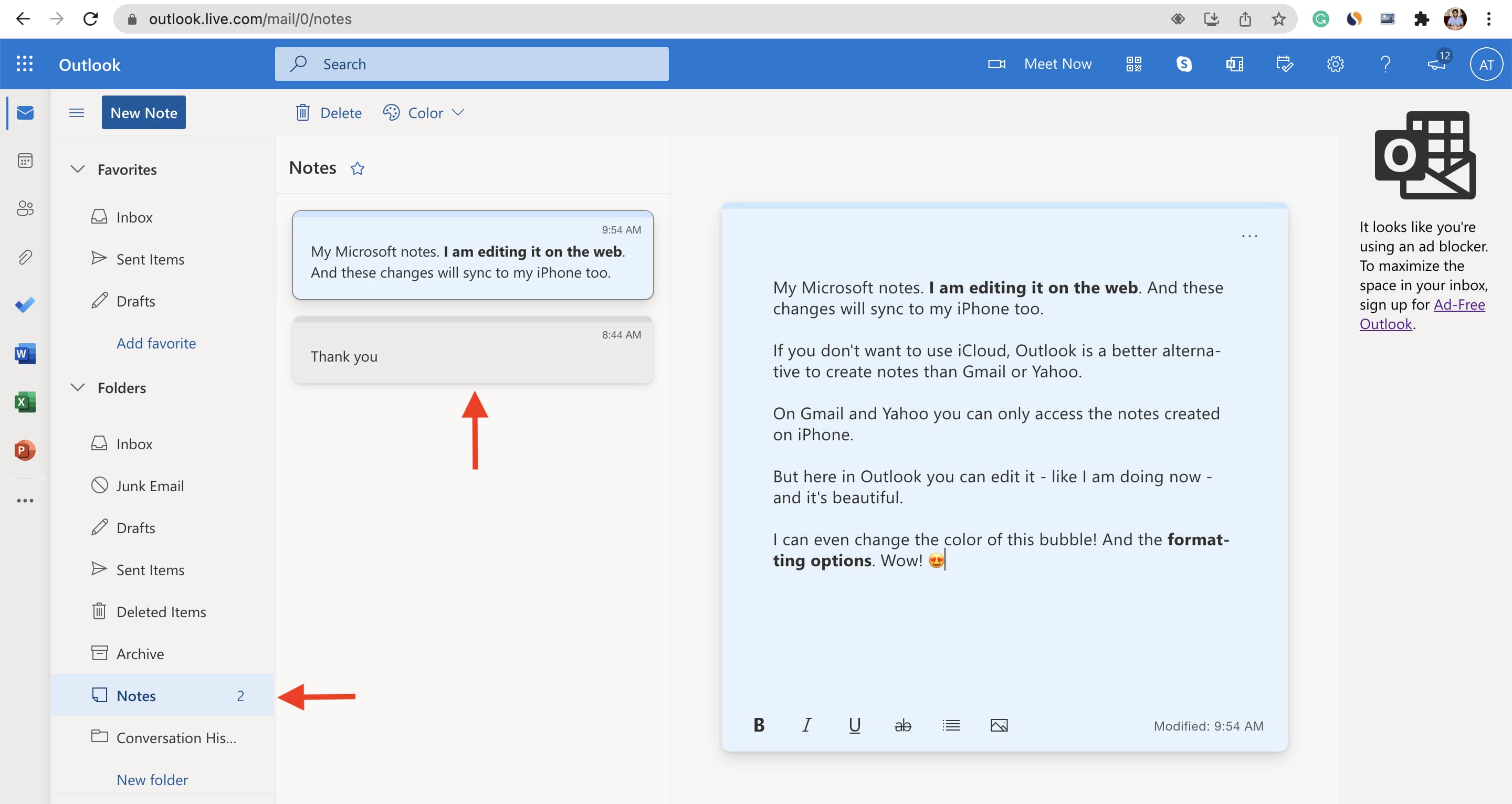
Yahoo
Similarly, notes you create under the Yahoo folder inside your iPhone Notes app can be accessed (not edited) by opening mail.yahoo.com on your PC and going to the Notes section.
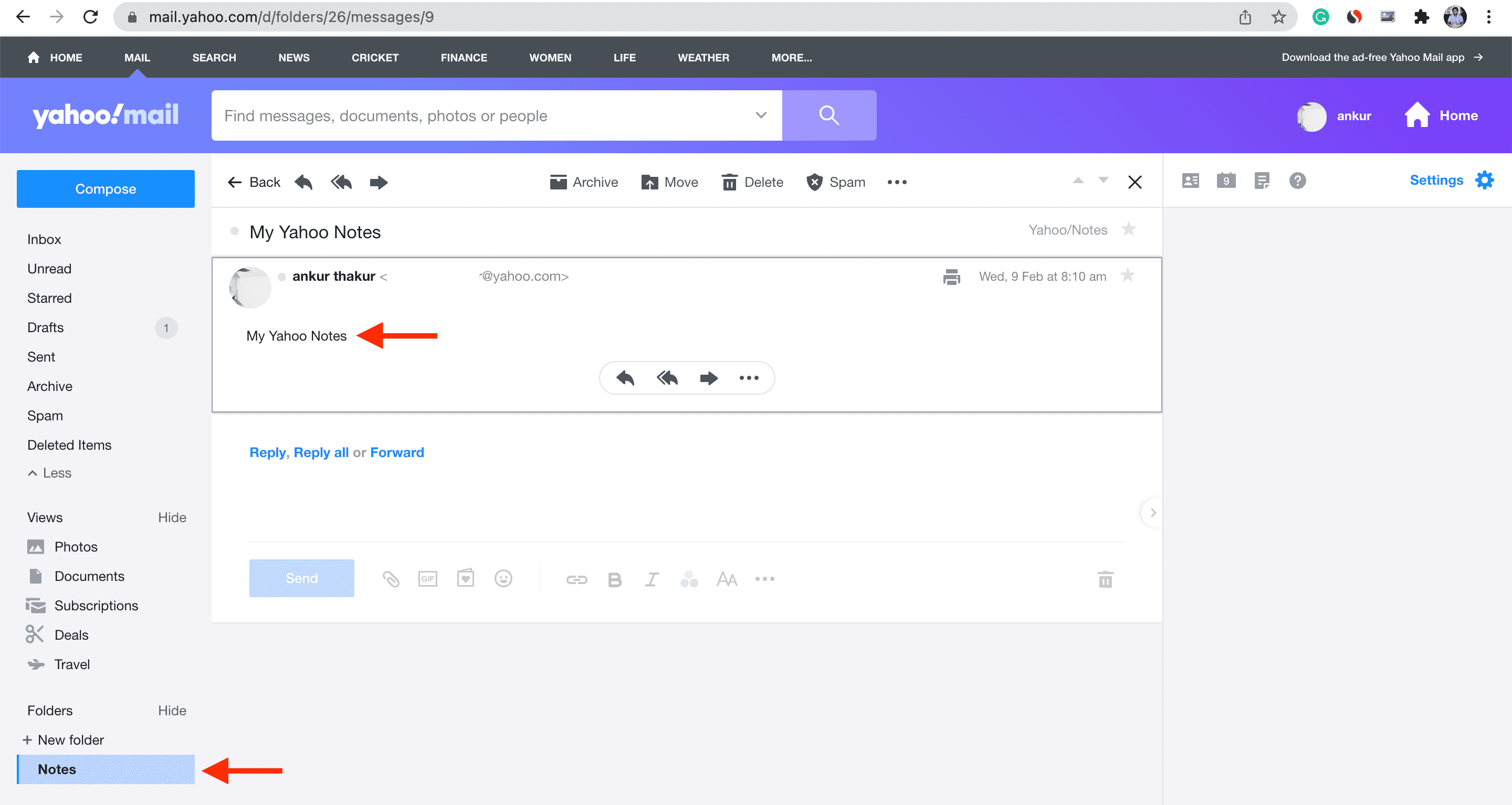
One major downside is that using Gmail, Yahoo, Outlook, or a non-Apple service won’t upload your existing iCloud notes to them and make them accessible inside Gmail, Yahoo, or Outlook.
Another piece of information you must know is that you can move notes in Gmail, Yahoo, Outlook to iCloud, but you can’t move iCloud notes to Gmail, Yahoo, or Outlook.
Apple Notes on Windows PC
These are two of the easiest ways to access notes created inside the official Apple Notes app on your Windows PC.
In summary, if you save your notes in iCloud, follow the first method to access them on the web. And if you save your notes elsewhere, use the second method to access them inside their respective services.
Besides this, if you regularly use an iPhone and a Windows PC, you can look at some excellent Notes app alternatives like Microsoft OneNote, Simplenote, Google Keep, and Evernote.
Check out next:






