10+ cách chụp màn hình máy tính Asus trong TÍCH TẮC
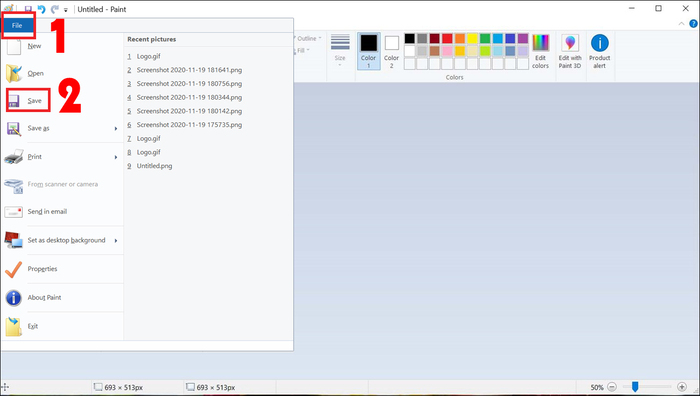
Lưu hình ảnh bằng cách kích chuột vào File > Save
Như đã nói, bạn sẽ có thể chụp được cửa sổ bất kỳ khi sử dụng phím Print Screen. Tuy nhiên, các thao tác của cách này khá phức tạp nên người không thông thạo tin học, máy tính khó có thể thực hiện trơn tru được.
Mục Lục
1.3. Tổ hợp phím Windows + Print Screen
Khi bạn nhấn tổ hợp phím Windows + Print Screen, màn hình sẽ từ từ mờ đi để báo cho bạn biết màn hình đã được chụp. Đồng thời, ảnh vừa chụp sẽ tự động được lưu vào hệ thống. Bạn chị cần vào My Computer > Pictures > Screenshots Folder để tìm bức ảnh vừa chụp là hoàn thành.
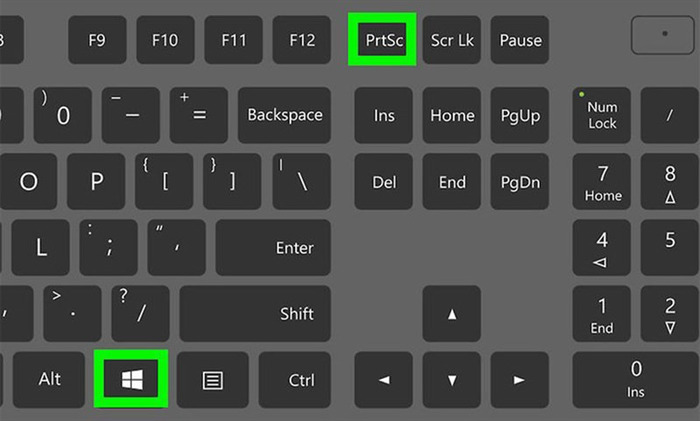
Tổ hợp phím Windows + Print Screen trên bàn phím
Nhờ thao tác đơn giản và nhanh chóng, đây là cách mà những người không sử dụng máy tính nhiều cũng có thể dễ dàng thực hiện.
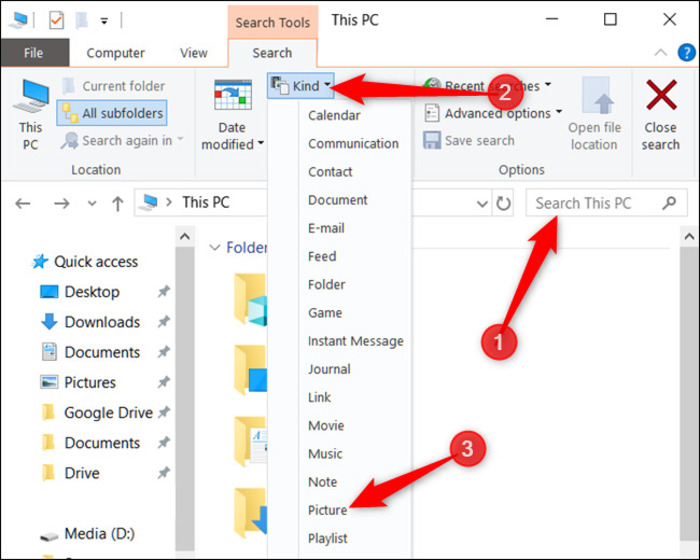
Lưu hình ảnh vào Screenshots Folder
2. Cách chụp màn hình Asus bằng tổ hợp các phím
Một trong những cách chụp màn hình Asus đang được người dùng ưa chuộng hiện nay là sử dụng tổ hợp các phím.
2.1. Tổ hợp phím Windows + Shift + S
Bước 1: Trước tiên, bạn nhấn tổ hợp phím Windows + Shift + S để chụp màn hình.
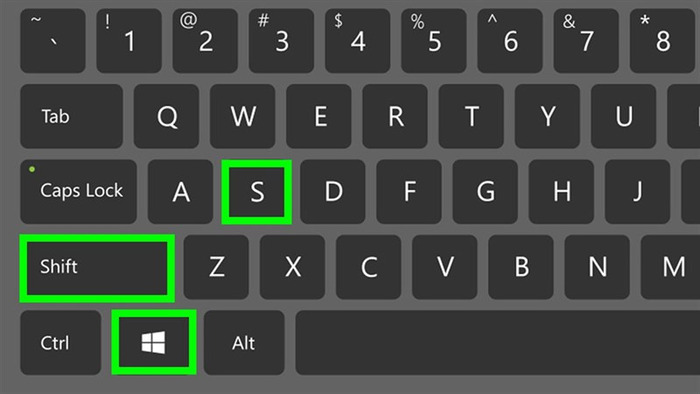
Tổ hợp phím Windows + Shift + S có chức năng chụp màn hình máy tính Asus
Bước 2: Sau khi chụp xong, bạn vào ứng dụng Zalo PC, mở khung chat tin nhắn hoặc các phần mềm như Word, google Docs… và gửi ảnh trực tiếp trong phần khung chat đó.

Ứng dụng Zalo PC là phương tiện trung gian để lưu hình chụp máy tính vào hệ thống
Bước 3: Dùng Ctrl + C để copy ảnh vừa chụp và Ctrl + V để dán ảnh. Bạn cũng có thể nhấn chuột phải và chọn Copy > Paste để thực hiện các thao tác này.
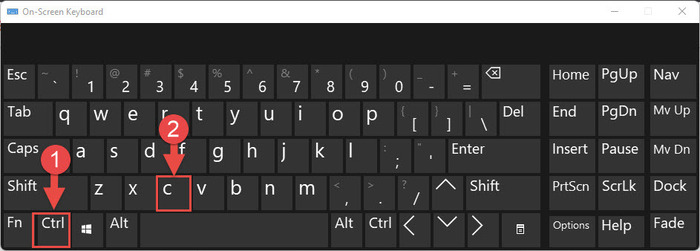
Người dùng sử dụng tổ hợp Ctrl + C để copy hình ảnh được chụp
Bước 4: Nếu muốn lưu ảnh đã chụp, bạn hãy nhấn Ctrl + S là hoàn thành các thao tác.
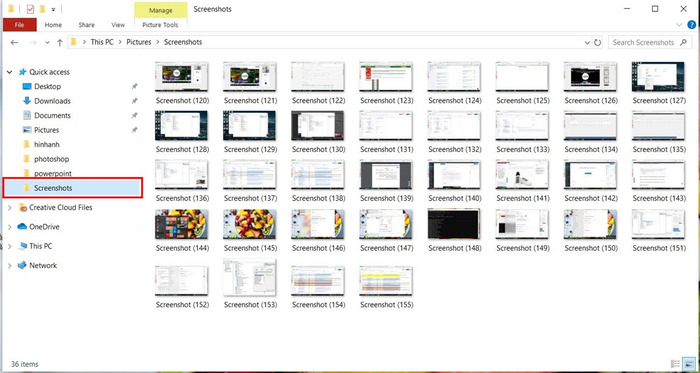
Lưu ảnh đã chụp vào hệ thống nhờ My computer
Tuy cách này tương đối phức tạp nhưng nó cho phép bạn nhanh chóng chia sẻ hình ảnh với người khác qua Zalo. Cách dùng tổ hợp phím này tương đối phù hợp cho những người có sẵn phần mềm Zalo PC trong máy.
Lưu ý: Cách chụp hình máy tính áp dụng cho Asus Win 7, Win 10 và Win 11.
2.2. Tổ hợp phím Windows + Giảm âm lượng
Với một số máy ở dòng Win 10, nhà sản xuất cho phép bạn sử dụng nút vật lý để thực hiện chụp màn hình Asus. Cụ thể, bạn giữ và nhấn nút Windows Logo ở dưới cùng màn hình, sau đó bấm nút giảm âm lượng. Khi đó, màn hình sẽ từ từ tối đi và hình sẽ được chụp lại rồi tự động lưu vào hệ thống.
Để lấy ảnh, bạn hãy vào My Computer > Pictures > Screenshots và tìm bức ảnh vừa chụp nhé! Nhờ thao tác tương đối đơn giản và nhanh gọn cùng với khả năng lưu tự động, tổ hợp phím này phù hợp với những những người bận rộn, muốn tối ưu hóa thời gian để xử lý công việc một cách nhanh chóng.
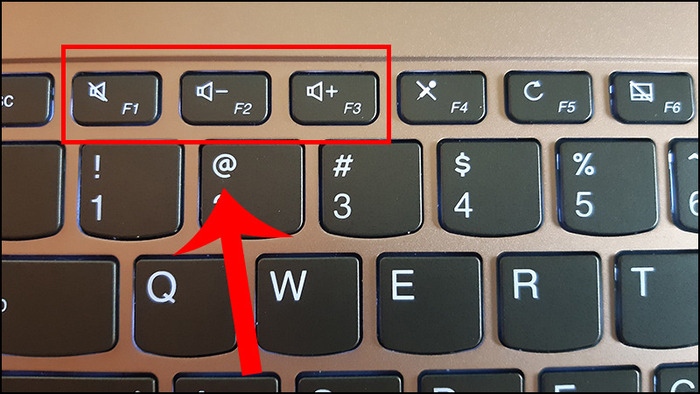
Phím giảm âm lượng trên bàn phím giúp chụp ảnh màn hình máy tính Asus
2.3. Tổ hợp phím Windows + H
Với tổ hợp phím Windows + H cực kỳ đơn giản, bạn sẽ ngay lập tức chụp được toàn bộ màn hình. Đồng thời, nó sẽ giúp bạn mở Windows Share để bạn có thể chia sẻ với bạn bè những bức hình vừa chụp qua các ứng dụng nổi tiếng như Facebook, OneNote, Twitter… Cuối cùng, để có thể lưu ảnh vào hệ thống, bạn cần ấn Ctrl + S.

Tổ hợp phím Windows + H cũng giúp bạn có thể chụp ảnh màn hình máy tính Asus
3. Cách chụp màn hình máy tính bằng phần mềm
Thay vì thao tác bằng tổ hợp phím, người dùng có thể chụp ảnh máy tính Asus bằng các phần mềm dưới đây.
3.1. Chụp màn hình bằng phần mềm Snipping Tool
Với khả năng chụp ảnh màn hình đa năng với nhiều chức năng tiện ích, Snipping Tool là công cụ giúp bạn chụp ảnh với nhiều sự lựa chọn về kích cỡ, hình dáng và khả năng chỉnh sửa ảnh tương đối dễ dàng. Dưới đây là cách sử dụng Snipping Tool.
Bước 1: Trên công cụ tìm kiếm trên Windows, bạn hãy nhập từ khóa Snipping Tool > Open.
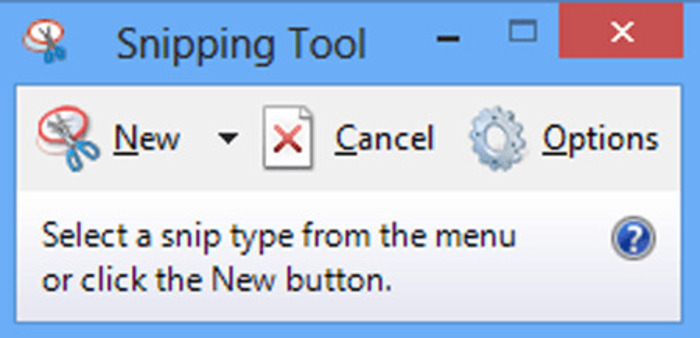
Snipping Tool là một trong những ứng dụng được ưa chuộng nhất để chụp ảnh màn hình laptop nhất hiện nay
Bước 2: Tại giao diện của ứng dụng, tìm chọn Mode > Nhấn vào mũi tên bên phải để chọn một trong bốn kiểu mà bạn muốn chụp.
-
Free – form Snip: Chụp ảnh tự cắt: Bạn có thể tự cắt ảnh theo chiều dài, chiều rộng và nội dung ảnh mà bạn mong muốn.
-
Rectangular Snip: Hình ảnh sẽ bị giới hạn trong khung hình chữ nhật. Bạn chỉ có thể thay đổi kích thước chiều dài, chiều rộng.
-
Windows Snip: Chụp ảnh cửa sổ hiện đang được mở.
-
Full – screen Snip: Chế độ này sẽ chụp ảnh toàn màn hình, bao gồm cả thanh Taskbar.
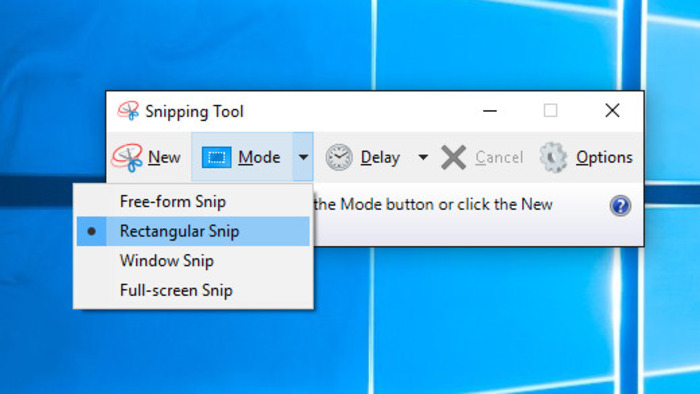
Bốn tùy chọn mà bạn có thể lựa chọn khi chụp ảnh
Bước 3: Ảnh được chụp sẽ hiện ở một Tab mới. Bạn có thể tiến hành lưu bằng việc nhấn vào biểu tượng lưu trên màn hình.
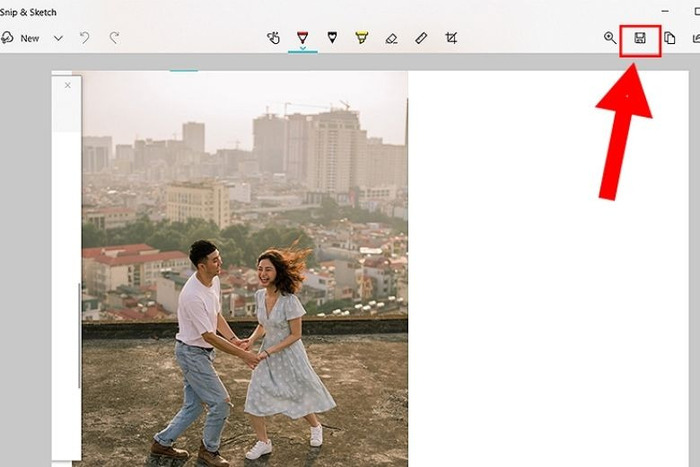
Bạn kích chuột vào biểu tượng Save để lưu ảnh vào hệ thống
Với phần mềm này, bạn sẽ được quyền lựa chọn đa dạng kiểu chụp ảnh tùy theo mục đích. Thế nhưng, cách này có nhược điểm là các thao tác tương đối phức tạp và thường sử dụng tiếng Anh là ngôn ngữ mặc định nên không dành cho những người không thạo công nghệ và trình độ ngoại ngữ chưa tốt.
Lưu ý:
-
Phần mềm chỉ áp dụng được cho những máy Win 10.
-
Tương tự Snipping Tool, bạn cũng có thể chụp màn hình với những thao tác như vậy trên phần mềm Snip Editor. Hơn nữa, phần mềm này còn có điểm vượt trội hơn với tính năng hình ảnh tiện lợi, giúp hình ảnh được lưu ngay vào phần mềm.
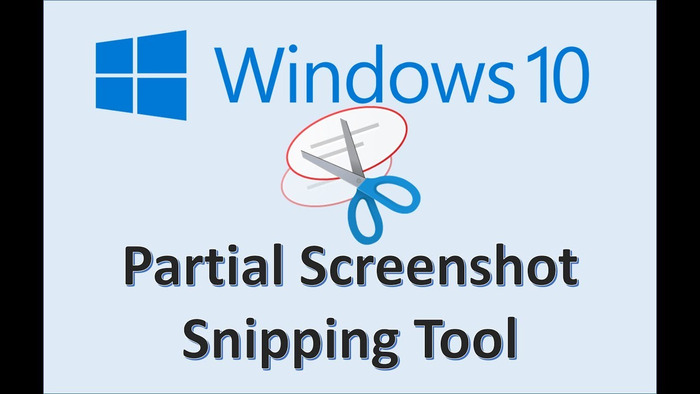
Phần mềm Snipping Tool chỉ được sử dụng ở laptop dùng hệ điều hành Win 10
3.2. Chụp màn hình bằng phần mềm Lightshot
Ngoài là phần mềm chụp hình màn hình, Lightshot còn là một phần mềm giúp bạn chỉnh sửa ảnh, thao tác và tương tác với rất nhiều giao diện, ứng dụng nền tảng giúp bạn tiện để chia sẻ.
Nhờ những công dụng đa năng, Lightshot được rất nhiều người dùng ưa chuộng. Dưới đây là cách sử dụng phần mềm này để chụp màn hình máy tính Asus.
Bước 1: Bạn nhấn vào biểu tượng Windows trên màn hình, gõ Lightshot rồi nhấn vào biểu tượng hình lông vũ.
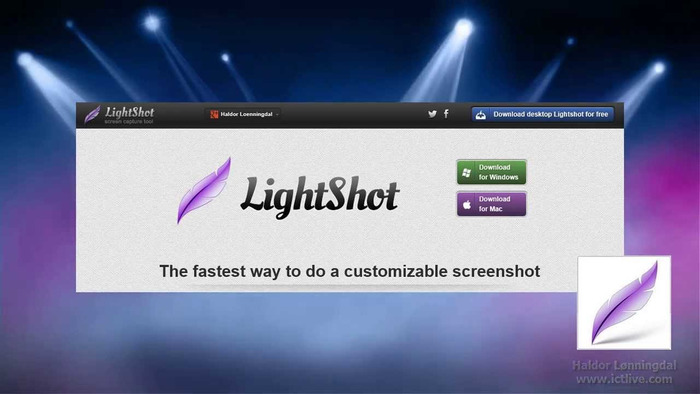
Biểu tượng lông vũ màu tím là đặc trưng dễ nhận dạng nhất của phần mềm Lightshot
Bước 2: Nhấp chuột vào biểu tượng chụp, hệ thống sẽ giúp bạn làm mờ màn hình. Bạn chỉ cần nhấn giữ chuột quét vào nơi mà bạn muốn chụp.
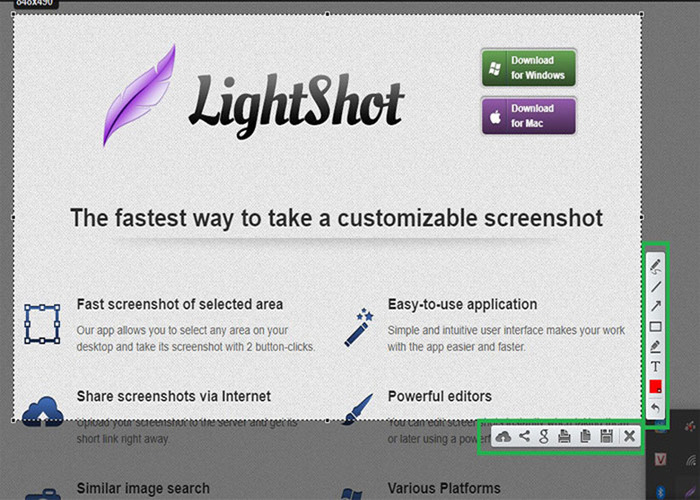
Nhấn giữ và kéo chuột để chụp ảnh màn hình Laptop Asus theo ý muốn
Bước 3: Thanh công cụ sẽ hiện ra giúp bạn lựa chọn theo mục đích sử dụng: Save (Lưu), upload (Tải), copy (sao chép)… Do đó, ngoài khả năng chụp ảnh màn hình, Lightshot còn hỗ trợ người dùng bằng việc tải ảnh và chia sẻ với người khác qua Facebook, Twitter, Instagram…
Bên cạnh đó, bạn cũng có thể tùy chọn được vị trí chụp ảnh và có thể chỉnh sửa hình ảnh trực tiếp ngay trên phần mềm.
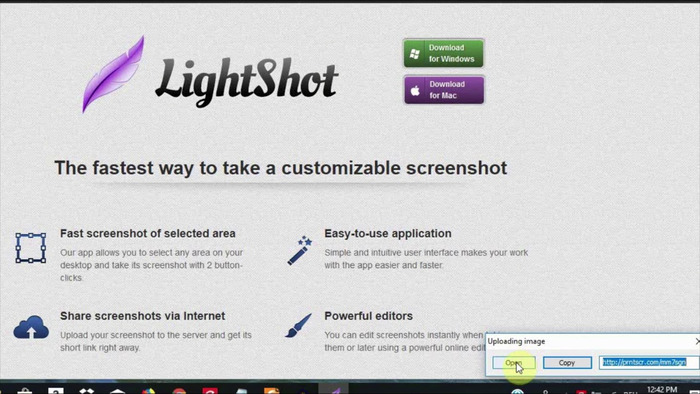
Bạn cũng có thể tải ảnh, lưu ảnh, chỉnh sửa ảnh thông qua phần mềm Lightshot
Tuy thao tác phức tạp hơn một chút, song với những tính năng vượt trội giúp người dùng thoải mái lựa chọn, Lightshot là một phần mềm không tồi để bạn chụp ảnh laptop Asus nhé! Đặc biệt, phần mềm tương đối phù hợp với những Designer nhờ khả năng chỉnh sửa tương đối tốt!
Lưu ý: Phần mềm chỉ có thể sử dụng ở Laptop Asus Win 10.
3.3. Chụp màn hình bằng phần mềm Jing
Tương tự như những phần mềm trên, Jing là phần mềm giúp bạn chụp ảnh màn hình đồng thời chỉnh sửa, quay video và có thể chia sẻ cho những người khác thông qua email, Facebook… Cách sử dụng phần mềm Jing như sau:
Bước 1: Trước tiên, bạn cần tải Jing và cài đặt về máy bằng cách tải bản Jing mới nhất cho Windows > Jing_setup.exe. Tại cửa sổ Jing Setup, bạn cần kích chuột vào nút Options> I accept the pine Print rồi Install > Finish là hoàn thành.
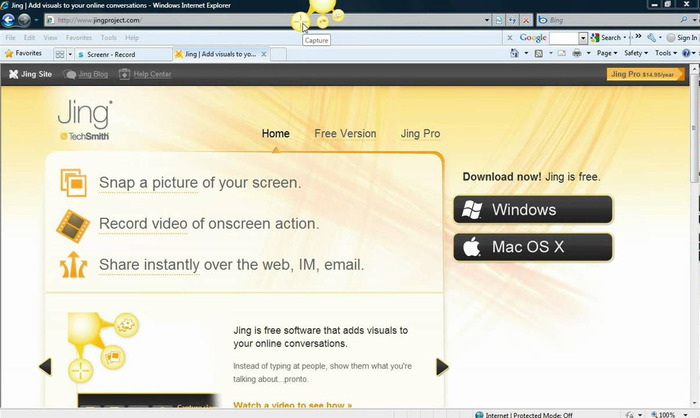
Jing được tích hợp cho cả hai hệ điều hành Windows và IOS nên được sử dụng rất rộng rãi
Bước 2: Sau khi tải xong, bạn sẽ thấy một quả bóng tròn màu vàng xuất hiện. Chỉ cần bạn di chuyển vào quả bóng, nó sẽ tự xuất hiện ba cạnh tủa ra như hình mặt trời. Với mỗi cạnh của quả bóng là một chức năng khác nhau: chụp màn hình, lịch sử ảnh, cài đặt…
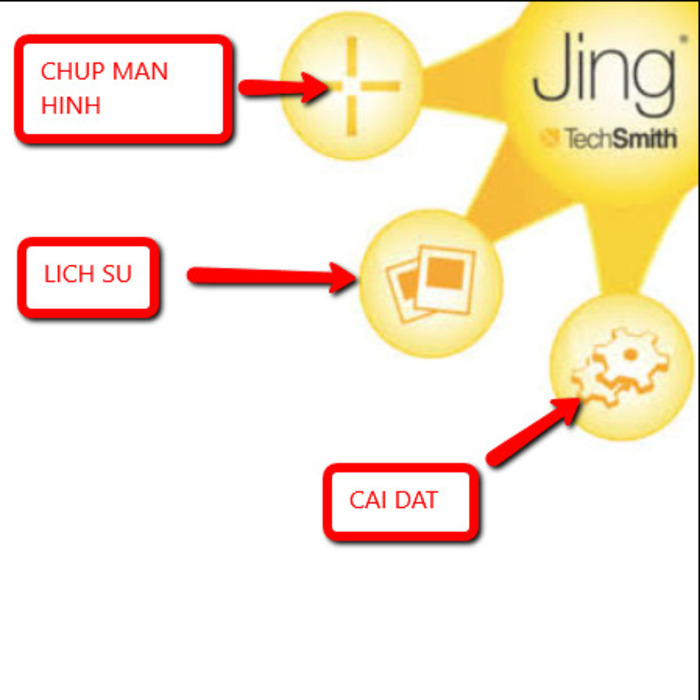
Chụp màn hình, xem lại lịch sử và cài đặt là ba tùy chọn bạn có thể thấy rõ nhất ở Jing giúp bạn tùy chọn
Bước 3: Ngoài khả năng chụp ảnh, Jing còn có thể giúp bạn quay video màn hình và nhiều chức năng khác: chỉnh sửa, chia sẻ… thoải mái cho người dùng sử dụng.
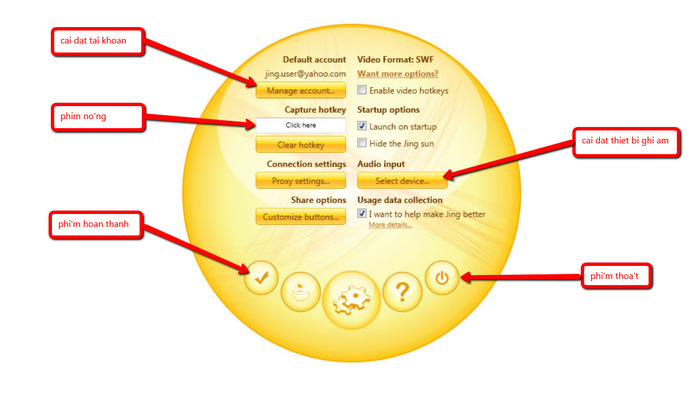
Những cài đặt cơ bản trên Jing giúp bạn thoải mái chỉnh sửa hình ảnh
3.4. Chụp ảnh màn hình phần mềm máy tính với ứng dụng Bandicam và Camtasia Studio
Tương tự như Jing, Bandicam và Camtasia Studio cũng nổi tiếng với khả năng chụp và quay màn hình cùng nhiều tính năng khác: cắt ghép, chỉnh sửa video, thêm hiệu ứng,… Dưới đây là những thao tác để chụp ảnh màn hình Asus bằng 2 phần mềm này.
Bước 1: Bạn cần truy cập vào trang web và nhấn tải Bandicam > Lưu file cài đặt > Save > File. exe > OK > Next. Sau khi đồng ý với các điều khoản, bạn tiếp tục nhấn Next > Duyệt > OK là hoàn thành các bước tải.
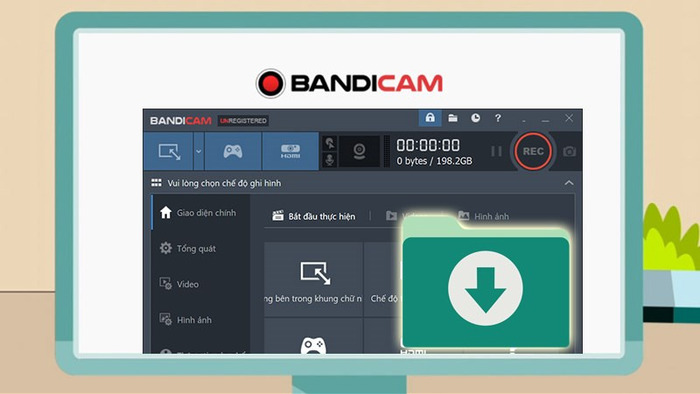
Bandicam là phần mềm cho phép bạn có thể chụp ảnh và quay Video cùng những tiện ích nổi bật khác
Bước 2: Trên màn hình Laptop, kích chuột vào biểu tượng phần mềm Bandicam hoặc Camtasia Studio.
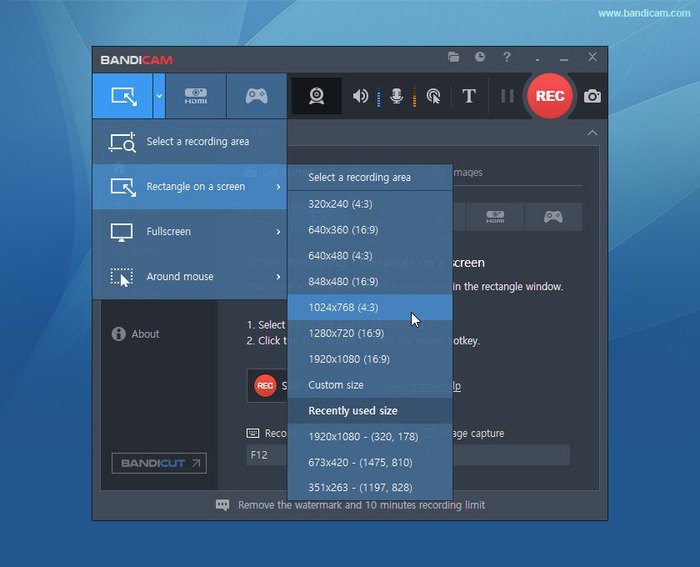
Bạn có thể tùy chọn được kích cỡ khung ảnh mà bạn muốn theo mục đích sử dụng nên cực kỳ tiện lợi
Bước 3: Nhấp chuột vào Image, màn hình sẽ hiện lên 2 khung:
-
Capture: Phần mềm sẽ hiện lên các phím nóng, lặp lại khi chụp, tùy chọn âm thanh.
-
Format: Khi lưu ảnh, bạn có thể xuất ra 3 định dạng là BMP, PNG hoặc JPG.
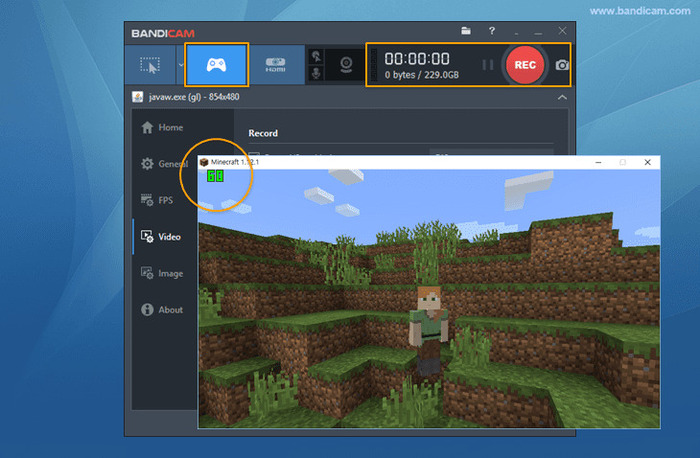
Bandicam là một trong những phần mềm được game thủ ưa chuộng với khả năng chụp ảnh sắc nét sống động
Nhờ chụp ảnh với cấu hình cao cùng khả năng quay video sắc nét, Bandicam được rất nhiều game thủ lựa chọn để chụp ảnh và quay video quá trình họ chơi game.
3.5. Chụp ảnh màn hình phần mềm máy tính với ứng dụng Schirmfoto
Schirmfoto là phần mềm mang đến khả năng chụp ảnh màn hình sắc nét ở nhiều vị trí, nhiều kích thước và cho phép bạn dễ dàng chỉnh sửa.
Để tải Schirmfoto với phiên bản mới nhất, bạn hãy truy cập Google Chrome và nhấn Download, máy tính sẽ cài đặt giúp bạn. Dưới đây là cách chụp màn hình phần mềm máy tính với ứng dụng Schirmfoto cho bạn tiện tham khảo.
Bước 1: Nhấp chuột phải vào biểu tượng trên thanh công cụ trên phần mềm và chọn một trong 3 tính năng:
-
Take screenshot of full desktop: chụp toàn màn hình.
-
Take screenshot of active window: chụp ảnh cửa sổ đang mở.
-
Take screenshot by selecting an own area: chụp ảnh theo vùng được chỉ định.
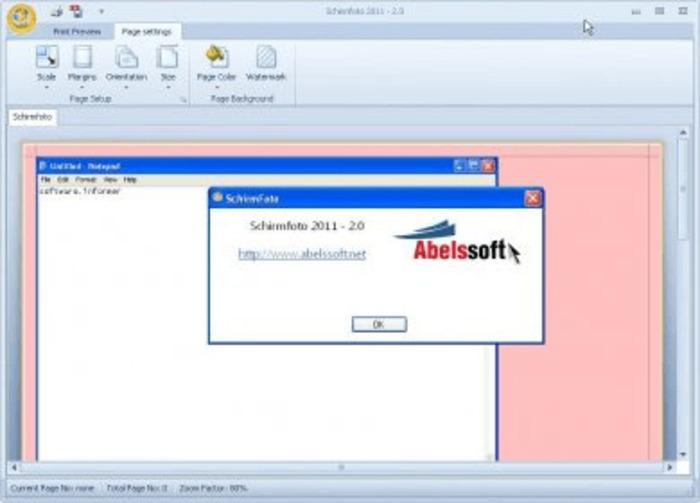
Phần mềm Schirmfoto cũng được người dùng ưa chuộng bởi độ hữu ích của nó
Bước 2: Kích chuột vào biểu tượng máy ảnh rồi nhấn phím Print Screen để chụp.
Ngoài chức năng chính là chụp ảnh, ứng dụng còn có nhiều tính năng hỗ trợ đi kèm: chỉnh sửa ảnh, Text (chèn chữ lên ảnh), Watermark (chèn chữ chìm lên ảnh)… giúp người dùng có thể thoải mái lựa chọn và khám phá. Hơn nữa, phần mềm còn cho phép người dùng xuất ảnh dưới nhiều dạng PNG, JPEG hay PDF tùy mục đích sử dụng.
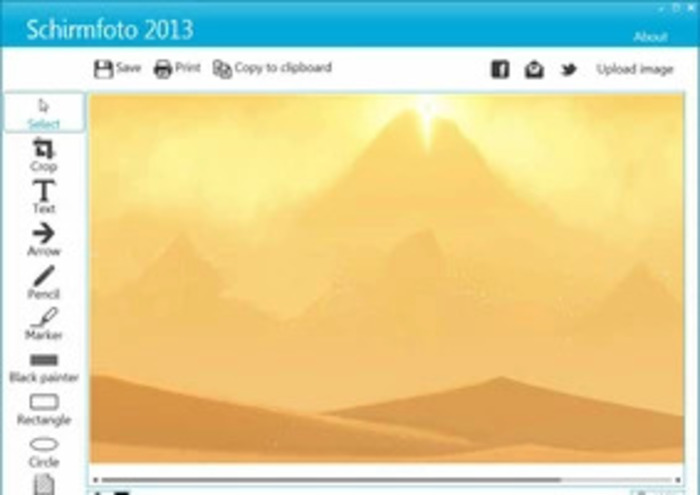
Bạn có thể thoải mái chỉnh sửa ảnh thông qua phần mềm Schirmfoto trên laptop Asus
Đáng tiếc thay, Schirmfoto chỉ chụp được những bức ảnh có kích thước tối đa 5MB và chỉ hỗ trợ laptop Asus có hệ điều hành Win 7, Win 8 và Win 10.
4. Cách xử lý khi không chụp được màn hình máy tính
Mặc dù việc chụp ảnh màn hình laptop được coi là khá đơn giản và nhanh chóng, nhưng đôi khi, bạn sẽ gặp một vài tình trạng màn hình máy tính bị đơ, máy tính không phản hồi các tổ hợp phím dẫn đến tình huống không chụp được màn hình máy tính. Dưới đây là tổng hợp một số cách xử lý cho bạn.
4.1. Khởi động lại máy tính
Khi bị quá tải với những chương trình đang chạy, máy của bạn có thể bị giật lag dẫn đến không phản hồi được lệnh chụp màn hình. Giải pháp cho tình huống này là khởi động lại máy tính. Khi khởi động lại, máy sẽ có thời gian để nghỉ và chạy lại toàn bộ hệ thống giúp phục hồi và khắc phục nhiều lỗi.
Để khởi động lại máy tính, bạn kích vào nút Start ở góc màn hình bên trái rồi chọn biểu tượng tắt nguồn > Restart.
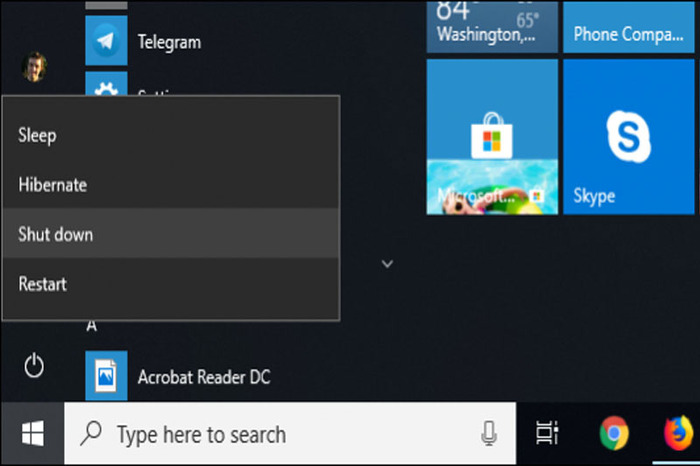
Khởi động lại máy tính là cách đơn giản nhất để khắc phục lỗi trên Laptop
4.2. Vệ sinh bàn phím
Một trong những lý do khiến bạn không chụp được màn hình máy tính là do không vệ sinh bàn phím. Khi đó, bụi bẩn sẽ tích tụ và lọt vào những khe phím khiến chúng bị tắc nghẽn dẫn đến tình huống không nhấn được hoặc thậm chí bị tê liệt. Chính nguyên nhân này khiến máy tính không thể nhận lệnh từ bàn phím được.
Để khắc phục tình trạng này, bạn cần thường xuyên vệ sinh bàn phím, ít nhất 1 tuần/ lần. Ngoài ra, bạn nên sử dụng bộ dụng cụ lau dọn chuyên dụng cho laptop để đạt hiệu quả cao nhất, tránh dùng khăn ướt hoặc những dụng cụ sắc để khứa vào khe phím trên laptop gây hư hại.

Bạn cần vệ sinh bàn phím laptop thường xuyên để tránh bụi bẩn gây hỏng hóc phần cứng
4.3. Cập nhật driver bàn phím
Một trong những nguyên nhân chủ yếu khiến bạn không chụp được màn hình máy tính là do driver bàn phím bị lỗi, khiến phần cứng bị hỏng và dẫn đến tình trạng không chụp được ảnh màn hình máy tính. Bạn có thể cập nhật Driver bằng cách:
Bước 1: Nhấn Windows + R > Run. Sau đó, bạn tiếp tục gõ lệnh “devmgmt.msc”> OK > Device Manager.
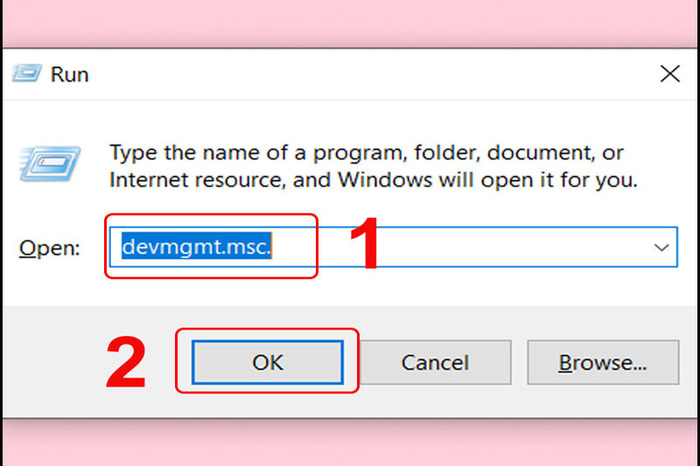
Cập nhật Driver bàn phím là một vấn đề vô cùng quan trọng khi sử dụng máy tính mà người dùng cần quan tâm
Bước 2: Nhấp chuột vào Keyboard và chọn PC/AT Enhanced PS/2 Keyboard và chọn Update driver là hoàn thành quá trình cập nhật.
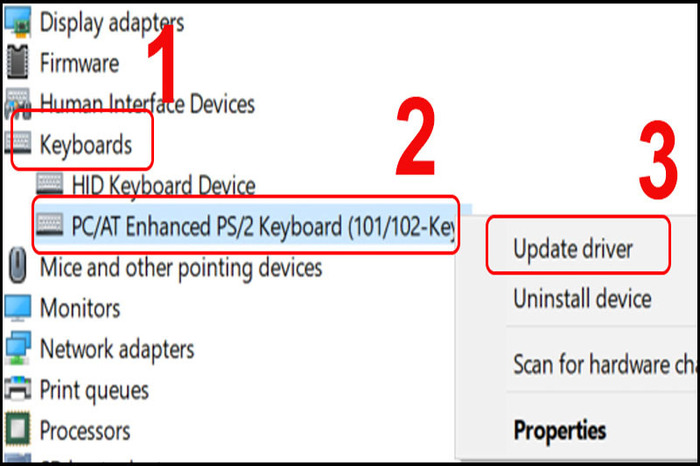
Cập nhật lại Driver máy tính giúp bạn khắc phục được lỗi không chụp được ảnh màn hình máy tính
4.4. Sử dụng Hardware Troubleshooter
Đây là phần mềm giúp bạn kiểm tra các lỗi trên phần cứng với cách thực hiện như sau:
Bước 1: Start > Settings.
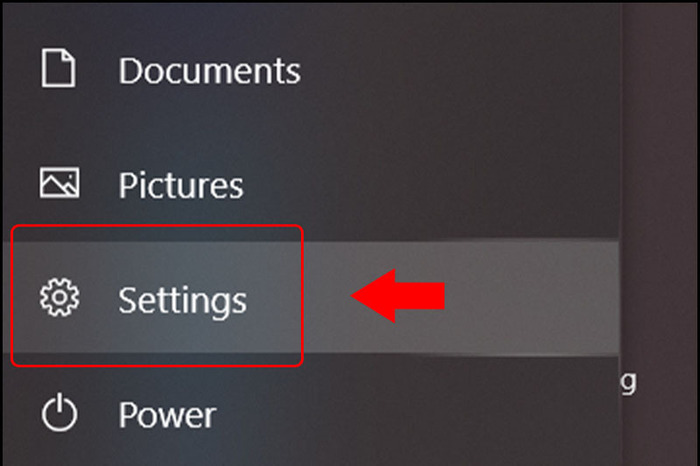
Người dùng cần vào chế độ cài đặt sau khi nhấn vào biểu tượng Windows trên màn hình
Bước 2: Tại thanh công cụ tìm kiếm Settings, bạn tìm Find and fix keyboard problems.

Người dùng nên gõ trên thanh tìm kiếm Find and fix keyboard problems để tìm dễ hơn
Bước 3: Tại bước này, bạn chọn Apply repairs automatically > Next và chỉ cần đợi hệ thống tự xử lý là hoàn thành tiến trình sửa chữa.
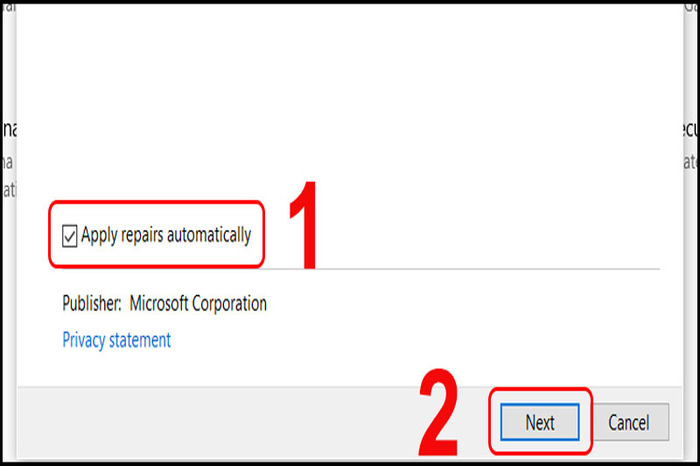
Sau khi kích hoạt thành công, hệ thống sẽ tự sửa cho bạn
Với những cách giải quyết trên, hi vọng bạn có thể tìm được phương pháp giải quyết tối ưu cho mình. Tuy nhiên, để có thể hạn chế những tình trạng lỗi trên thì ngay từ bạn đầu, bạn phải đặt mua những chiếc laptop Asus chất lượng và đảm bảo.
Hiện nay, có rất nhiều địa chỉ cung cấp laptop Asus trên toàn quốc nhưng không phải địa chỉ nào cũng đảm bảo và uy tín. Nếu bạn muốn mua một chiếc laptop Asus chính hãng mà đang phân vân mua ở đâu, hãy liên hệ HnamMobile – nơi cung cấp những chiếc laptop chất lượng với giá cả hợp lý và nhiều ưu đãi lớn!
Như vậy, bài viết đã chỉ cho bạn cách chụp màn hình laptop Asus nhanh chóng và chi tiết nhất. Qua bài viết, hi vọng bạn sẽ trang bị thêm được cho mình những cách chụp màn hình nhanh, đơn giản cùng những thông tin bổ ích về chiếc máy tính này. Chúng tôi sẽ liên tục cập nhật những thông tin hot nhất nên hãy cùng chờ đón và theo dõi nhé!
HnamMobile






