11 easy ways to fix Apple Mail not working
The problem with Apple Mail not working can drive you crazy. Imagine not being able to receive and send emails when you need it. If your Mail app keeps crashing, stalling, not even loading, or quitting abruptly, what should you do? Don’t panic. You’ll find a solution in this article. Keep reading.
Try free
Mục Lục
Why is my Apple Mail not working?
If you’re looking for possible causes for your Apple Mail app to stop functioning or responding, here are some of the most common ones:
- Outages of Apple servers
- Internet connection instability
- Outdated Mac Mail app
- Incorrect settings configuration
- Defective data files
- Incorrect login information
- Outdated macOS
- Not enough storage space on your account.
Don’t worry, though. Fixing the problem is not as hard as it may seem. This guide will walk you through all the steps you must take to resolve pretty much every issue with the Mac Mail app not working. Let’s dive in.
How to fix Apple Mail not working?
We recommend rebooting your device before starting with the technical fixes. Restarting often helps with minor app issues because it refreshes and deletes all of your temporarily saved data. So Choose the Apple menu > Restart. If this doesn’t help resolve your Apple Mail issues, proceed to the steps below.
Check your internet connection
You undoubtedly already know that you need a stable internet connection to send and receive emails. The “Mail app on Mac not working” issue could appear if your computer isn’t connected to the internet or the Wi-Fi coverage is poor.
To check your internet connection, you can simply try to load any page in your browser or carry out testing through independent websites. Then, with Setapp membership, you can download apps like NetSpot and WiFi Explorer, which will give you a thorough and trustworthy understanding of your Wi-Fi power.
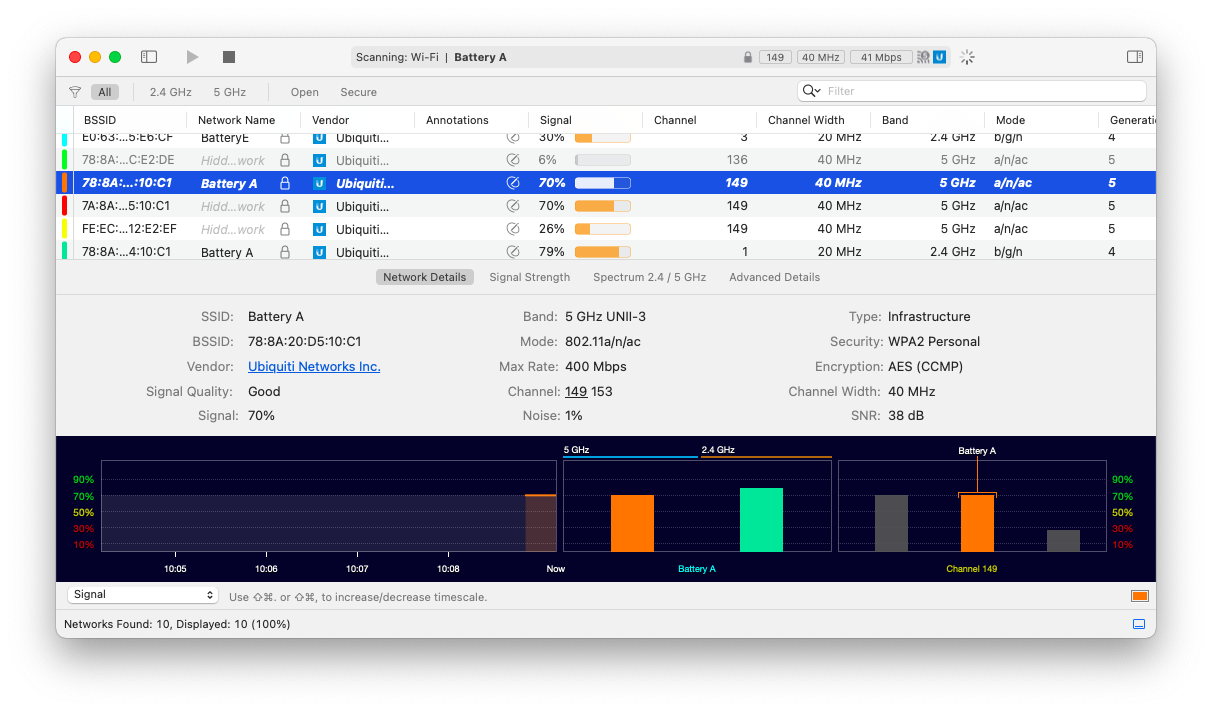
You can find the ideal location for a quick connection thanks to the apps’ analysis of Wi-Fi performance and coverage. By running live scans and determining real-time download speeds, they also give you the ability to optimize and troubleshoot your wireless network.
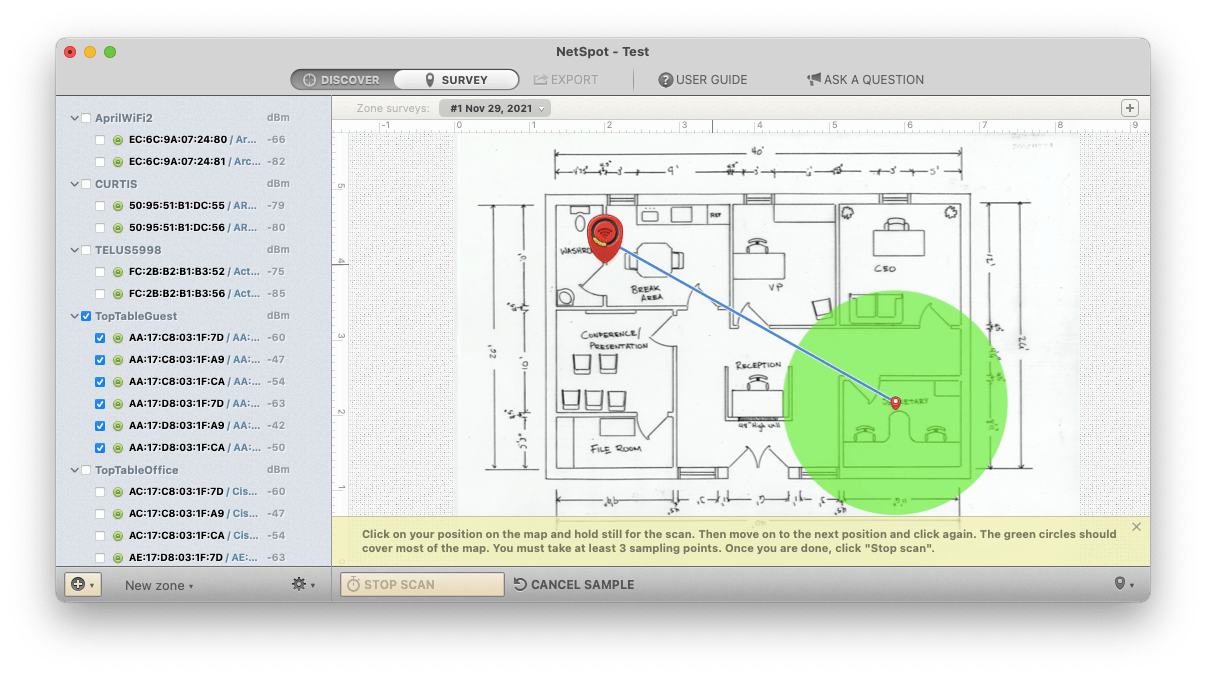
Force quit the Mail app
Restarting an app is one of the easiest actions you can take when it stops functioning on your Mac. In case the app is fully frozen and unresponsive, try the Option + Command + Escape command to force quit it.
Close all apps and restart your Mac
Problems with Mac Mail can be caused by one of the other Mac apps that are open at the time. Mail may have trouble functioning as it should if one of those apps has a bug, is consuming excessive amounts of RAM or processing power, or both.
Simply quit all of the apps on your Mac using the previous instructions, then choose Restart from the Apple menu in the top-left corner.
Tip: Use QuitAll, the app that lives in your menu bar and allows you to quit multiple apps at a time, including those running in the background and are hard to track.
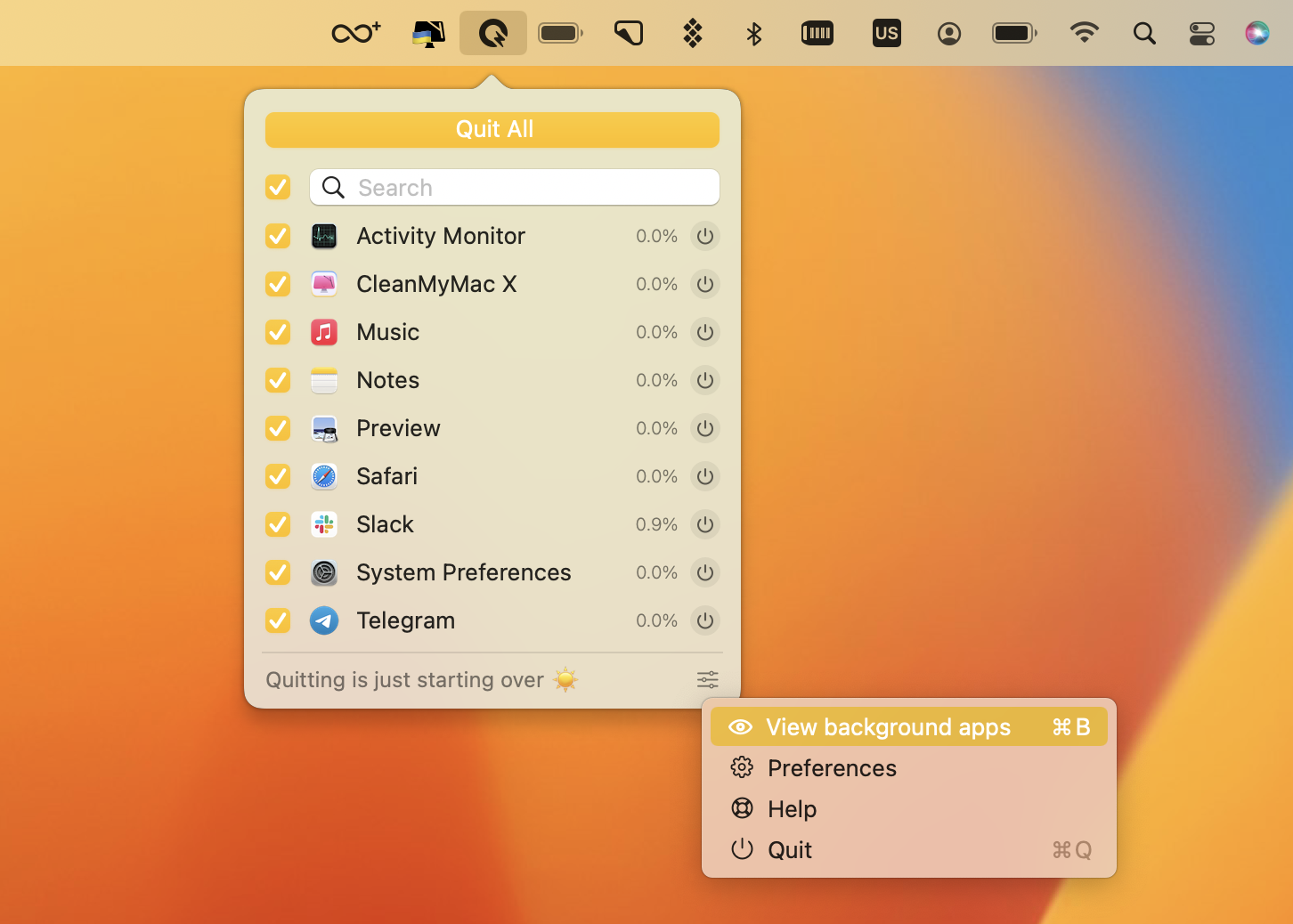
Reset the Mail app
Resetting your Mail app is one of the easy fixes that works in most cases. Our favorite method to do that is to use CleanMyMac X. It doesn’t delete the Mail app but brings it back to its default state. Following the below steps will solve app conflicts and incompatibilities, keeping user files safe and unaffected. Here’s what you need to do:
- Open Setapp and type “CleanMyMacX” or “declutter Mac” in the search bar
- Find CleanMyMac X in the search results and click Install
- Once the app is installed, open it, click Uninstaller in the sidebar
- Select Mail from the list of apps and click on the arrow
- Then select the Mail’s supporting files, logs, etc. This will reveal the arrows with the text “Your selection” next to the Mail icon in CleanMyMac X. Select “Reset”
- Finally, click the Reset button.
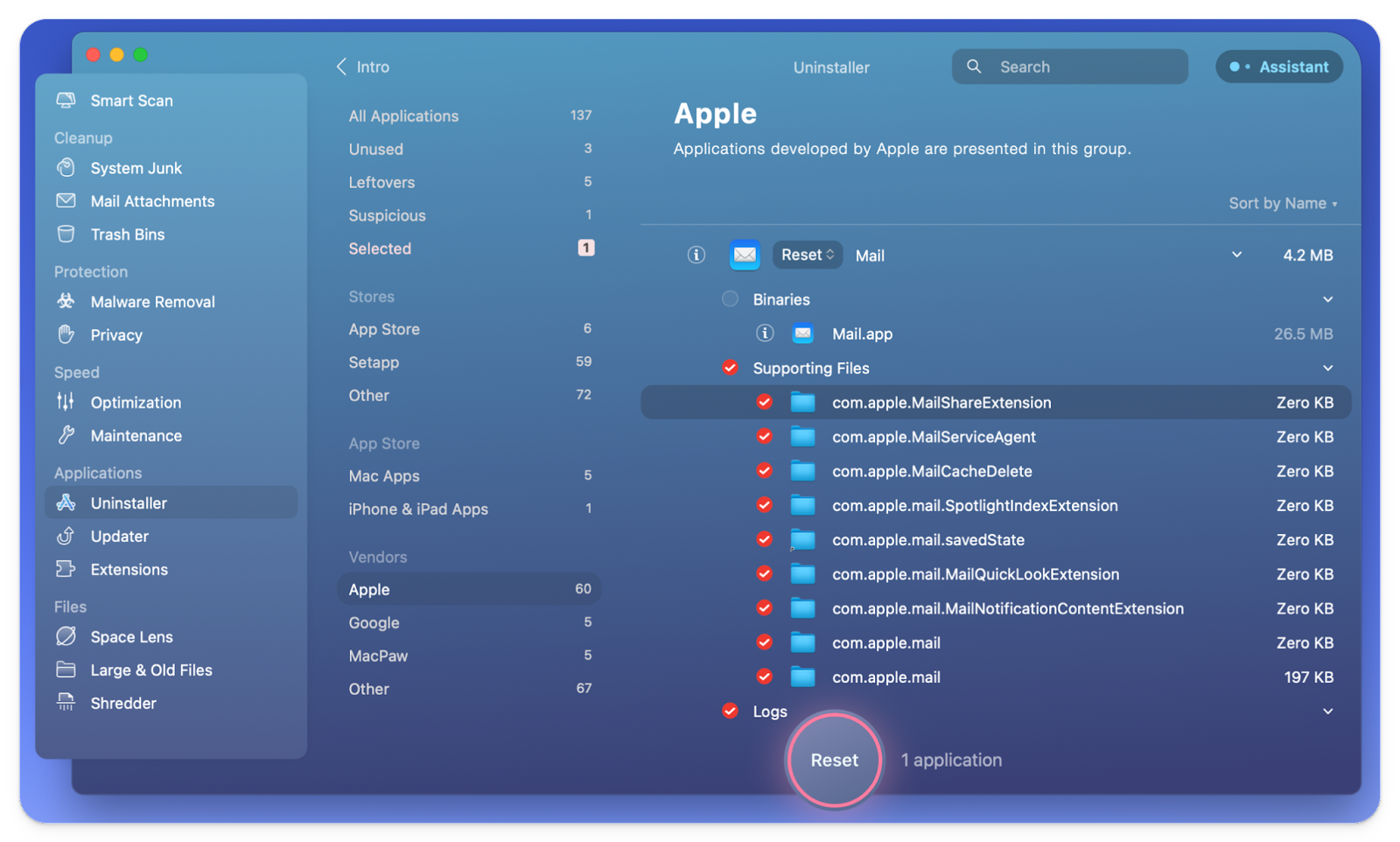
Clean up Mail attachments
Sometimes Mail won’t open on Mac because of a dodgy mail attachment. Unfortunately, it can be difficult to pinpoint this unless Mail immediately fails when you click on a certain email. Using a tool like CleanMyMac X makes cleaning up your attachments much simpler. Its specific Mail Attachments module can easily delete local copies of downloaded attachments from emails, freeing up space and preventing app crashes. Follow the steps below:
- Open CleanMyMac X – you can install it from Setapp
- Click Mail Attachments from the left sidebar and click the Scan button
- Wait for the Scan to finish, then review which mailboxes to clean, and confirm by clicking Clean.
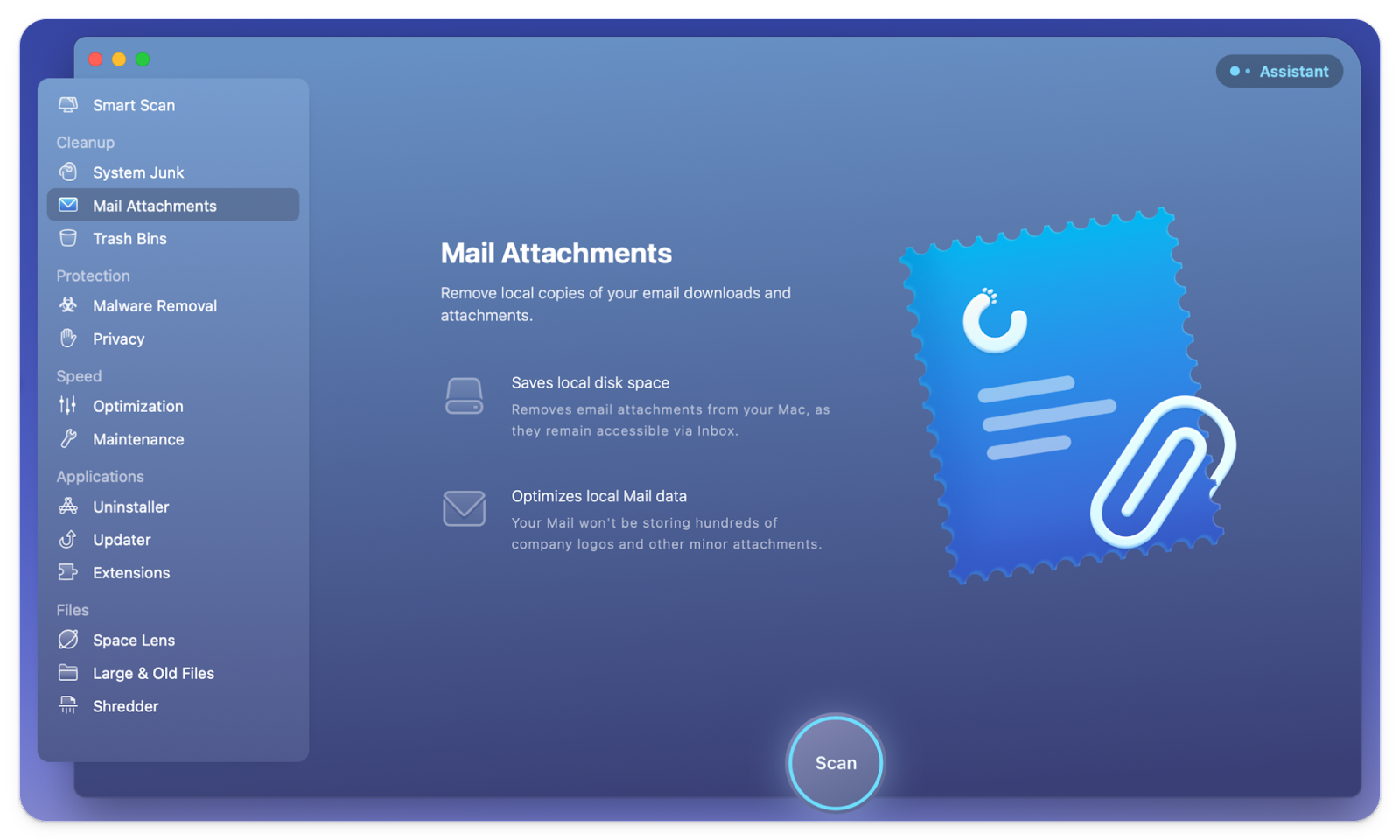
Rebuild your mailbox
Rebuilding your mailboxes might totally solve the issue. Don’t worry; it’s not as difficult as it sounds.
This is how to rebuild Mac Mail:
- Open your Mail app
- Choose a mailbox from the sidebar on the left
- Then Choose Mailbox > Rebuild from the top menu
- Try it with each of your mailboxes, then close and reopen Mail.
Reset your Mail preferences
The problem with Mail not working might be a result of a bug in the file that stores all of your program preferences. This occasionally happens with Mac software, but fortunately, it’s quite simple to fix. Deleting the plist file containing your settings will do the trick. By doing this, Mail generates a fresh plist file that resets all the preferences to their initial values. Here are the steps to follow:
- In Finder, click Go > Go to Folder
- Enter the following file path and press the Return key to go there: ~/Library/Containers/com.apple.mail/Data/Library/Preferences
- After that, drag the com.apple.mail.plist file to your Desktop to reset the preferences
- Now reboot your machine and reopen the Mail app
- If Mail still doesn’t work properly, move the plist file from your Desktop back into the Preferences folder to restore your preferences.
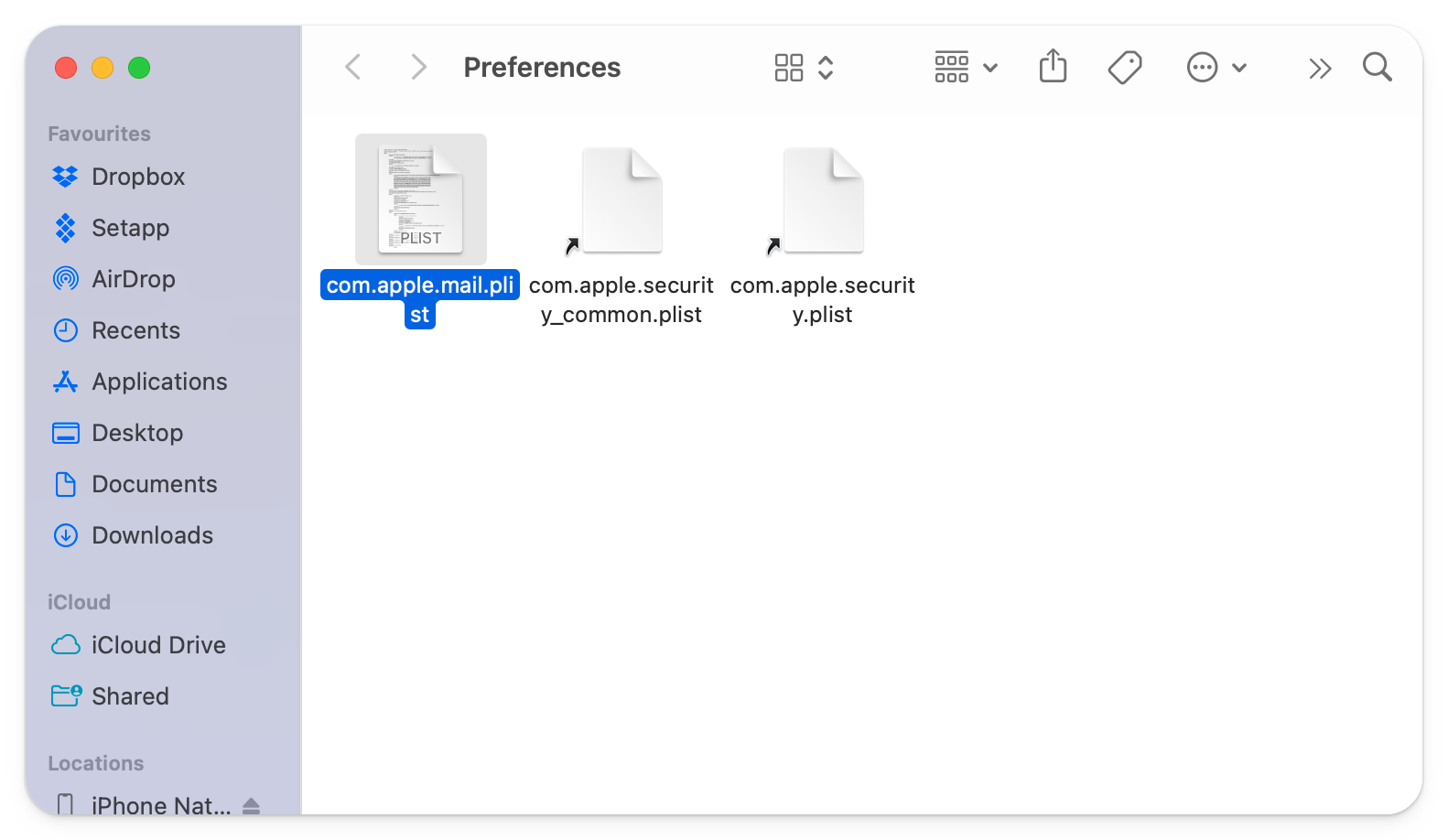
Disable your email accounts
If you have numerous accounts, it may be worthwhile to disable each one before reloading it one at a time to see if any of them are corrupt.
Here’s how you disable your email accounts:
- Choose the Apple menu > System Preferences
- Click Internet Accounts
- In the left sidebar, choose your mailboxes and uncheck the Mail in the options
- Once all Mail accounts have been disabled, reload Mail and see if it works.
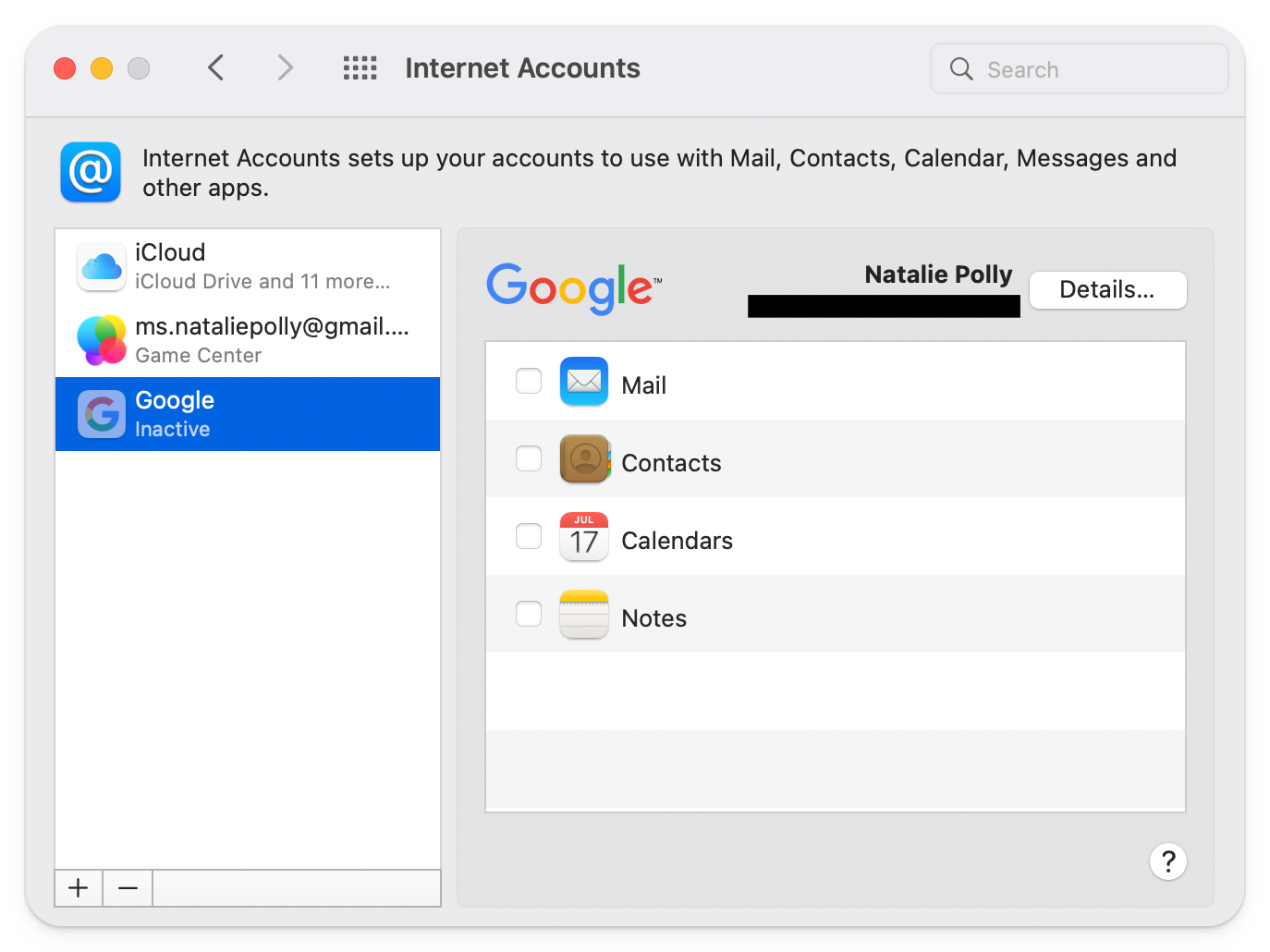
If that doesn’t resolve your Apple Mail issues , you can completely remove and re-add email accounts. Here’s how:
- Open Mail, then click Mail > Accounts from the menu bar
- From the sidebar, choose a mail account, and then click the minus (-) symbol
- Confirm that you really want to deactivate the account; keep in mind that it will only be deleted from your Mac
- When you’re finished, click the plus (+) button to add that account to your Mac again by following the on-screen directions. To do this, you’ll need to know your username and password.
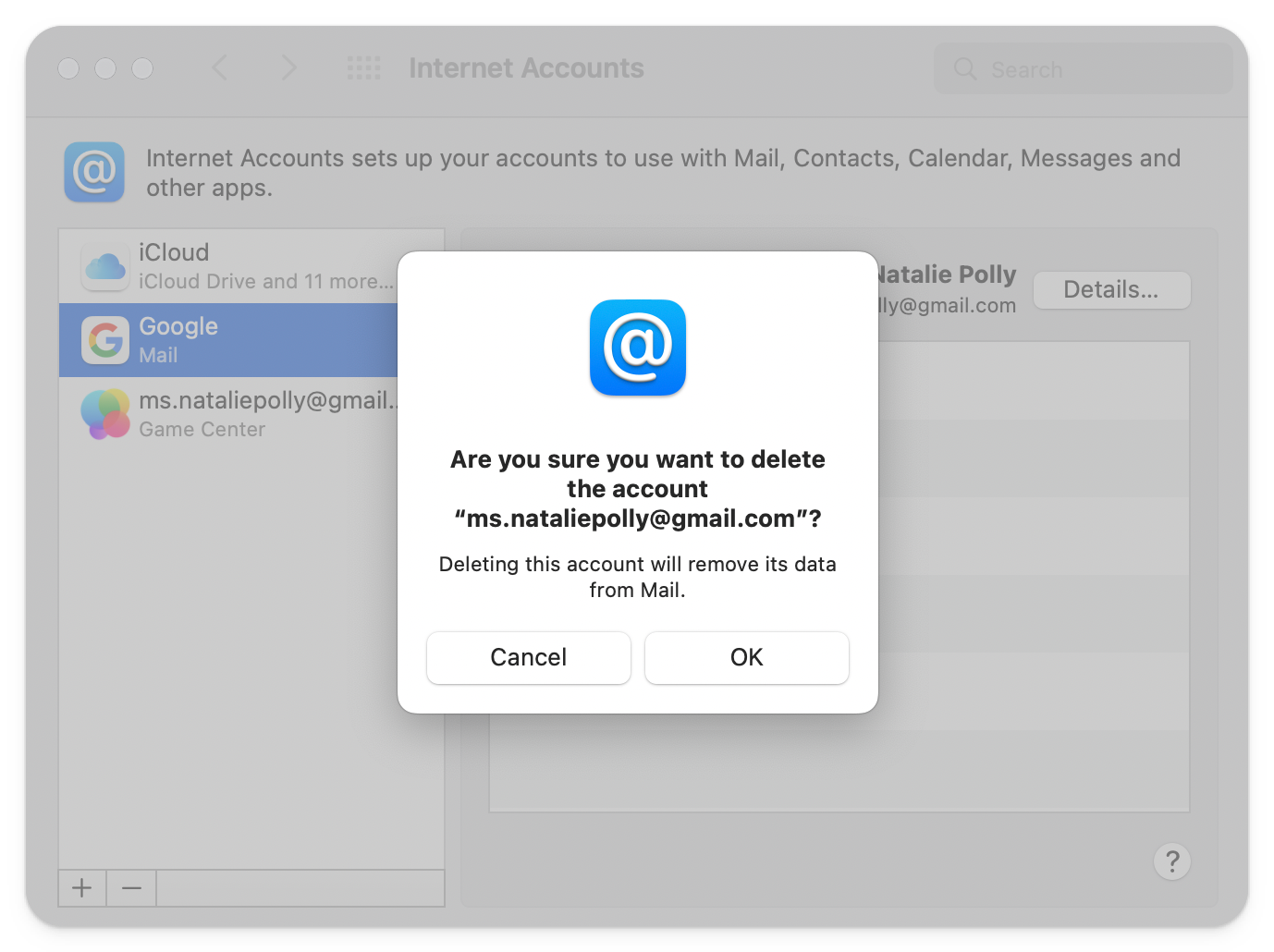
Remove and reindex envelope files
To store and search message headers, Mail has an envelope index. The bad thing: it can become defective and lead to Apple Mail not working on Mac.
Here’s how you delete envelope files:
- Quit Mail and open Finder
- Holding down the Option key, choose Go > Library from the top menu
- Then choose Mail > V9 folder (depending on your macOS, the folder can have another number)
- Open the MailData folder and find the following files: Envelope Index-shm, Envelope Index-wal, and Envelope Index
- Copy and paste the files on your Desktop, deleting the original files in the MailData. Then reopen Mail. If it works fine, you can delete the files on your Desktop.
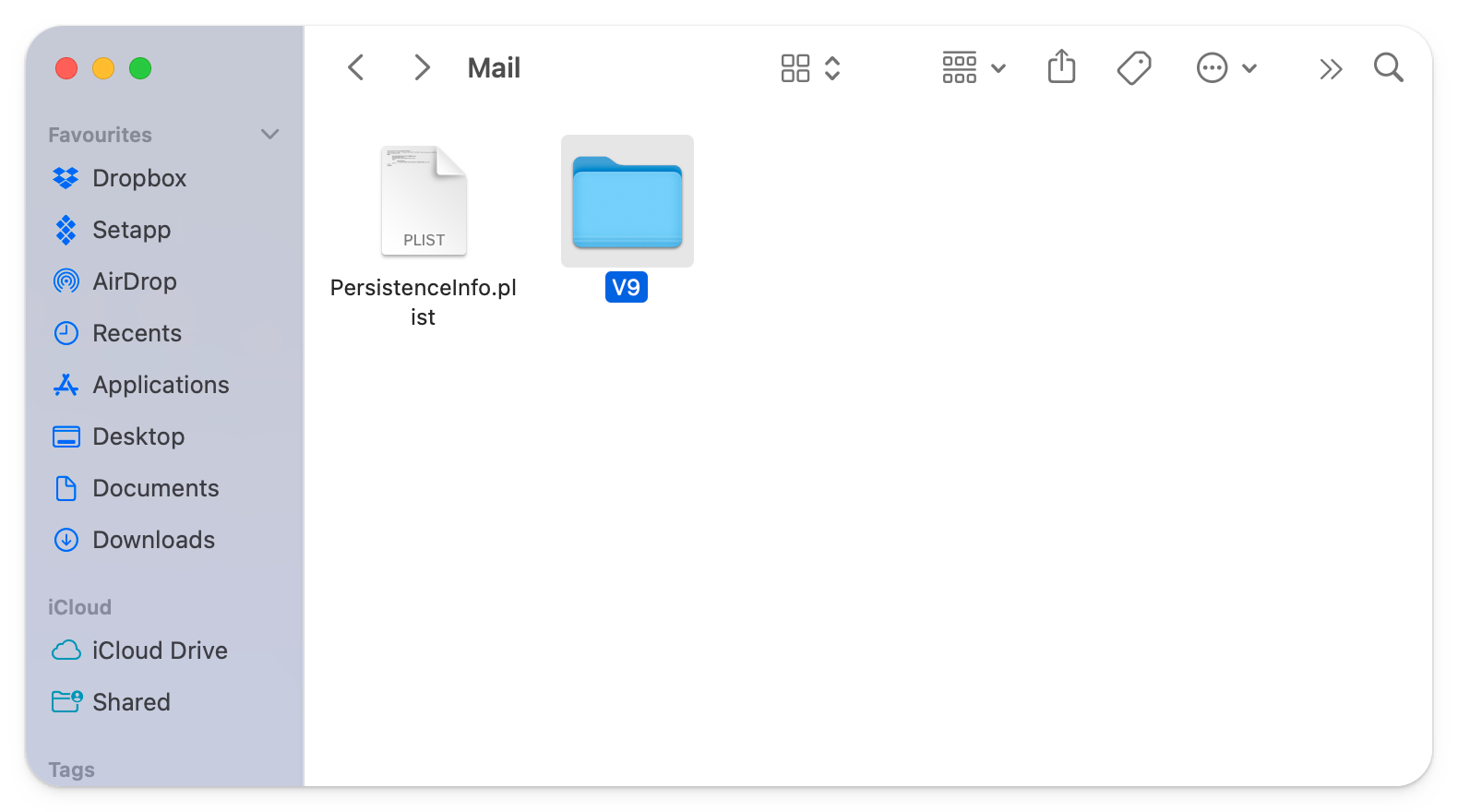
To save your precious time, use CleanMyMac X to remove and reindex envelope files faster. Here’s what you need to do:
- Open CleanMyMac X – you can install it from Setapp
- Click Maintenance from the left sidebar, select the Speed Up Mail task and click the Run button.
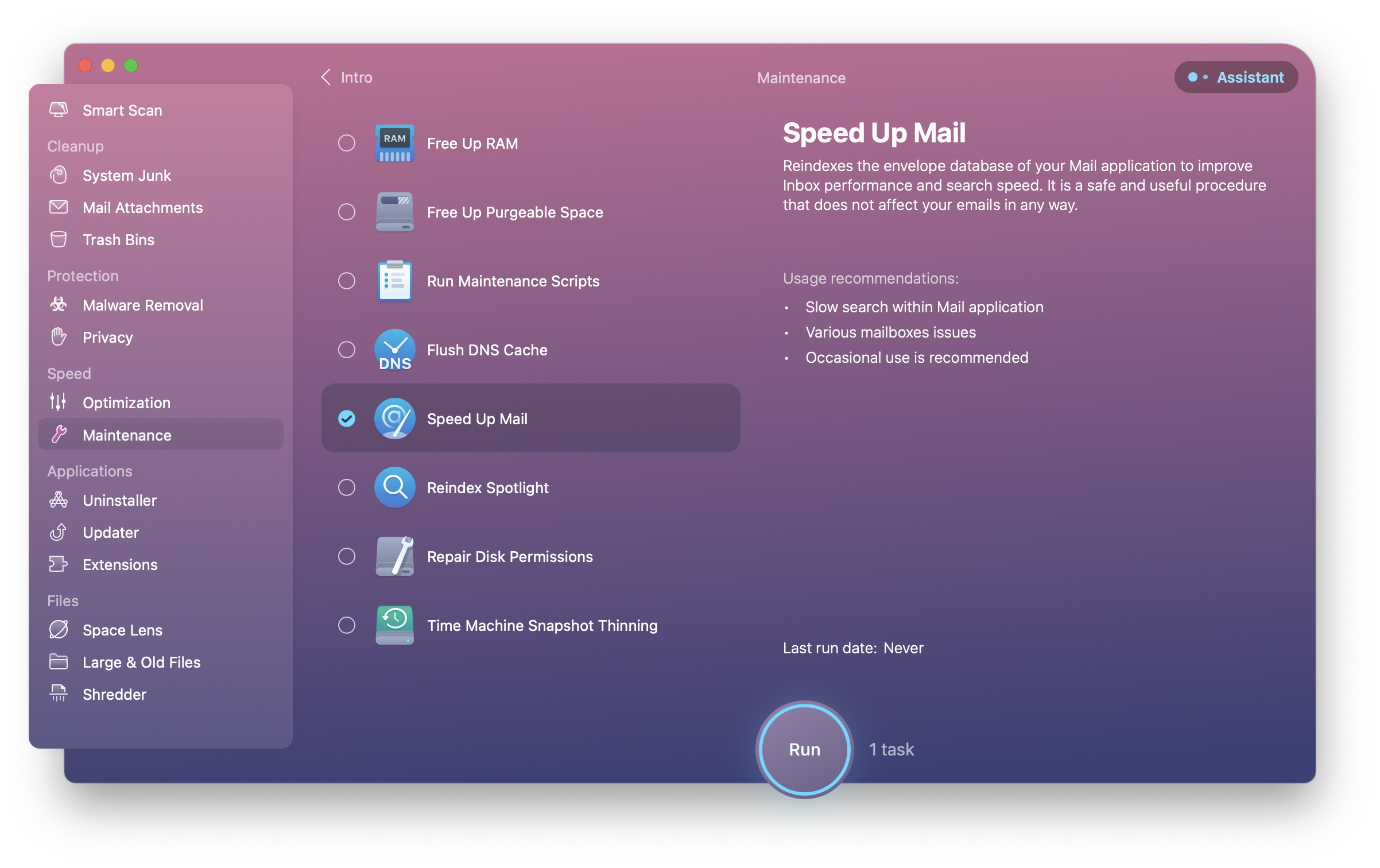
Clean up storage
When you have low internal storage capacity, your app can become sluggish. So it’s best to have at least 15-20% of your devices’ storage available. If you haven’t, start by emptying your inbox of all unnecessary emails. The next step is to remove all unused apps from your device. Here’s another time when you need the CleanMyMac X app again.
Follow these steps to delete the redundant apps:
- Open CleanMyMac X – you can install it from Setapp
- Click Uninstaller from the left sidebar
- Select the apps you want to get rid of and click Uninstall.
On top of that, use the Smart Scan option, which will help clean your system to achieve maximum performance and reclaim free space.
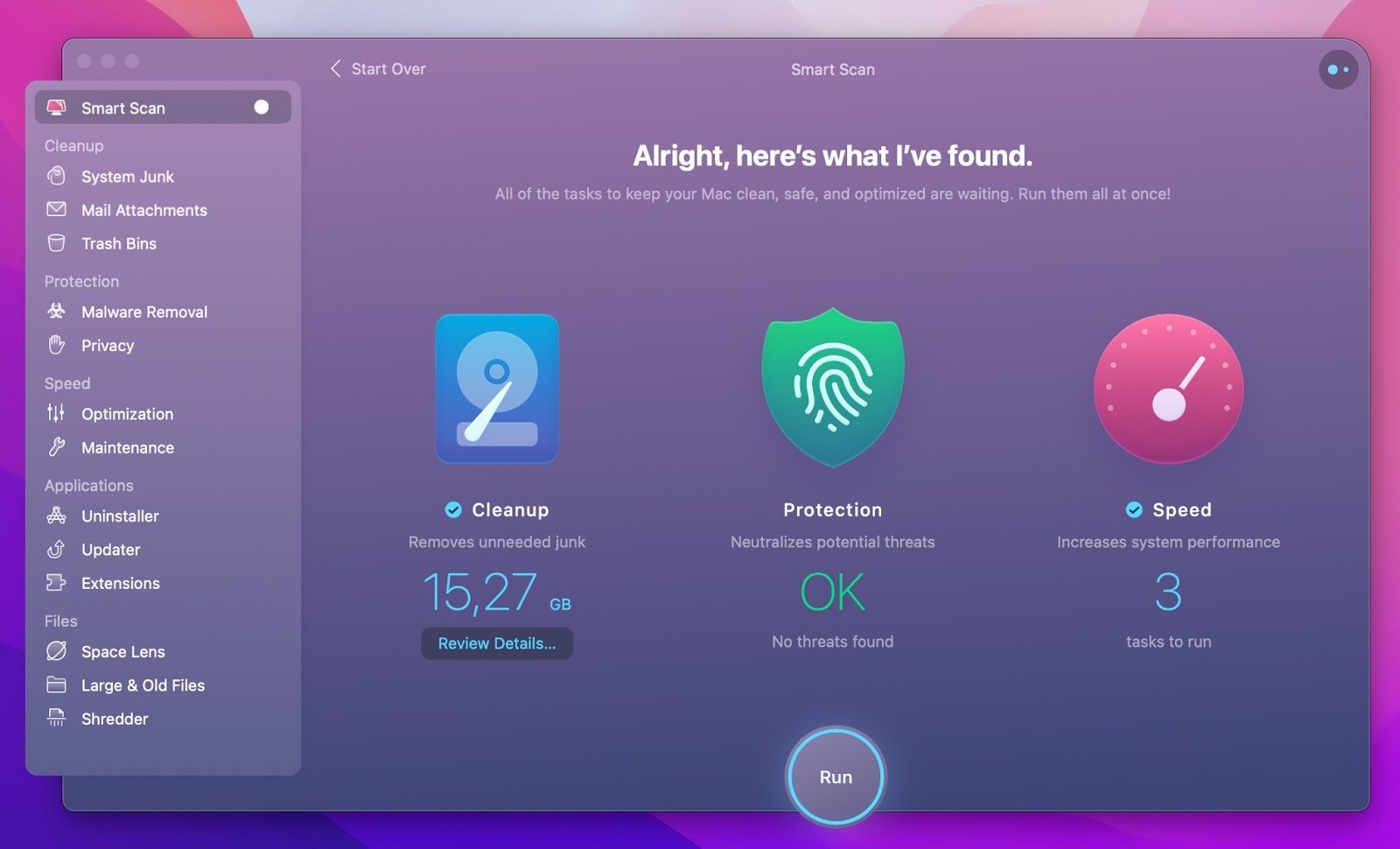
Update your macOS
Apps may stop working because important updates are lacking. So try to update to a more recent macOS version and see if it fixes the problem.
To update macOS, follow these steps:
- Choose the Apple menu > System Preferences
- Click Software Update
- If you see that a new macOS version is available, install it.
If none of the above fixes work, your problem is probably a technical one. In this situation, we suggest getting in touch with your email service provider.
Apple Mail not working? Try the alternatives
For sending and receiving emails, you could also use apps like Canary Mail. It has significantly superior functionality than Apple Mail and is handy for email power users who care about security and need to handle their inboxes wisely.
The biggest advantage of Canary is end-to-end encryption and capability to unsend, schedule, or set emails to expire. The focused inbox setting in Canary learns which emails should be prioritized as you use it and filters emails from those senders to the top of your inbox.
To maintain organization, focus, and responsiveness, Canary features to-do and follow-up lists that allow you to drag and drop emails. You can find any email with ease by using a natural language search.
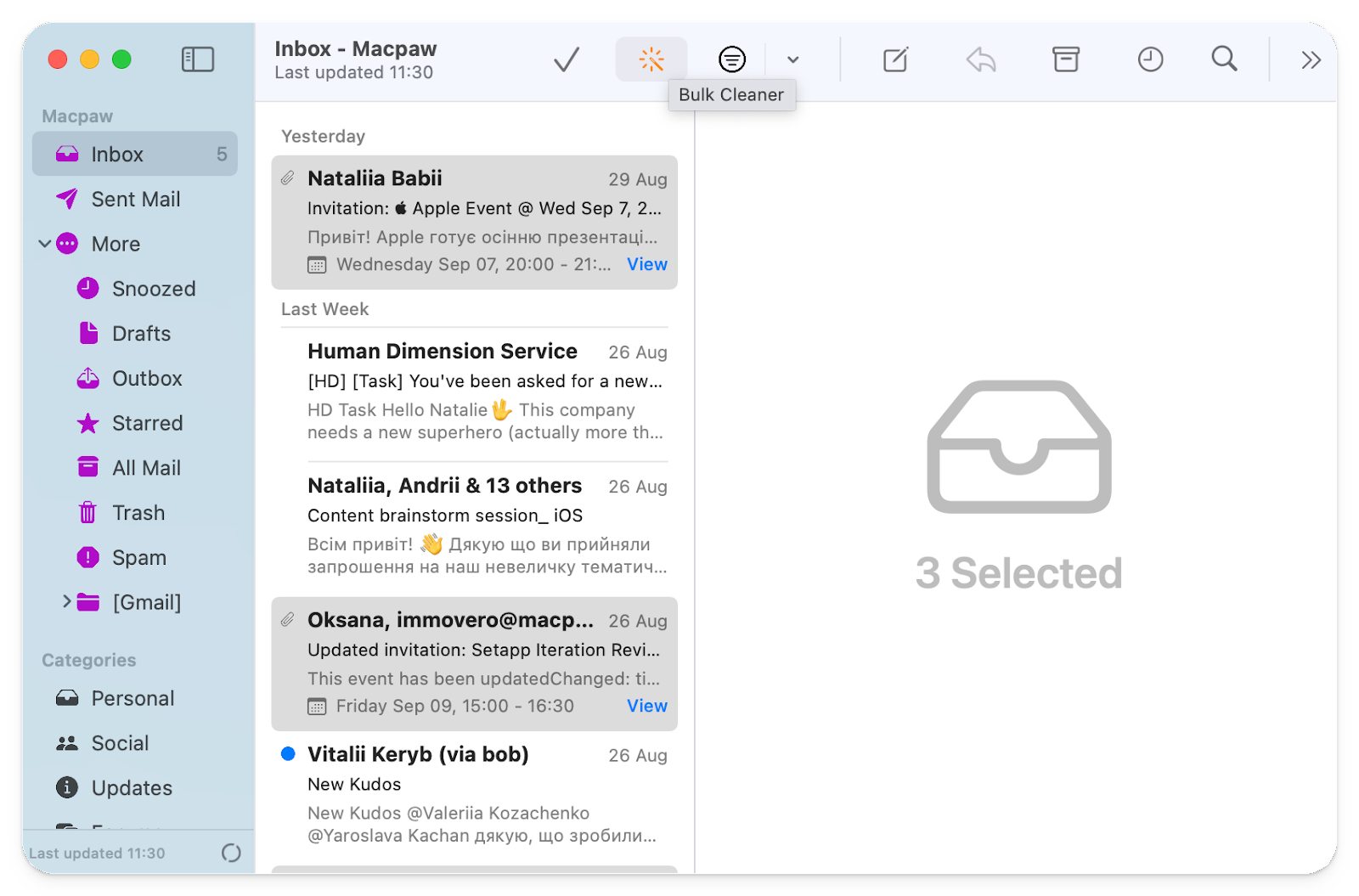
The best thing: Canary Mail, as well as NetSpot, WiFi Explorer, QuitAll, and CleanMyMac X, are free as part of a 7-day trial of Setapp, a collection of tools for your Mac and iPhone. Along with the above apps, you’ll have immediate and unlimited access to the entire Setapp platform with more than 240 apps.
When your week-long trial comes to an end, continued access to Setapp’s massive app catalog is only $9.99 per month. Why hesitate when you can access so many apps for such a great price? Try Setapp right away.






