12 Ways To Fix Acer Laptop Not Connecting to WiFi Network
Why can’t my Acer laptop connect to WiFi? It is a very common error among Acer device users. It could be quite irritating when you are trying to do something productive, and your device doesn’t connect with the WiFi. If you’re also facing this problem, keep reading to know how you can fix it.
How To Fix Acer Laptop WiFi Not Connecting
Outdated network drivers or faulty WiFi connections are usually responsible for this issue. But, there are many other issues accountable for causing this problem in Acer laptops. So below, we’ve combined a list of some troubleshooting methods to help you fix this issue.
Restart your Device
Restart your device before starting with the troubleshooting methods mentioned below to solve this issue. In addition, restarting your device helps get rid of minor bugs and errors.

Make Sure WiFi is Turned on
Firstly make sure WiFi is turned on in your Acer device. It can sometimes get turned off automatically, making the user face this problem.
Run Windows Troubleshooter
Diagnose and solve the problem using Windows troubleshooter. It is a default program in Windows 11 that automatically scans and fixes bugs and errors, making it function properly. Here is how you can do it:
- Click on Start and open Settings.
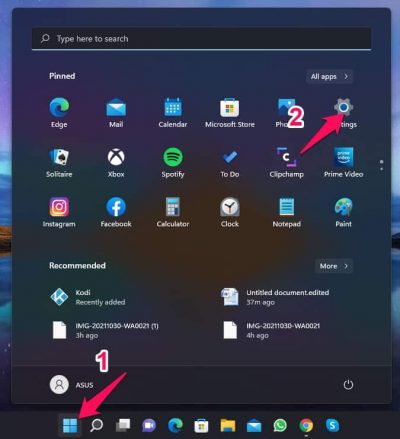
- Click on System and navigate down to Troubleshoot.

- Select Other Troubleshooters.
- Click on Run beside Internet Connections.

Run SFC Scan
Corrupted files on your Windows 11 device can also be responsible for WiFi not working on Acer’s laptop. Run SFC or System File Checker scan to get rid of these corrupted files. Here is how you can do it:
- Click on Start and search for Command Prompt.
- Click on Run as Administrator.

- Type the following command and press Enter.
sfc/scannow

- Restart your device and check if this WiFi starts working on your Acer device.
Check if WLAN AutoConfig Service is Running
The WLAN AutoConfig Service provides your device with the logic required to configure, discover, connect and disconnect from a wireless local area network. All WLAN adapters will start malfunctioning if this service is disabled. Here is how you can do it:
- Press Windows Key + R to open the Run dialogue box.
- Type services.msc and click Ok.
- Scroll down and search for WLAN AutoConfig and check if the service is running.
- If the service isn’t running, right-click on the service and select Start.
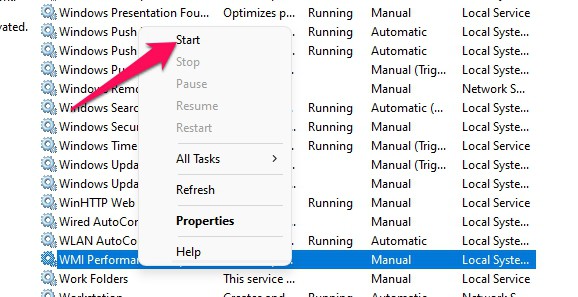
- Restart your device and check if this WiFi starts working on your Acer device.
Restart WLAN AutoConfig Service
This error occurs due to some misconfigured settings in WLAN AutoConfig Service. Restart the service and check if WiFi starts working on your device. Here is how you can do it:
- Press Windows Key + R to open the Run dialogue box.
- Type services.msc and click Ok.
- Scroll down and search for WLAN AutoConfig.
- Right-click on the service and select Restart.

- Restart your device and check if this WiFi starts working on your Acer device.
Reset all Network Adapters to Factory Settings
Here is how you can reset all network adaptors to factory settings:
- Click on Start and open Settings.
- Navigate to Network and Internet.
- Scroll down and click on Advanced Network Settings.
- Click on Network Reset > Reset Now and follow the on-screen instructions.

- Restart your device and check if the issue is fixed.
Your Acer laptop may not be able to connect to WiFi due to missing or corrupted wireless network adaptor drivers. Update the drivers and check if the issue is fixed. Here is how you can do it:
- Click on Start and search for Device Manager.
- Click on Open > Network Adapters.
- Then right-click on your Wireless Network Adapter.
- Click on Update Driver and follow the instructions on-screen to complete the procedure.

- Once done, restart your device and check if it connects to WiFi or not.
Modify Power Management Settings
Power management settings optimise your WiFi performance according to your device’s battery level. It can disable the wireless network adaptor if your device runs low on battery. Here is how you can do it:
- Click on Start and search for Device Manager.
- Click on Open > Network Adapters.
- Then right-click on your Wireless Network Adapter and select Properties.
- Navigate to the Power Management tab and uncheck the Allow the computer to turn off this device to save power option.

- Restart your device and check if the issue is fixed.
Disable Your Antivirus
Third-party antivirus software installed on your device can also be responsible for WiFi not working on Acer’s laptop. Disable the antivirus software and check if the error is solved. If disabling the software doesn’t work, uninstall the antivirus software temporally and check for the same.
Restart your Router
The next thing you can try in case the WiFi is not connecting on your Acer laptop restart the router. As it turns out, there can be a temporary glitch causing the problem. In the situation, the best thing you can do is restart your router.
Reset Your Device
If none of those mentioned above steps solved your problem, reset your Acer laptop. Sometimes there is a problem with Windows core files that you cannot verify manually. Follow these steps to reset your device:
- Click on Start and go to Settings.
- Next, click on Windows Update and select Advanced Options in the right pane.
- Scroll down and click on Recovery.
- Finally, click on Reset this PC and follow the instructions on the screen.
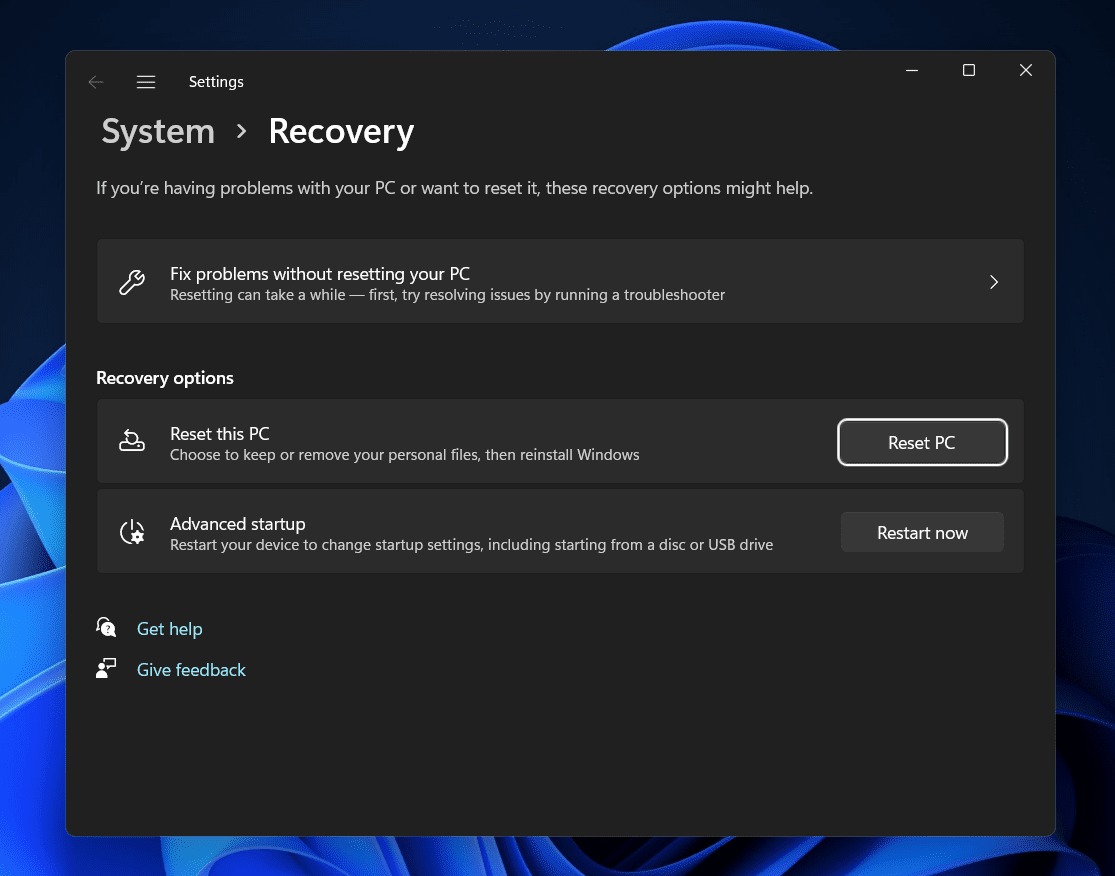
FAQs
Why can’t my Acer laptop connect to WiFi?
Outdated network drivers are faulty WiFi connections are usually responsible for this issue. But, many other issues are responsible for causing this problem in Acer laptops. Read the workarounds mentioned above to solve this issue.
How to Reset Network Settings on my Acer laptop?
Go to Settings > Network & Internet > Advanced Network Settings > Network Reset > Reset Now.
Why is my Acer laptop not allowing WiFi?
Click on the no internet connection icon at the bottom right side of the taskbar and make sure WiFi is turned on. Also, check if the Airplane mode is turned off or not.
Wrapping Up
That’s all why can’t Acer laptop connect to WiFi Network. We hope the workarounds mentioned above were able to solve your problem. Still, if you have any issues, feel free to drop a comment below.
RELATED GUIDES:






