2 Cách Khắc phục lỗi không vào được Bios Asus đơn giản nhất
Bài viết hôm nay chúng tối sẽ hướng dẫn các bạn khắc phục lỗi không vào được Bios Asus theo 2 cách khác nhau một cách đơn giản nhất:
Hệ thống Input/Output cơ bản, được lưu trữ vào chip nhớ Flash được lưu trữ trong bo mạch chủ của Asus dùng để kiểm tra, phát hiện và cố định cấu hình các thiết bị phần cứng được kết nối vào PC. Quản trị viên có thể truy cập vào Bios của máy tính khi khởi động để thay đổi cách phần cứng hoạt động khi cần thiết.
Bạn có thể khắc phục lỗi không vào được bios ASUS từ màn hình khởi động bằng cách sử dụng các tổ hợp phím trên bàn phím hoặc dùng phần mềm, cụ thể như sau:
Truy cập Bios Asus bằng tổ hợp phím
Bước 1: Bật máy tính lên hoặc nhấp vào “Start” -> “Power” – > “Restart”
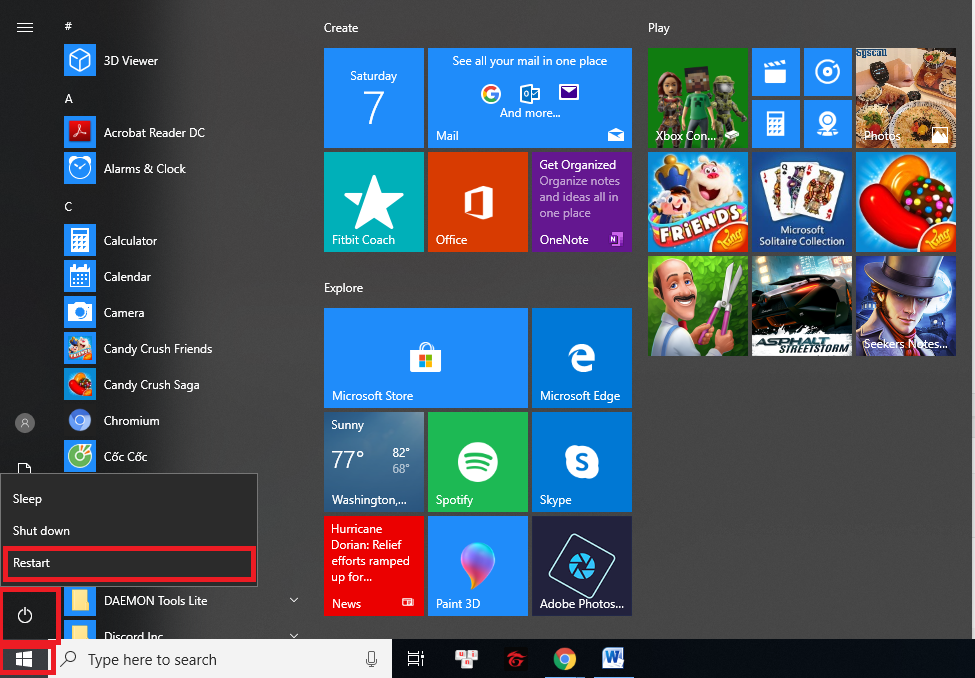
Bước 2: Chọn “Del” khi logo ASUS xuất hiện trên màn hình để vào được BIOS.
Bước 3: Nhấn “Ctrl+Alt+Del” để khởi động lại máy tính nếu PC khởi động Windows trước khi tải chương trình thiết lập. Lặp lại bước Hai sau khởi động lại.
Khắc phục lỗi không vào được Bios Asus bằng cách Sử dụng phần mềm USB Bios FlashBack
Các bạn vào phần mềm USB Bios FlashBack bằng hướng dẫn sau đây:
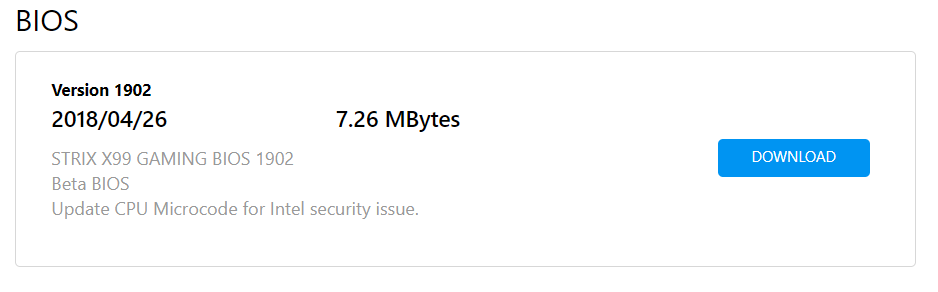
Bước 1: Vào trang web https://www.asus.com/vn/support/ để tải về phiên bản BIOS mới nhất (Hình 1) và chường trình BIOS-Utilities BRenamerl (Hình 2) cho bo mạch chủ
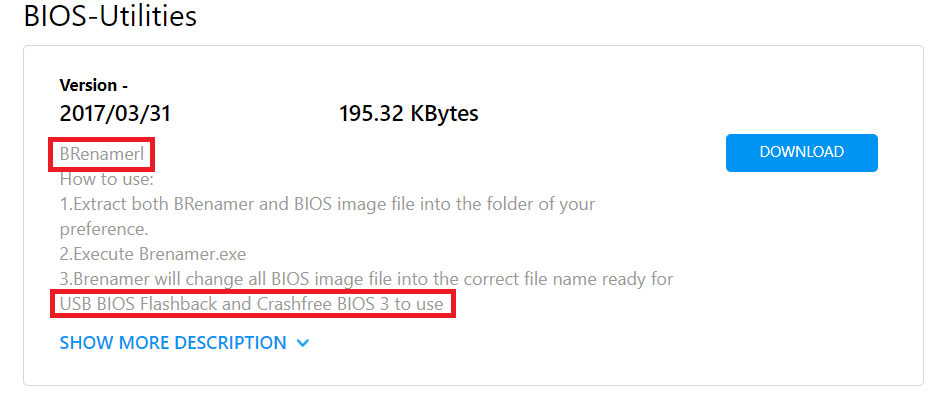
Sao chép tập tin chương trình BIOS và BIOS-Utilities BRenamerl đã được giải nén vào USB (Hình 3).

* Thiết bị USB cần được định dạng fat16/32. Để có khả năng tương thích và tính ổn định cao hơn, chúng tôi khuyến cáo các bạn lưu trữ phiên bản BIOS mới nhất trên USB 2.0
Bước 2: Click chọn BRenamerl.exe từ thư mục góc để đổi tên BIOS (Hình 4).
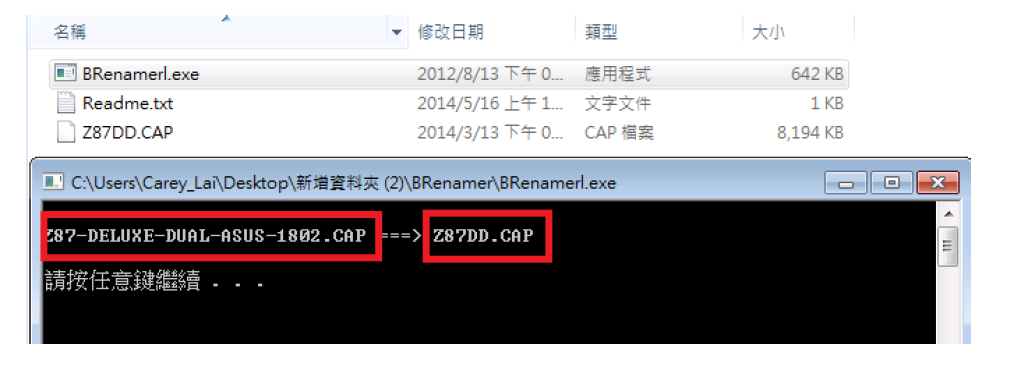
Bước 3: Gắn nguồn (Power Supply) vào bo mạch chủ và giữ bo mạch chủ ở chế độ chờ (Stanbly).
Bước 4: Gắn USB vào cổng USB BIOS Flashback trên bo mạch chủ. (Hình 5)
* Vị trí của cổng USB BIOS Flashback sẽ khác nhau trên từng dòng bo mạch chủ. Vui lòng tham khảo tài liệu hướng dẩn sử dụng của sản phẩm
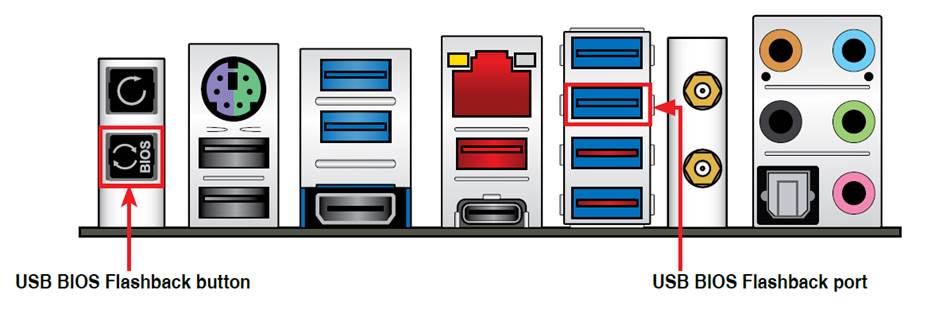
Bước 5: Bấm nút USB BIOS Flashback trong ba giây cho đến khi đèn LED Flashback chớp ba lần, điều đó cho thấy rằng chức năng BIOS Flashback đã được kích hoạt.
Bước 6: Khi đèn LED Flashback tắt thì việc cập nhật đã hoàn thành.
Chú ý
:
1. Không rút ổ đĩa di động, nguồn hệ thống, hoặc bấm nút CLR_CMOS trong khi BIOS đang được cập nhật, nếu không thì việc cập nhật sẽ bị gián đoạn. Trong trường hợp bị gián đoạn, vui lòng làm theo các bước một lần nữa.
2. Nếu đèn nhấp nháy trong năm giây và chuyển sang tình trạng luôn sáng, điều này có nghĩa rằng BIOS Flashback đã không hoạt động đúng cách. Nguyên nhân có thể là do:
(1) Thiết bị USB lấp đặt không đúng cách.
(2) Tên của tập tin hoặc định dạng của USB bị lỗi
(3) Nếu tình huống này xẩy ra, vui lòng khởi động lại hệ thống để tắt đèn.
3. Việc cập nhật BIOS có thể dẩn đến rủi ro. Nếu chương trình BIOS bị hư trong quá trình và kết quả là hệ thống không khởi động được, vui lòng liên hệ với trung tâm bảo hành ASUS gần nhất
Mong qua bài viết, các bạn có thể khắc phục lỗi không vào được bios ASUS một cách đơn giản nhất
Cảm ơn các bạn đã đọc
Nguồn: https://codemonkeyramblings.com/






