2 features that make ASUS File Manager the best tool for the job on Android
There are a lot of file managers out there, but two features make ASUS stand out from the rest. Here’s a quick breakdown of the app and its features.

I’ve used so many file managers on the Android platform. Some of them come by way of pre-installation on a device and some from within the Google Play store. Most often the ubiquity of the file manager tool makes it hard to find one that shines above the others. And then comes along ASUS File Manager. This particular take on the tool offers up just enough extra features as to not become bloatware and gives the user one of the best file manager interfaces I’ve seen in awhile. It’s elegant, easy, and powerful.
Let’s take a look at what makes ASUS File Manager so good.
But first…
Mục Lục
Installation
The installation of ASUS File Manager is as simple as any other Android app. Here are the steps:
- Open up the Google Play Store on your Android device
- Search for ASUS File Manager
- Locate and tap the entry by ZenUS, ASUS Computer Inc
- Tap Install
- Allow the installation to complete
Once the install finishes, you will find the launcher for the app on your home screen or in your App Drawer (or both). Tap that to start up the file manager.
Usage
The first thing you will notice about ASUS File Manager is that the main window offers a simple breakdown of files by type (Figure A).
Figure A

You can tap on any one of those categories and view the associated files. That alone is worth the (free) price of admission. If you tap on the Storage Analyzer, you get a more in-depth look at what is using storage on your device (Figure B).
Figure B
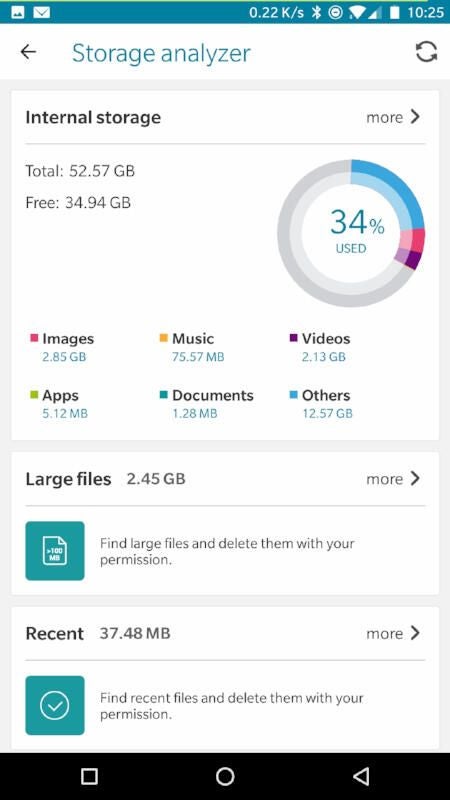
The Storage Analyzer even allows you to filter by
- Large files
- Recent files
- Duplicate files
Wireless file transfer
One of the best features built into ASUS File Manager is the Wireless file transfer. Don’t let the name fool you, with this feature you are able to download files from your Android device and upload to it. How do you use this feature? Simple:
- From the main window, tap PC file transfer
- Tap Start (Figure C)
- Point one of your desktop browsers (it must be on the same wireless network as your Android device) to the IP address and port given
- Upload and download at your discretion
Figure C

Once you’ve completed file transfer, tap Stop on the ASUS File Manager window and the connection will be broken.
Hidden cabinet
Another feature you’ll find worthwhile is the built-in file locker–called Hidden cabinet. You gain access to this feature from the main window. The first time you use the Hidden cabinet, you will be required to set up a pin code (Figure D). Tap that button and walk through the process of setting up the necessary code.
Figure D
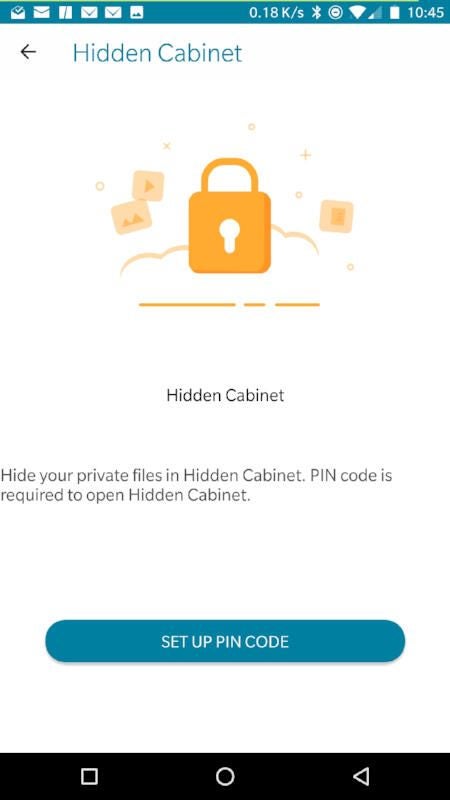
Once you’ve set up the Hidden cabinet, you can then go back to the main window, locate a file you want to add to the Hidden cabinet, long press that file to select it, tap the menu button (three dots in the upper right corner), and then tap Move to Hidden Cabinet (Figure E).
Figure E

Once you’ve long-pressed a file, you can then select as many files as you like (before you tap the menu button). One nice thing about the Hidden cabinet, is that when you add a file, that same file cannot be viewed from within another file manager.
Beyond the beyond
Outside of those outstanding features, ASUS File Manager does a great job of simply allowing you to view and manage your files. With the addition of the above features, ASUS File Manager easily bests the competition. If you’re looking for a file manager that goes above and beyond, give this one a go.






