5 Ways to Fix No battery is Detected on Windows 10
Mục Lục
5 Ways to Fix No battery is Detected on Windows 10
The best solutions to get your battery up and running
31
Share
X
- If you see the No battery is detected message in Windows, do not lose hope! It could be a trivial problem and one that’s easily fixable.
- The problem can be caused by outdated drivers, improper connections, and overheating.
- To fix things, you can update the relevant drivers or install the latest Windows version, amongst other methods, here.
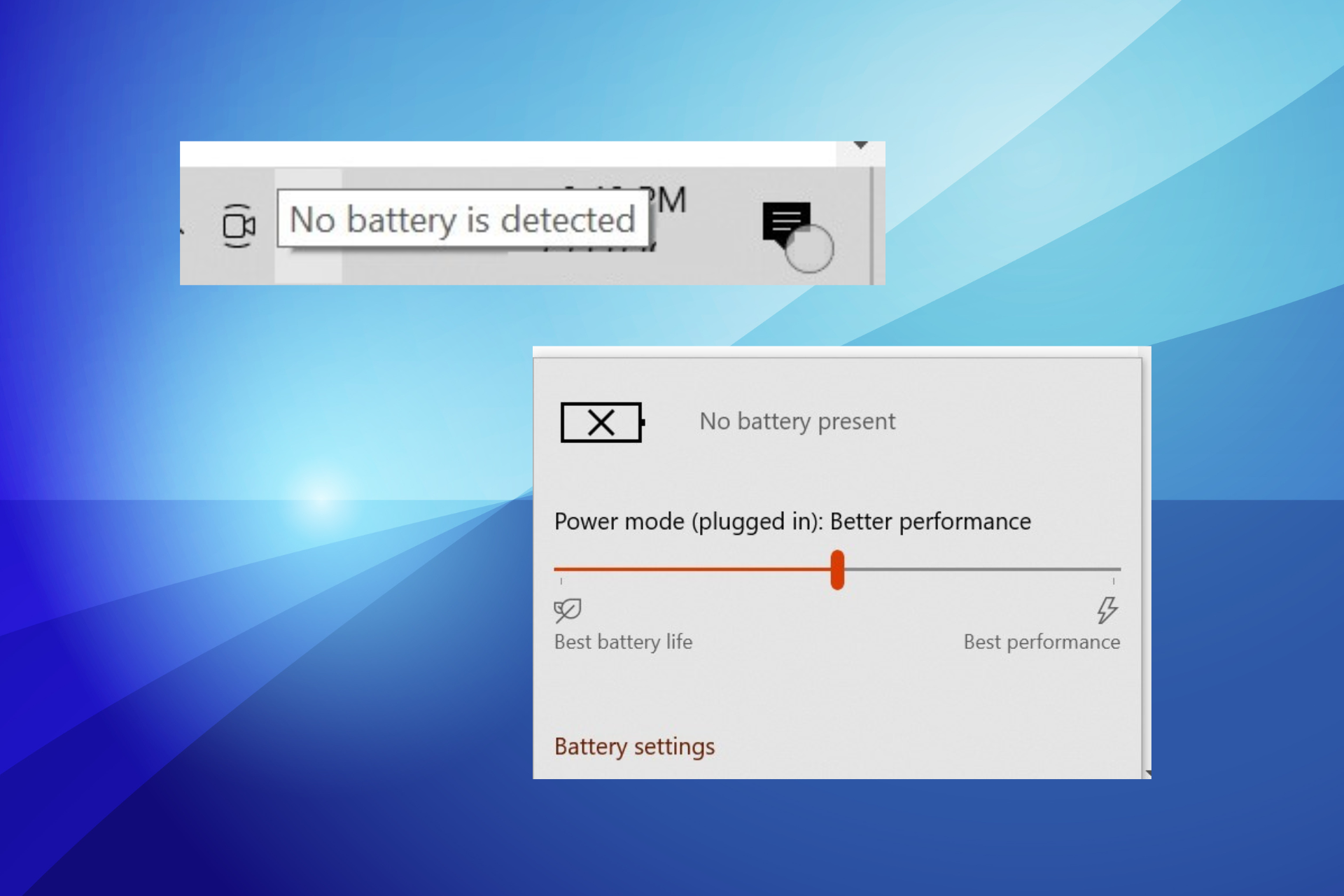
X
INSTALL BY CLICKING THE DOWNLOAD FILE
To fix various PC problems, we recommend Restoro PC Repair Tool:
This software will repair common computer errors, protect you from file loss, malware, hardware failure and optimize your PC for maximum performance. Fix PC issues and remove viruses now in 3 easy steps:
-
Download Restoro PC Repair Tool that comes with Patented Technologies
(patent available here
- Click Start Scan to find Windows issues that could be causing PC problems.
- Click Repair All to fix issues affecting your computer’s security and performance
- Restoro has been downloaded by
0
readers this month.
Batteries are a critical component of Windows laptops, as these provide the required power when not plugged into an electricity source. And when users find that no battery is detected, things may go awfully wrong.
The No battery is detected message is seen when you hover the cursor over the Battery icon in the right corner of the Taskbar. Clicking on this icon will give the message, No battery present.
The issue is has been witnessed on all iterations of the OS, including the last two, Windows 10 and 11. So, if you too came across the No battery is detected message, find out what causes the error and the solutions for it in the following sections.
What does it mean when it says no battery detected?
When you come across the No battery is detected message, it means that the computer cannot identify one and is subsequently not drawing power from the battery.
But it does in no way imply that there’s no battery connected. Most of the time, a fully functional battery is connected but isn’t detected due to software or hardware issues.
Oftentimes, it’s the outdated or corrupt drivers leading the problem. Overheating in Windows, too, has been found to be an underlying cause in this case. Besides, if you recently reconnected it, make sure the battery is properly seated.
Here are some of the cases you may encounter the error message:
- Sony Vaio No battery is detected
- Lenovo No battery is detected
- Acer No battery is detected
- Asus No battery is detected
- HP No battery is detected
Let’s now walk you through the solutions to get things up and running.
How do I fix no battery is detected on Windows 10?
1. Run the Power troubleshooter
- Type Control Panel in the Search bar, and then click on the relevant search result.

- Select Large icons from the View by dropdown menu.

- Click on Troubleshooting.
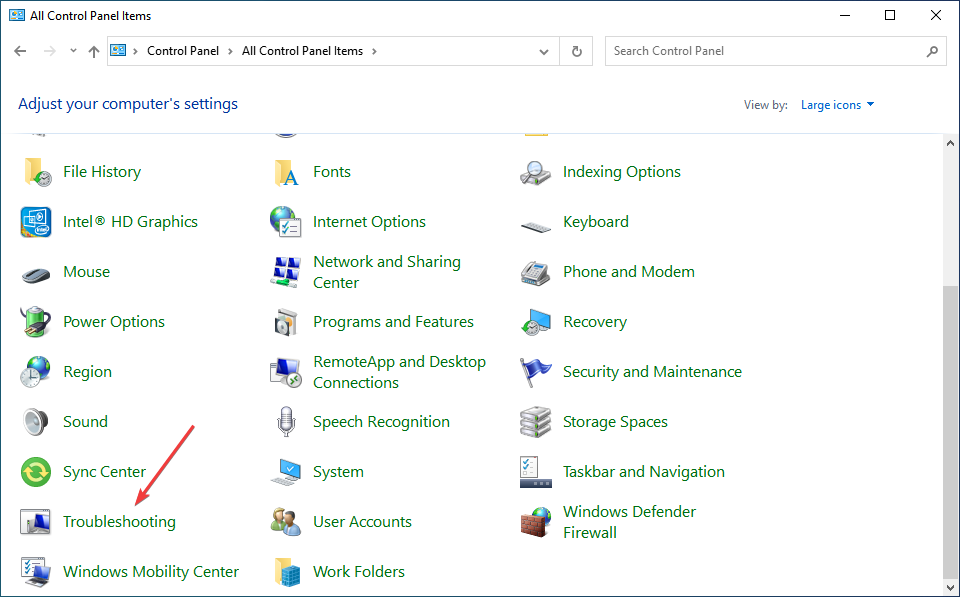
- Next, click on System and Security.
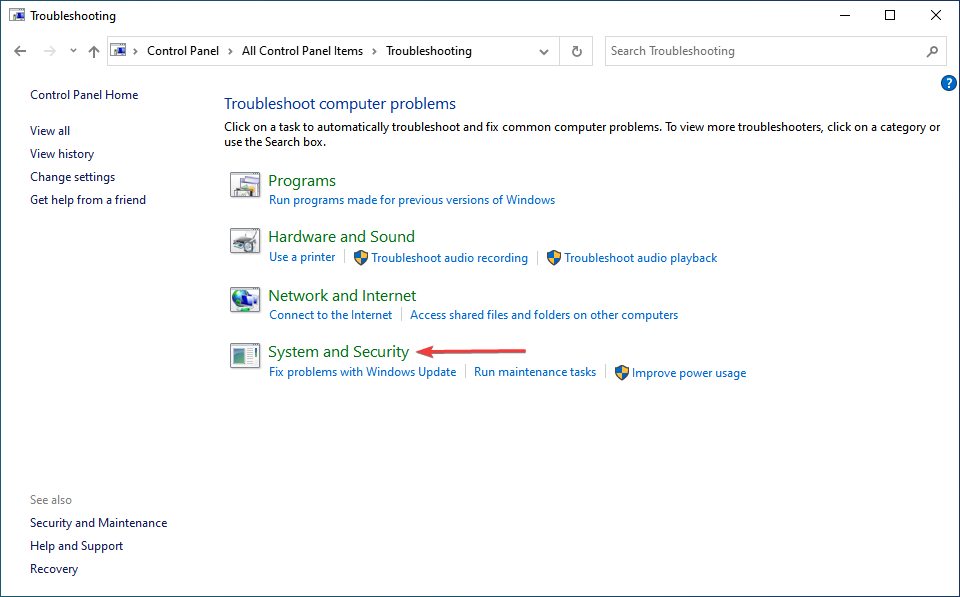
- Click on the Power troubleshooter to run it.
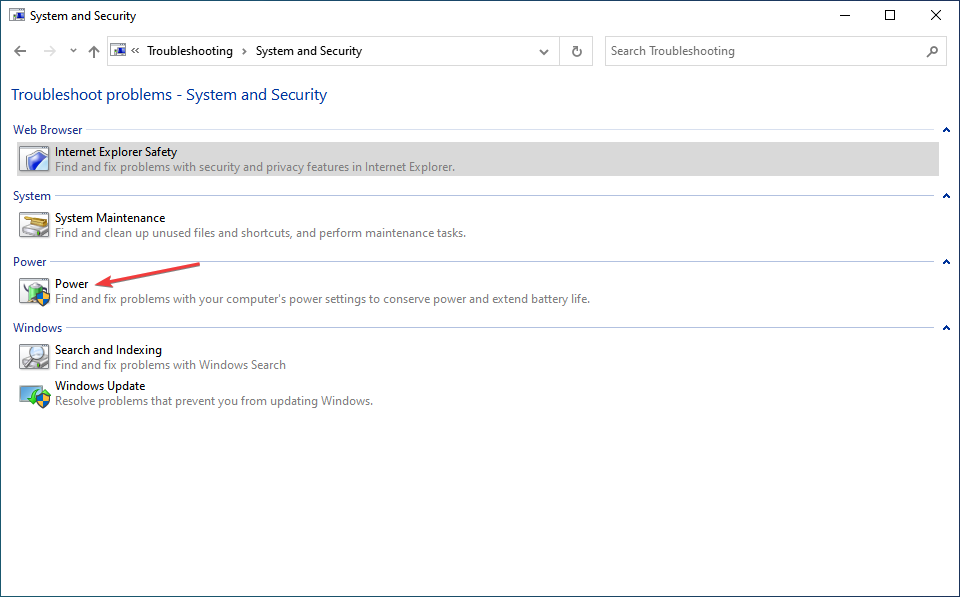
- Now, follow the on-screen instructions to complete the process.
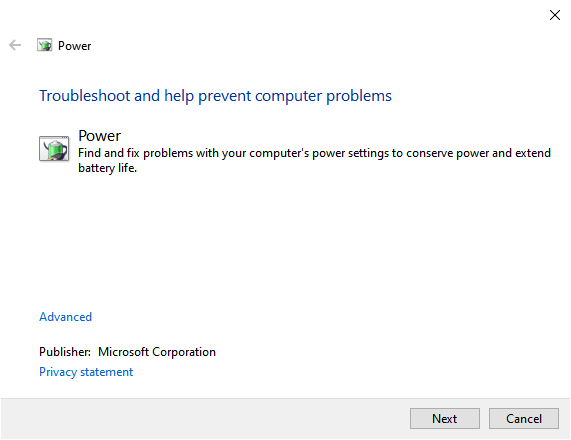
The built-in troubleshooter is often the best way to fix the No battery is detected error message since it does so automatically with minimal effort from your end.
2. Perform a power cycle on your laptop
- Unplug all external devices from the laptop.
- Take out the battery.
- Press the power button of the laptop for about 10-15 seconds.
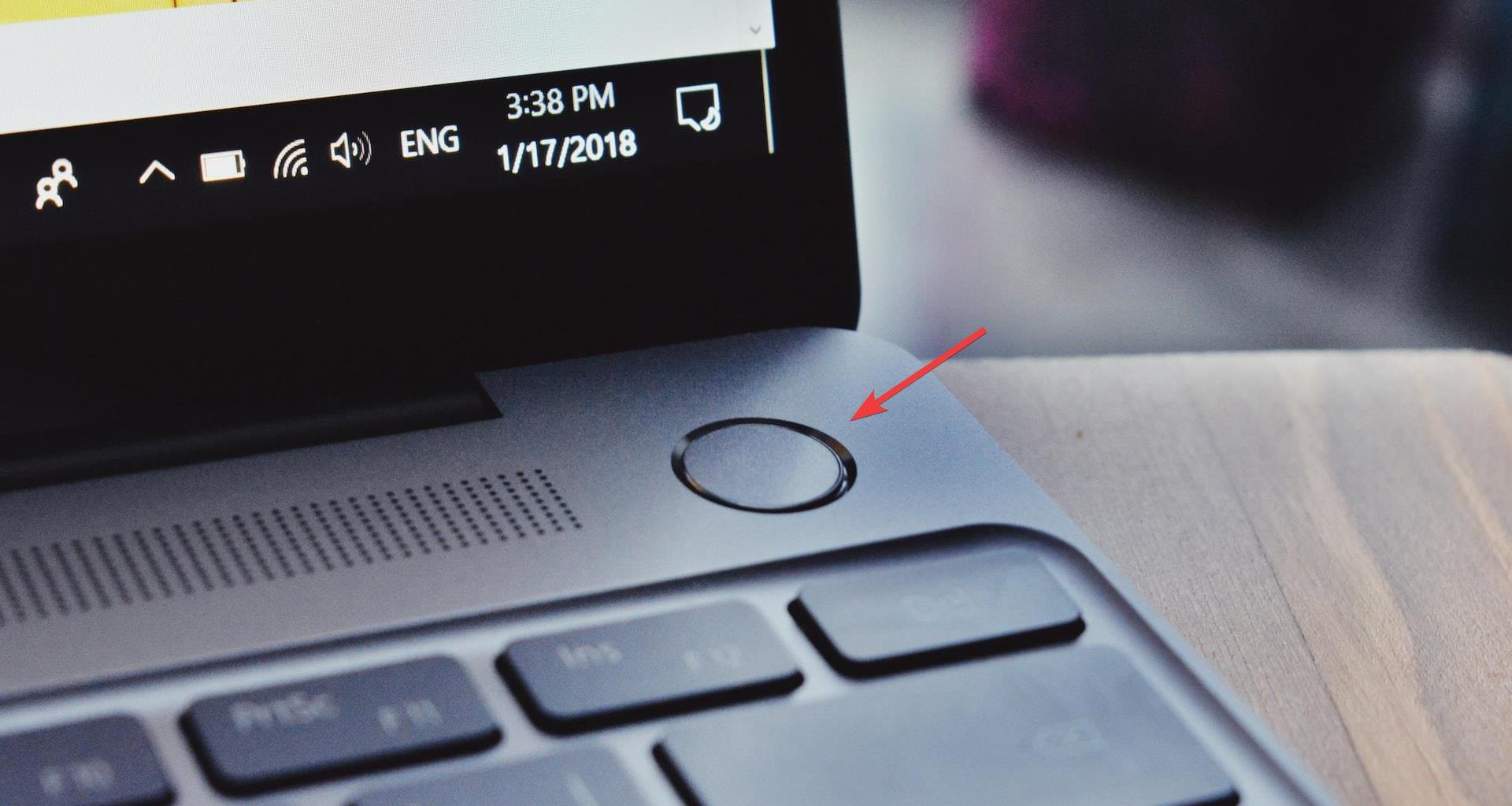
- Insert the battery and then restart the computer.
- Connect the AC adapter and then verify if your machine can detect the battery again.
Performing a power cycle helped most users fix the problem in no time. So, before you head to the slightly complex solutions, do make sure to try it.
3. Update your BIOS

NOTE
When you’re updating the BIOS, ensure the battery is present and the AC adapter is plugged in. Also, while the update is in progress, make sure not to unplug the computer from the power source.
If you get the No battery is detected alert on your computer, there may be a problem with the chipset board.
So, you may have to check and install the latest available BIOS update and chipset drivers for your device. Though the linked guide is for Windows 11, the concept remains the same, and it should allow you to update the BIOS in Windows 10 as well.
If the problem persists after the BIOS update, head to the next method.
4. Check the battery and ACPI settings
- Press Windows + R to open Run, enter devmgmt.msc in the text field, and click OK.
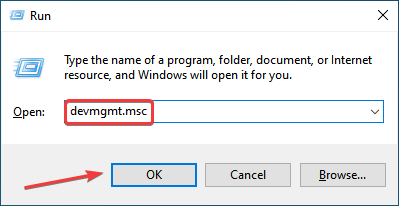
- Double-click on Batteries to expand the category.

- Now, double-click on the ACPI entry to view its Properties.
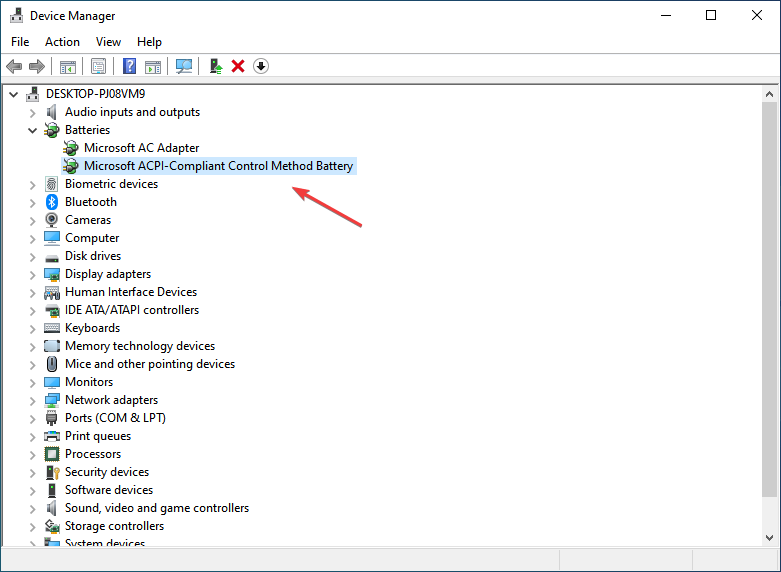
- If it does not read This device is not working properly under Device status, first, update the drivers, and if that doesn’t work, check for other hardware-related issues.
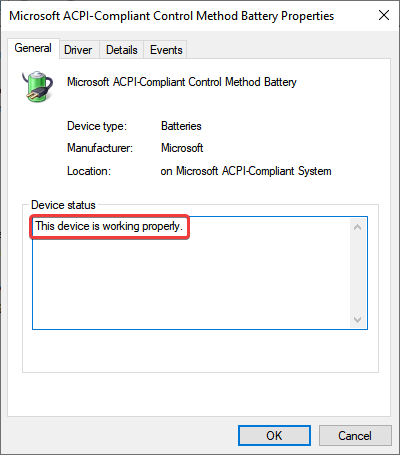
Expert tip:
SPONSORED
Some PC issues are hard to tackle, especially when it comes to corrupted repositories or missing Windows files. If you are having troubles fixing an error, your system may be partially broken.
We recommend installing Restoro, a tool that will scan your machine and identify what the fault is.
Click here to download and start repairing.
It could be that your battery is aging and may not show up in the BIOS. Check ACPI settings first to see if the battery shows there.
Also, if you have access to another battery, replace the current one with it, and verify if the problem lies with the computer or the previously connected battery. You may also try the problematic battery on another laptop to verify the same.
In case the problem lies with the battery, replacing it is the only viable solution. Though you may get it repaired, these are usually not as effective.
5. Reinstall the battery driver
- Type Device Manager in the Search bar at the bottom left, and click on the relevant result.
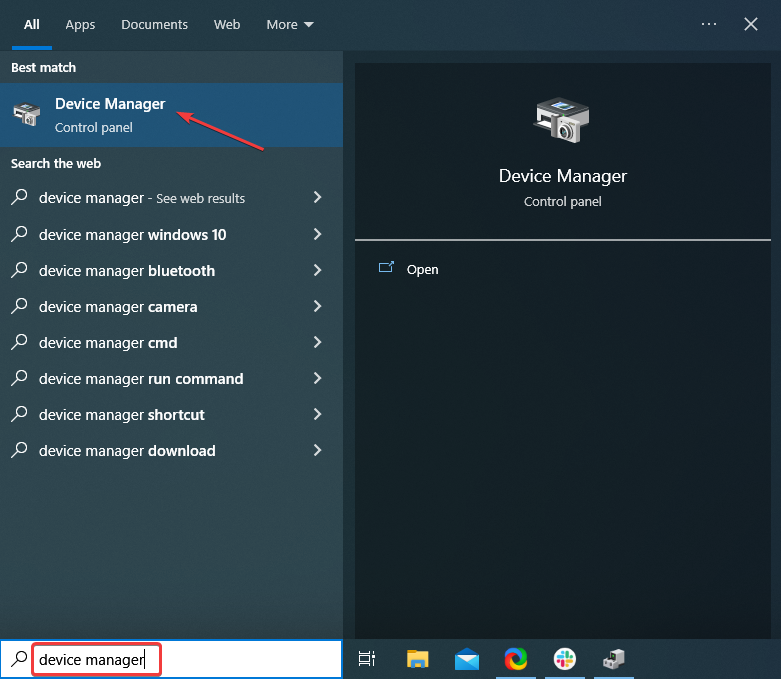
- Double-click on Batteries to expand and view the devices under it.
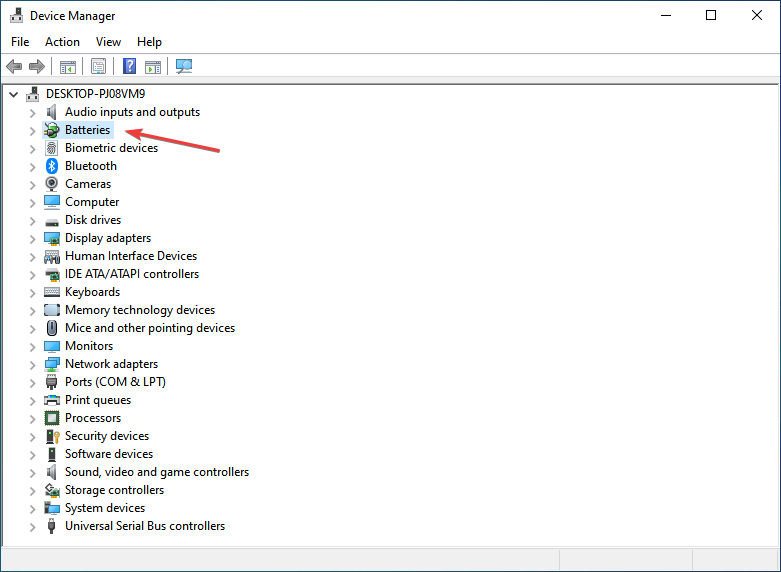
- Right-click on Microsoft ACPI-Compliant Control Method Battery and then select Uninstall device.
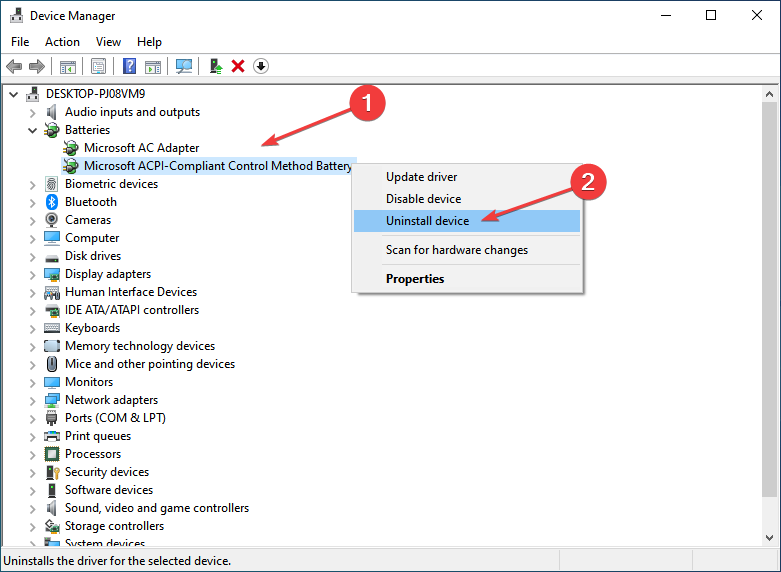
- Click Uninstall in the confirmation prompt.
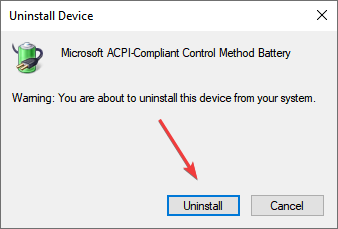
- Once done, restart the computer, and Windows will then automatically install the best available driver for the battery.
In addition, if you don’t want to proceed the manual process above, you can always manage this situation with a specialized software, such as DriverFix, that will perform all these steps automatically.
It easily scans your entire PC for outdated drivers and upgrades them with the latest version so it can boost your device performance.

DriverFix
Choose to use a more secure and safe program to keep your drivers constantly updated.
Free Trial Download now
How do I fix No battery is detected on Windows 11?
When coming across the No battery is detected message in Windows 11, your primary approach should be to reconnect the battery and restart the computer. In most cases, these two have helped fix things for users since the underlying cause was a trivial bug or improper connections.
Also, update the drivers for the battery, and install the latest version of the OS, i.e., Windows 11, if one is available.
Besides, if the computer has been running for a while and the Windows 11 device is overheating, let it rest for a while and wait for the temperature to come back to normal levels. After the laptop cools down, it should detect the battery.
Can a laptop run without a battery?
Yes, without a doubt, you can use a laptop without a battery. It just needs to be connected to a power source, i.e., the charging cable has to be plugged in and provide the required power.
When you see No battery is detected, but the laptop still works, this is because it draws power directly from the power source, just like a desktop.
Many users with old-generation laptops use it this way when the battery stops working. But remember that in this case, even the slightest fluctuation in power supply will turn off the laptop, and you will lose unsaved data.
How do I reset my battery?
- Save your important work and let your battery drain till it shuts down.
- Remove your battery and clean any dust in the connectors.
- Plug in your charger and press the power button.
- If your PC can work without a battery, allow it to boot up completely and shut it down again.
- If it can’t work without a battery, press and hold the power button for over 30 seconds.
- Finally, plug in your battery, connect the charger, and wait for it to charge for about an hour.
That’s it! You now know all there’s to about the No battery is detected issue and would have it fixed by now. In case the solutions listed here don’t work, you may have to replace the battery.
Also, find out what to do if the laptop battery is not charging when plugged in.
We’d like to hear from you. Share your comment in the section below and tell us if you were able to fix the problem. Leave there any other questions you may have, as well.
Was this page helpful?
x
There are 1 comments






