6 thủ thuật mở Local Group Policy Editor trên Windows – QuanTriMang.com
Native Nhóm Coverage Editor cho phép user thành thục kiểm soát một số lượng lớn các cài đặt trong Home windows. Trên Native Nhóm Coverage Editor, bạn có thể xây dựng xóa lịch sử thông báo, xây dựng khóa tài khoản để hạn chế số lần đăng nhập,v.v… Trong bài viết dưới đây, Quantrimang.com sẽ giới thiệu cho bạn một số hướng dẫn để mở Native Nhóm Coverage Editor trên Home windows.

Native Nhóm Coverage Editor trong Home windows nằm ở đâu?
Native Nhóm Coverage Editor là một tool hướng đến những user thành thục Home windows. Bạn có thể tìm thấy nhiều thông tin về hướng dẫn sử dụng tool này trong bài viết này: Phương pháp sử dụng Native Nhóm Coverage Editor tinh chỉnh máy tính.
Nếu bạn thử các phương pháp bên dưới và Native Nhóm Coverage Editor không hiển thị, bạn có thể có một phiên bản Home windows không đi kèm với tool này. Theo mặc định, bạn chỉ có thể tìm thấy trình chỉnh sửa này trong:
- Home windows 11 Professional và Home windows 11 Enterprise
- Home windows 10 Professional và Home windows 10 Enterprise
- Home windows 7 Skilled, Home windows 7 Final và Home windows 7 Enterprise
- Home windows 8.1 Skilled và Home windows 8.1 Enterprise
Mặc dù quy trình không được đề cập trong bài viết này, nhưng cũng có nhiều hướng dẫn để cài đặt Native Nhóm Coverage Editor trên các phiên bản Home windows Dwelling. Nếu bạn không biết phiên bản Home windows của mình, hãy đọc hướng dẫn này: Xác định phiên bản Home windows trên nền móng.
LƯU Ý: Bài viết này đề cập đến Home windows 11 và Home windows 10. Tất nhiên, nhiều phương pháp được mô tả bên dưới cũng có thể vận dụng cho các phiên bản Home windows cũ hơn.
Phương pháp mở Native Nhóm Coverage Editor trên Home windows
Dưới đây là những hướng dẫn mở Native Nhóm Coverage Editor trên Home windows :
1. Mở Native Nhóm Coverage Editor bằng hướng dẫn chạy lệnh
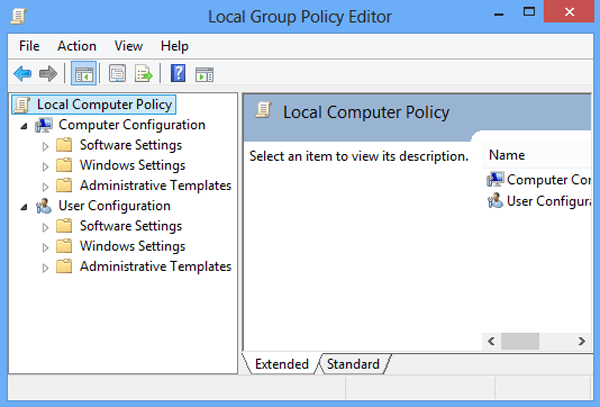
Trước nhất bạn nhấn tổ hợp phím Win+R để mở hộp thoại Run, sau đó nhập gpedit.msc vào cửa sổ Run rồi chọn OK.
Bạn có thể nhận được lời nhắc UAC. Chọn Sure và Nhóm Coverage Editor sẽ khởi chạy.
2. Mở Native Nhóm Coverage Editor qua Command Immediate hoặc Energy Shell
Bước 1:
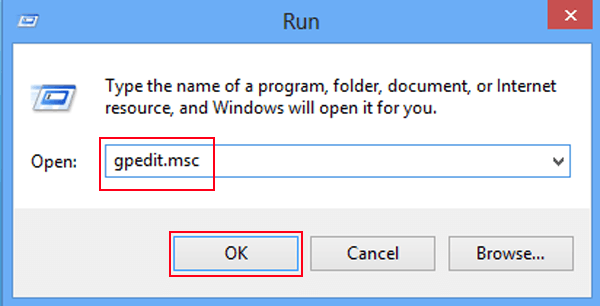 Mở Command Immediate hoặc Powershell
Mở Command Immediate hoặc Powershell
Mở Command Immediate với quyền admin:
Nhấn tổ hợp phím Win+R để mở hộp thoại Run, sau đó bạn gõ cmd vào cửa sổ hộp thoại Run. Nhấp chuột phải vào kết quả và chọn Run as Administrator để mở Command Immediate với quyền admin.
Hoặc mở Energy Shell với quyền admin:
Nhấn Win+X và chọn Home windows PowerShell (Admin).
Bước 2:
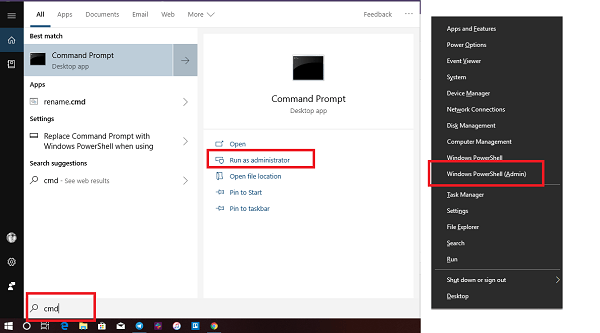 Nhập gpedit vào cửa sổ và GPE sẽ mở trong vài giây
Nhập gpedit vào cửa sổ và GPE sẽ mở trong vài giây
Lúc này trên màn hình sẽ xuất hiện cửa sổ Command Immediate/Powershell, bạn nhập gpedit vào cửa sổ và GPE sẽ mở trong vài giây.
3. Mở Nhóm Coverage Editor trên khung Search
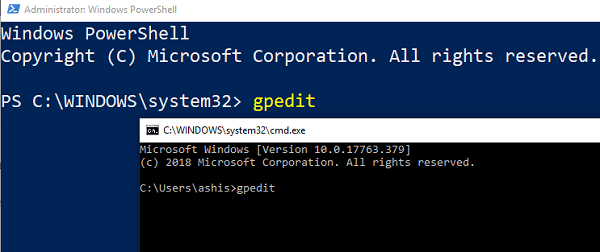 Mở Nhóm Coverage Editor trên khung Search
Mở Nhóm Coverage Editor trên khung Search
Bước 1: Nhấn nút Win để mở thực đơn Begin.
Bước 2: Nhập “nhóm coverage”.
Bước 3: Kết quả Coverage editor sẽ được liệt kê.
Bước 4: Nhấp vào Open để mở Nhóm Coverage Editor.
4. Sử dụng shortcut Nhóm Coverage
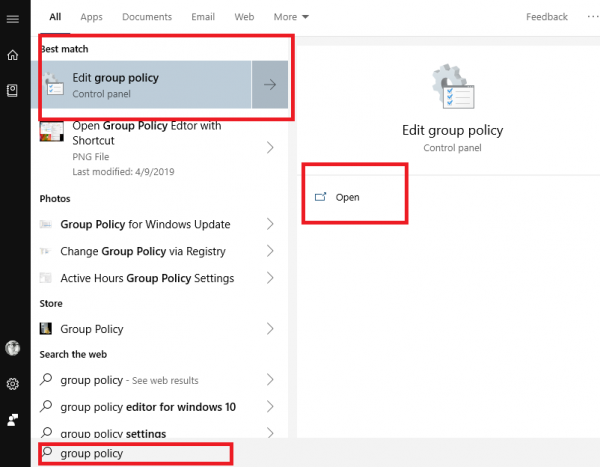 Sử dụng shortcut Nhóm Coverage
Sử dụng shortcut Nhóm Coverage
Nếu bạn sử dụng Native Nhóm Coverage Editor thường xuyên, tốt nhất là tạo một shortcut trên desktop và thậm chí gán một hotkey cho nó.
Bước 1: Điều hướng đến C:WindowsSystem32
Bước 2: Tìm kiếm “gpedit.msc”.
Bước 3: Khi kết quả xuất hiện, nhấp chuột phải vào nó và chọn Create a shortcut.
Bước 4: Nhấp vào Sure khi được nhắc rằng shortcut chỉ có thể được tạo trên desktop.
Bước 5: Lần tới khi bạn muốn mở Native Nhóm Coverage Editor, chỉ cần nhấp đúp chuột vào shortcut để khởi chạy nó.
Bạn cũng có thể gán một hotkey cho Native Nhóm Coverage Editor và có thể khởi động nó bằng tổ hợp phím.
5. Mở Nhóm Coverage Editor qua Management Panel
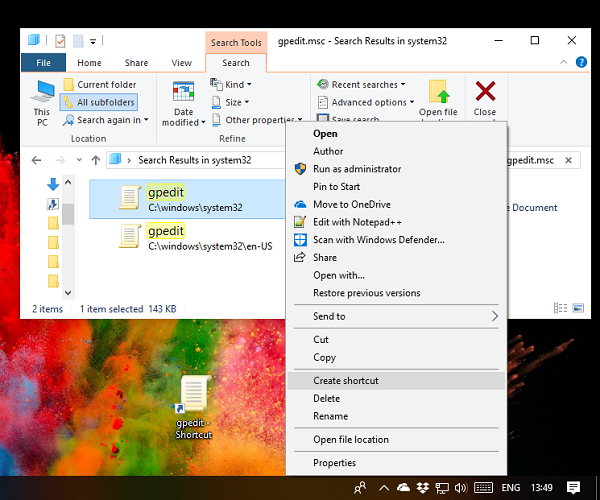 Mở Nhóm Coverage Editor qua Management Panel
Mở Nhóm Coverage Editor qua Management Panel
Bước 1: Mở thanh tìm kiếm và nhập management.
Bước 2: Kết quả sẽ hiển thị Management Panel. Nhấp vào kết quả này để mở Management Panel.
Bước 3: Trong hộp tìm kiếm ở trên cùng bên phải, nhập “nhóm”.
Bước 4: Tìm Administrative Instruments > Edit nhóm coverage.
Bước 5: Nhấp để khởi chạy Native Nhóm Coverage Editor .
Phương pháp này rất hữu ích cho những người sử dụng Management Panel để quản lý hầu hết mọi thứ trên máy tính.
6. Mở Nhóm Coverage Editor qua Settings
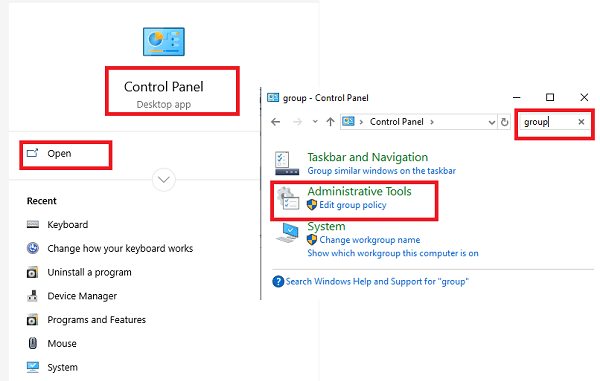 Mở Nhóm Coverage Editor qua Settings
Mở Nhóm Coverage Editor qua Settings
Bước 1: Mở Home windows Settings.
Bước 2: Nhập Nhóm Coverage và GPE sẽ xuất hiện.
Bước 3: Nhấp vào kết quả và trình chỉnh sửa Native Nhóm Coverage Editor sẽ được mở.
Chúc các bạn thành công!
Bạn có thể tham khảo thêm một số bài viết dưới đây:
- 5 hướng dẫn để tăng tốc Home windows 8
- Hướng dẫn truy cập BIOS trên Home windows 8
- Sử dụng online không dây trong Home windows 8






