8 cách chụp màn hình laptop Asus với vài thao tác đơn giản
Bạn muốn tìm hiểu về cáccách chụp màn hình laptop Asus để lưu những hình ảnh quan trọng, cần thiết phục vụ cho công việc cũng như nhu cầu cá nhân. Bài viết dưới đây sẽ trình bày đến đọc những cách chụp màn hình của dòng máy Asus đang được sử dụng phổ biến và khá hiệu quả hiện nay.
Mục Lục
1. Chụp màn hình laptop Asus bằng Snipping Tool
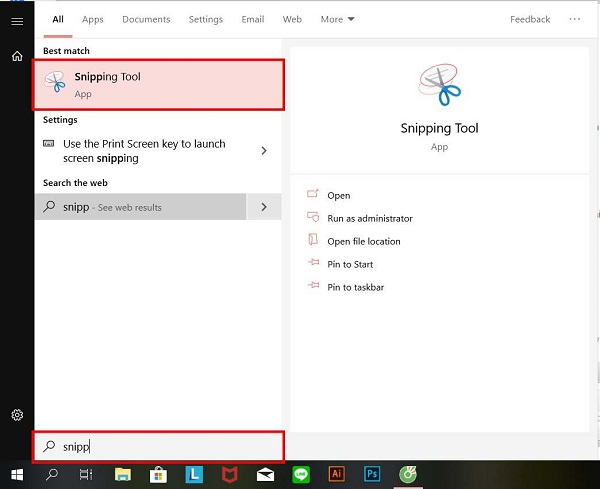
Cách tìm kiếm Snipping trên Windows
Chụp màn hình laptop Asus bằng công cụ Snipping Tool ngày càng được nhiều người dùng ưa thích vì sự tiện lợi và tính hiệu quả khi thực hiện.
Xem thêm: Download và hướng dẫn sử dụng snipping tool
Snipping Tool là một công cụ đã được tích hợp trên hệ điều hành Windows. Nhiều người sử dụng đã đánh giá rằng, công cụ này thật sự hiệu quả và khá tiện dụng. Do đó, nếu laptop của bạn đang sử dụng hệ điều hành Windows thì không nên bỏ qua công cụ hữu hiệu này.
Các bước thực hiện chụp ảnh màn hình laptop Asus bằng Snipping Tool như sau:
Bước 1: Nếu máy bạn sử dụng hệ điều hành Windows 7, 10: bạn sẽ gõ dòng chữ: “Snipping Tool” trong Start.
Nếu máy bạn cài hệ điều hành Windows 8, 8.1; bạn hãy di chuyển chuột lên phía góc bên phải để vào mục tìm kiếm, nhập vào từ khóa: “Snipping”, nhấp chọn và Snipping Tool trong danh sách kết quả tìm được.
Bước 2: Trong cửa sổ Snipping, bạn click chuột phải vào “Mode”, lúc này hộp thoại xuất hiện với 4 tùy chọn như sau:
- Free-form Snip: chế độ chụp ảnh tự chọn, trong đó viền ảnh chính là đường mà bạn đã khoanh trên màn hình
- Rectangular Snip: chế độ chụp ảnh màn hình theo khung hình chữ nhật
- Window Snip: chế độ chụp ảnh màn hình cửa sổ đang mở
- Full-screen Snip: chế độ chụp ảnh toàn bộ màn hình laptop Asus
Lưu ý, cách chụp màn hình Asus laptop bằng công cụ Snipping Tool có những ưu và nhược điểm sau:
Ưu điểm: Công cụ này được tích hợp sẵn trên Windows nên rất tiện lợi và có thể chụp trong mọi thời điểm sử dụng.
Nhược điểm: Nhiều khách hàng nhận xét, thao tác trên Snipping Tool khá phức tạp và khó nhớ.
2. Sử dụng tổ hợp phím Alt + Print Screen
Một cách chụp màn hình laptop Asus khá phổ biến chính là dùng tổ hợp phím. Cách làm như sau:
Đầu tiên, bạn nhấn tổ hợp phím Alt + Print Screen để chụp ảnh. Sau đó dán vào chương trình Paint.
Tiếp theo bạn nhấn Ctrl + S để lưu ảnh vào máy
Phương pháp này có ưu điểm là tiện lợi, thao tác nhanh. Ngoài ra, khi nhấn tổ hợp phím này, bạn có thể chụp 1 cửa sổ đang mở trên Windows mà không cần phải chụp toàn bộ màn hình
Nhược điểm của phương pháp này là người dùng phải có thói quen dùng tổ hợp phím và cách này cũng không tự động lưu ảnh vào máy được.
3. Sử dụng phím Logo Windows + Giảm âm lượng
Phương pháp này sử dụng physical buttons để chụp màn hình. Cách thực hiện như sau:
Bạn nhấn giữ nút “Logo Windows” và nhấn nút giảm âm lượng.
Màn hình sẽ mờ nhanh khi đang chụp. Ảnh chụp màn hình sẽ được tự động lưu vào thư mục Pictures\Screenshots folder
4. Chụp màn hình laptop Asus bằng Snip Editor
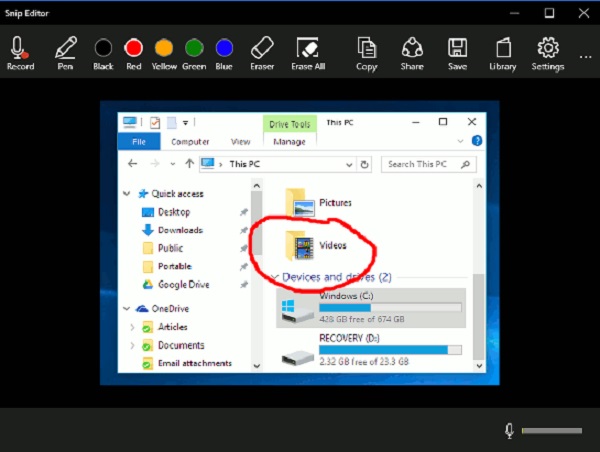
Chụp màn hình nhanh bằng Snip Editor
Một cách chụp màn hình laptop Asus khác nữa là dùng Snip Editor.
Công cụ này sử dụng tương tự như Snipping Tool đã giới thiệu ở phần trước. Phần mềm Snip Editor cho phép bạn báo lại ảnh đã chụp màn hình sau thời gian chụp tối đa là 5 giây.
Nhờ đó, bạn hoàn toàn có thể chụp nhanh màn hình hay chỉ cửa sổ đang hoạt động theo khung hình chữ nhật.
Ngoài ra, bạn cũng có thể nhấn phím PrtSc để chụp màn hình nhanh.
5. Sử dụng ứng dụng Zalo để chụp màn hình
Một trong những cách chụp màn hình laptop Asus win 10 chính là dùng ứng dụng Zalo bằng cách nhấn tổ hợp phím: Windows + Shift + S.
Sau đó nhấn Ctrl + S để lưu về máy hay nhấn Ctrl + C để sao chép.
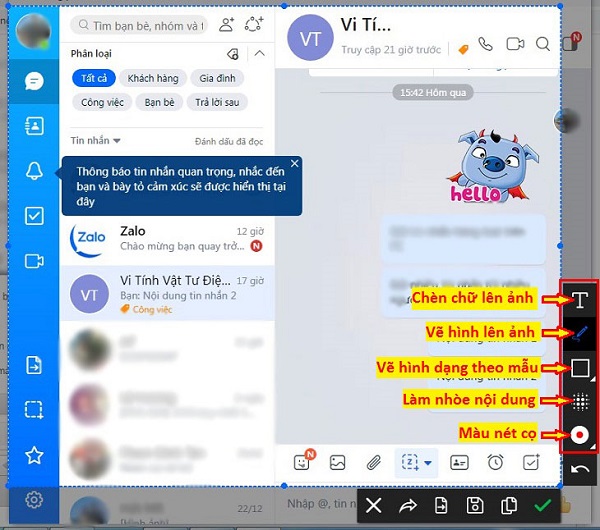
Chụp ảnh màn hình bằng Zalo
6. Sử dụng công cụ Lightshot
Một cách chụp màn hình laptop Asus khá hữu hiệu và tiện ích, đó chính là công cụ Lightshot.
Công cụ này hỗ trợ chụp màn hình cho dòng laptop Asus rất hiệu quả và dễ dàng. Tuy nhiên, đầu tiên bạn phải cài đặt công cụ này về máy và đảm bảo rằng nó đang được mở ở thanh tác vụ để sẵn sàng sử dụng.
Tiếp theo, bạn hãy chọn màn hình hay cửa sổ cần chụp, nhấn vào biểu tượng Lightshot ở thanh tác vụ. Bạn hãy chọn chính xác khu vực cần chụp.
Ảnh sau khi chụp, bạn cần lưu về máy, mặc định lưu file ảnh có thể là .PNG, .JPEG, .BMP.
7. Sử dụng phần mềm chụp ảnh
Nhiều người dùng không quen việc chụp ảnh màn hình laptop Asus bằng tổ hợp phím do kho thao tác và dễ nhầm lẫn.
Trong trường hợp này, bạn có thể sử dụng một số phần mềm có chức năng chụp ảnh, ví dụ như: Bandicam, Camtasia Studio.
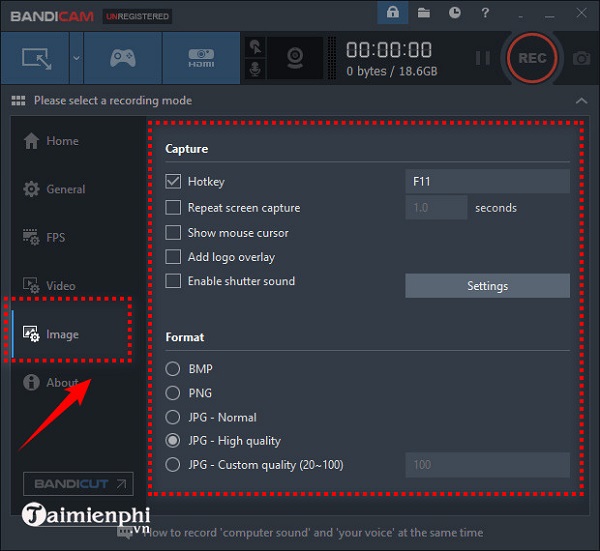
Chụp màn hình laptop Asus bằng phần chụp ảnh Bandicam
Cách sử dụng phần mềm chụp ảnh như sau:
Bước 1:
Mở phần mềm chụp ảnh bạn sử dụng trong laptop Asus (có thể là Bandicam hoặc Camtasia Studio đều được).
Bạn vào mục Image, tùy chỉnh các tính năng có sẵn, đó là: Capture:điều chỉnh lặp lại khi chụp, chụp hiển thị âm thanh, …; Format: người dùng có thể xuất ra 3 file ảnh định dạng là .BMP, .PNG, .JPG với tùy chỉnh từ chất lượng bình thường cho đến chất lượng cao.
Bước 2: Vào mục General, điều chỉnh vị trí cần lưu ảnh, đồng thời thay đổi một số tùy chỉnh trong này nếu cần thiết.
Bước 3: Phần mềm chụp ảnh còn hỗ trợ chế độ chụp theo từng kích thước (bạn có thể tiến hành cài đặt). Như vậy, bạn có thể chụp ảnh màn hình đúng kích cỡ yêu cầu để không phải chỉnh sửa, phóng to, thu nhỏ sau này.
Bước 4: Sử dụng phím nóng để chụp hình. Lưu ý, sau khi chụp bạn cần phải lưu vào máy và ghi nhớ vị trí lưu để vào lấy sử dụng.
Ưu điểm của cách chụp màn hình laptop Asus bằng phần mềm chụp ảnh là có thể tích hợp nhiều tính năng bên trong để hiệu chỉnh ảnh theo đúng kết quả mong muốn.
8. Chụp màn hình laptop Asus tự lưu
Nhiều người sử dụng không biết rằng, đối với các laptop Asus dùng win 8, 8.1, 10 hoàn toàn có thể chụp màn hình và tự động lưu ảnh vào thư mục mặc định trên máy tính.
Cách thực hiện như sau:
Bạn nhấn tổ hợp phím: Windows + PrtSC
Nếu trong trường hợp phím PrtSc có màu chữ khác và có ký tự đi kèm, bạn cần phải nhấn tổ hợp phím: Windows + Fn + PrtSc
Thư mục mặc định chứa ảnh chụp màn hình tự động lưu là: This PC\Pictures\Screenshots.
Nếu trên bàn phím bạn không tìm được phím PrtSc bạn có thể thử tìm hiểu về cấu tạo của loại bàn phím đang dùng để xem phím này đã được biến đổi như thế nào hoặc sử dụng những phương pháp khác đã trình bày ở các phần trên.
Cách chụp màn hình laptop Asus tự lưu có ưu điểm là thao tác chụp nhanh, hình ảnh sau khi chụp được tự động lưu.
Tuy nhiên, phương pháp này cũng có nhược điểm là người dùng phải nhớ chính xác tổ hợp phím. Ngoài ra, sau khi chụp bạn không thể thêm bớt thành phần như chú thích, văn bản vào ảnh được.
Tóm tắt lại, bài viết trên đây đã trình bày một cách chi tiết và từng bước cụ thể về các cách chụp màn hình laptop Asus. Mỗi phương pháp đều có ưu và nhược điểm riêng. Tùy thuộc vào thói quen và sở thích sử dụng của mỗi người sử dụng để lựa chọn phương pháp phù hợp nhất cho bản thân.
Tóm tắt lại, bài viết trên đây đã trình bày một cách chi tiết và từng bước cụ thể về các. Mỗi phương pháp đều có ưu và nhược điểm riêng. Tùy thuộc vào thói quen và sở thích sử dụng của mỗi người sử dụng để lựa chọn phương pháp phù hợp nhất cho bản thân.
►Tham khảo các sản phẩm laptop được bán tại Laptop Trần Phát
BÀI VIẾT LIÊN QUAN:






