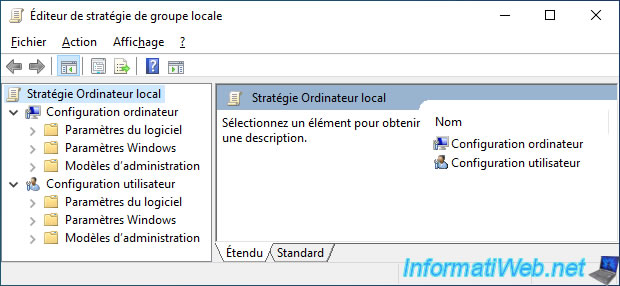Add Group Policy Editor (gpedit.msc) on Windows 10 and 11 Home – Windows – Tutorials
To manage client computer configuration and security, system administrators use group policies (part of Active Directory Domain Services).
However, for this to be possible, you must use at least a professional edition of Windows.
Indeed, if you search for the local group policy editor or the corresponding file name “gpedit.msc”, you will see that the home edition of Windows 10 and 11 doesn’t have this feature.
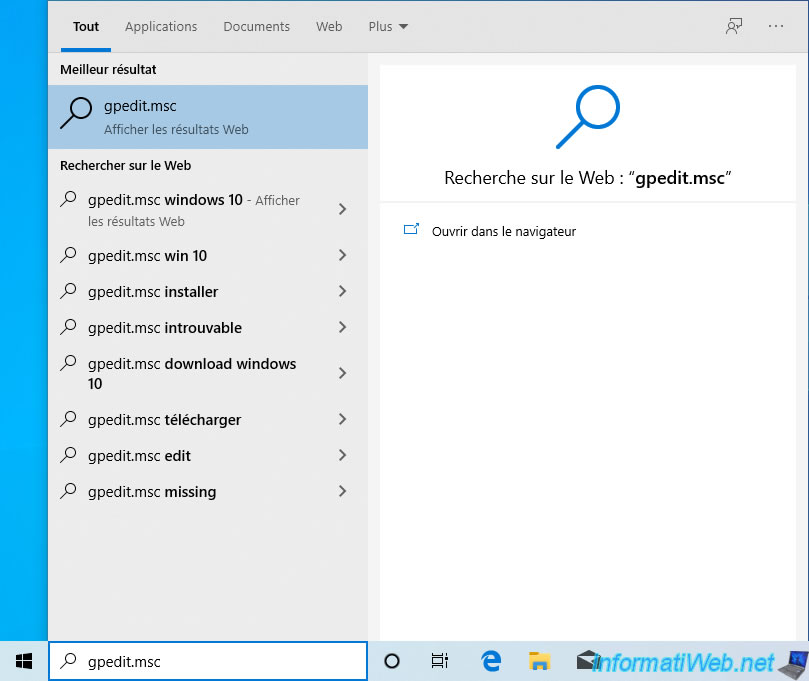
When you want to configure specific Windows settings, it can be useful to be able to manually configure these policies on your computer.
To do this, simply activate this feature manually with a few commands.
To do this, open a command prompt (cmd.exe) as an administrator.
Warning : don’t use this technique in business.
If this feature is not enabled, it’s not supposed to be present. It may therefore cause problems with future updates to your computer or may not work completely.
In addition, in business, you are more likely to use an “Enterprise” edition of Windows with volume licenses rather than the “Home” edition (intended for individuals) which is activated with a Retail license.
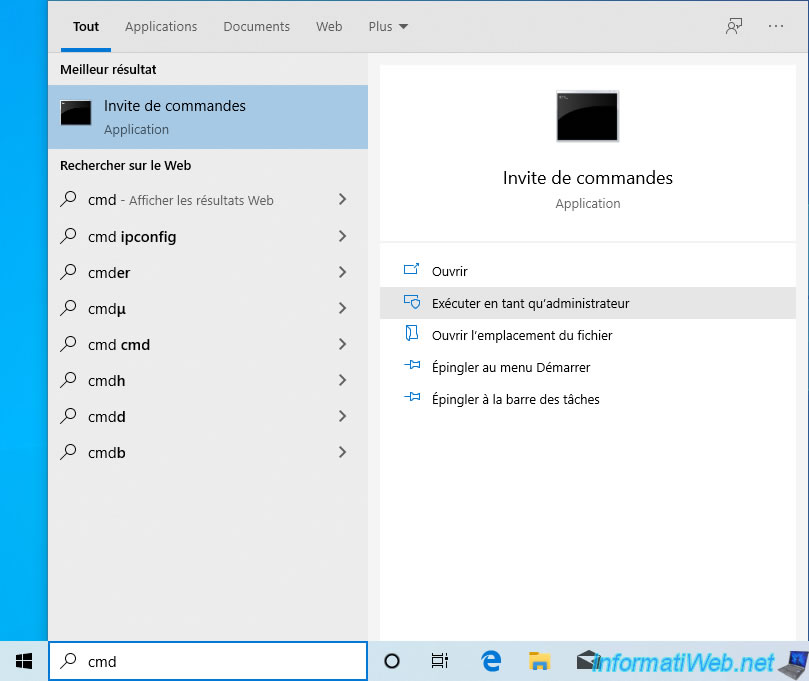
In the command prompt opened as ADMINISTRATOR, execute these 2 commands :
Batch
FOR %F IN ("%SystemRoot%\servicing\Packages\Microsoft-Windows-GroupPolicy-ClientTools-Package~*.mum") DO (DISM /Online /NoRestart /Add-Package:"%F")
FOR %F IN ("%SystemRoot%\servicing\Packages\Microsoft-Windows-GroupPolicy-ClientExtensions-Package~*.mum") DO (DISM /Online /NoRestart /Add-Package:"%F")As you can see, these 2 commands install these packages :
- Microsoft-Windows-GroupPolicy-ClientTools-Package~*.mum
- Microsoft-Windows-GroupPolicy-ClientExtensions-Package~*.mum
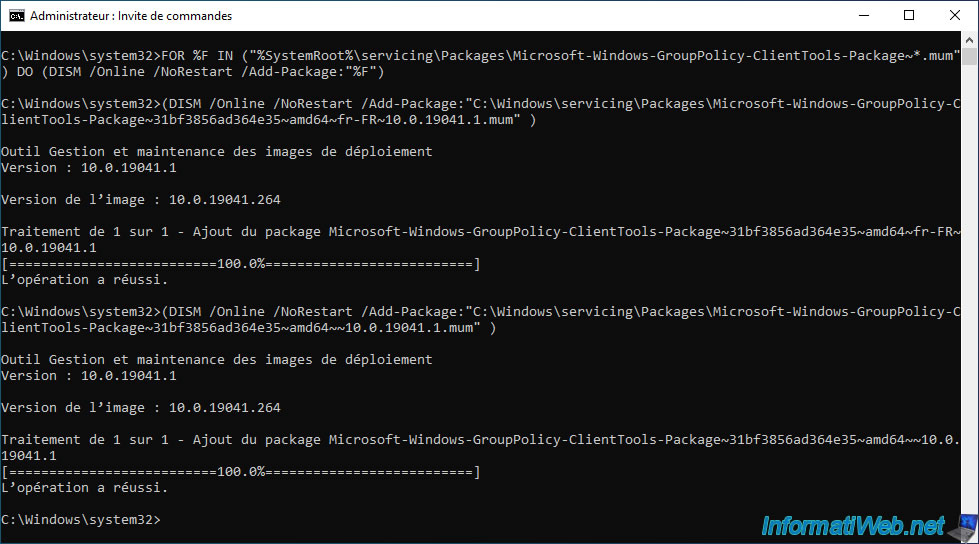
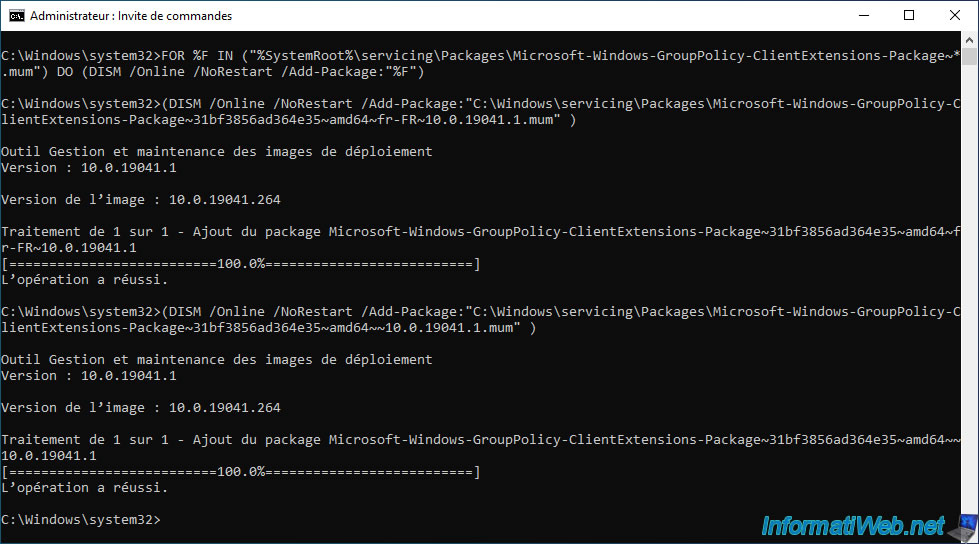
Now, if you look for the “gpedit.msc” file from the Windows 10 or 11 start menu, you will see that it exists in the “C:\Windows\System32” folder.
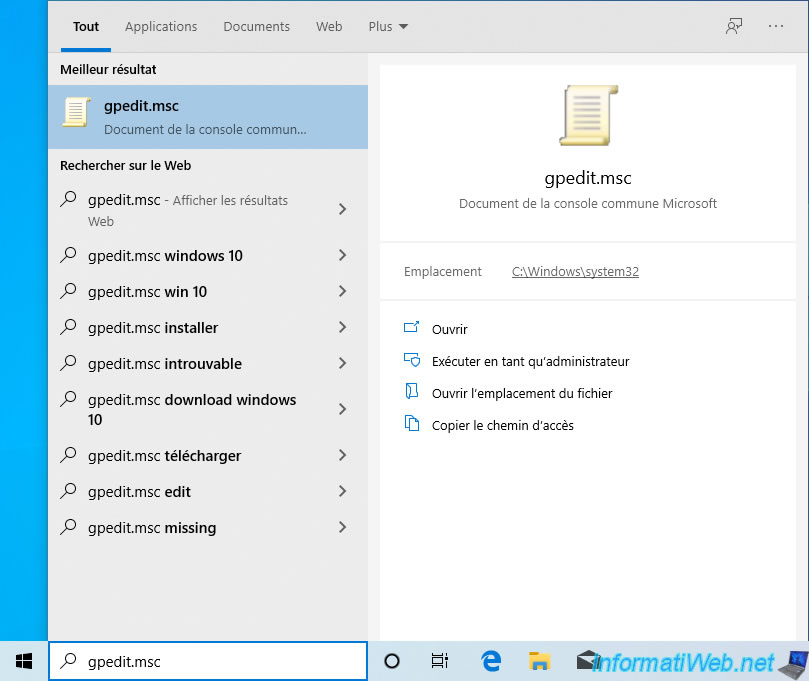
If you open it, you will see that the Local Group Policy Editor will appear.