Asus ZenBook Pro Duo UX581 review (UX581GV- Core i7, RTX 2060, OLED) – dual-screen workhorse
The ZenBook Pro Duo UX581 has been around for a few months now, and while I’ve used it sporadically during this time, I wanted to spend a bit longer with it than I do with most of our review units, in order to figure it out.
Asus calls this “The laptop of tomorrow”. In all fairness, though, I was reluctant of this form-factor at first, giving our past experience with the similarly designed ROG Zephyrus lines. Surprisingly, it grew on me the more I used it.
The dual-screens are this laptop’s main selling factor, and you’ll actually find them useful as you incorporate them in your daily use experience, but they are also backed up by a premium construction, beefy hardware specs, pretty good IO and a fast keyboard. On the other hand, though, this sort of form-factor remains impractical anywhere besides on a spacious desk, adds in weight and adds to the notebook’s total cost.
Down below we’ve gathered all our thoughts on the ZenBook Pro Duo, with the solid points and the quirks, so you’ll know if this is the right choice for you or not.
Specs as reviewed – Asus ZenBook Duo Pro UX581GV
Asus ZenBook Duo UX581GV
Screen
15.6 inch, 3840 x 2160 px, OLED, glossy, touch, Samsung SDCA029 panel
14 inch, 3840 x 1100 px, IPS, non-glare, touch, BOE BOE085F panel
Processor
Intel Core i7-9750H CPU, six-core
Video
Intel UHD 630 + Nvidia RTX 2060 80W with 6 GB of GDDR6 (Nvidia 441.20)
Memory
16 GB DDR4 2666 MHz (soldered)
Storage
512 TB M.2 PCIe SSD (SK Hynix BK501 HFM512GDJTNG-8310A) – single storage slot
Connectivity
Wireless 6 (Intel AX201), Bluetooth 5.0
Ports
2x USB-A 3.1, 1x USB-C with Thunderbolt 3, HDMI, mic/headphone
Battery
71 Wh, 230W charger
Size
359 mm or 14.13” (w) x 246 mm or 9.68” (d) x 24 mm or 0.94” (h)
Weight
5.44 lbs (2.47 kg)+ 1.76 lbs (.8 kg) charger and cables, EU version
Extras
white backlit keyboard, 14″ ScreenPad Plus, HD webcam, IR Hello camera and near-field mics
Asus also offers a higher-tier configuration of this laptop, with a Core i9-9880HK processor, 32 GB of RAm and 1 TB of SSD storage, but otherwise identical traits and features. Here are my thoughts on the more portable 2023 ZenBook Pro Duo series.
Design and construction
Much like the 14-inch model we’ve already reviewed, the ZenBook Pro Duo is sturdily built and looks nice. Metal is used for the entire outer-case, with little to no flex in either the lid or the keyboard-frame, while the interior is mostly occupied by the screens and keyboard.
However, this is rather thick and heavy for a 15-inch notebook with this sort of specs, at about an inch thick and 2.47 kg (5.5 lbs). And don’t forget you’ll also have to account for the power-brick in your backpack, at an extra .8 lbs, which you’ll most likely have to grab along, as battery life is not one of this computer’s strong assets and USB-C charging is not supported.
The Pro Duo uses the same Ergolift hinge design we’ve seen on most recent ZenBooks, with the main-chassis lifting on rubber feet placed at the bottom of the screen in order to ensure improved airflow underneath and a slightly inclined typing position. Of course, the keyboard and trackpad have been pushed all the way to the front by the addition of that secondary display at the top, a design we’ve experimented on some ROG Zephyrus gaming notebooks in the past.
This sort of design is fine as long as you keep the laptop on a desk. Typing feels like typing on a compact regular desktop keyboard, and the clickpad at the right feels natural, since that’s where you’d normally look for your mouse. Asus even included an arm-rest accessory to compensate for the fairly tall front lip, which further emphasizes the need for a spacious desk. However, this doesn’t physically or magnetically attach to the actual laptop, so you’ll have to constantly adjust it if you move the laptop.
On the other hand, typing on the lap or in cramped spaces is going to prove a challenge with this sort of design. On top of that, with the Ergolift hinges, the screen still only leans back to about 140 degrees.
However, this bigger ZenBook Pro Duo addresses many of the ergonomics quirks of the smaller 14-inch ZenBook Duo. For instance, the rubber feet on the bottom are larger and much grippier, and while there’s still not recess on the front lip, you can fairly easily grab the screen and lift it up with a single hand. The keyboard is also full-size now and less compromised, and the clickpad is made out of glass and a little larger as well.
More importantly, the cooling has been completely redesigned, and the exhaust no longer blows into the screen. Those grills behind the hinges are admission intakes, supplemented by extra intakes on the belly, with the exhausts placed on the lateral sides.
As for the IO, there’s a fair selection of ports on this ZenBook, with two USB-A slots, USB-C with Thunderbolt 3 support, HDMI and audio exit. An SD card-reader would have been also much appreciated on a creator laptop and it’s the only thing I’m missing, although some of you might have also appreciated a LAN port (there’s an adapter for that) or some sort of lock.
All in all, while it still compromises on portability and ergonomics outside of a flat-surface, the Asus ZenBook Pro Duo UX581 impresses with the build quality and makes for a solid desktop-replacement. In fact, this is the first recessed-keyboard design that actually makes sense to me. Asus makes perfectly clear this is not an ultraportable notebook, the space above is not just wasted for a logo or glass window as on the similarly-designed gaming notebooks of the past, and the overall product is not as compromised as the smaller ZenBook Duo UX481.
Keyboard and trackpad
You’ll need an ample desk to rest this laptop on, I hope I already made that perfectly clear by now. In this case, the fact that the keyboard is shifted down on to the chassis is no longer an issue. In fact, it will feel a lot like typing on a desktop keyboard, with or without the palm-rest accessory attached.
The keyboard itself has a standard layout and an extra set of Function keys at the right, above the clickpad, two of them meant to control the ScreenPad, one meant to switch between Power/fan Modes and the power button.
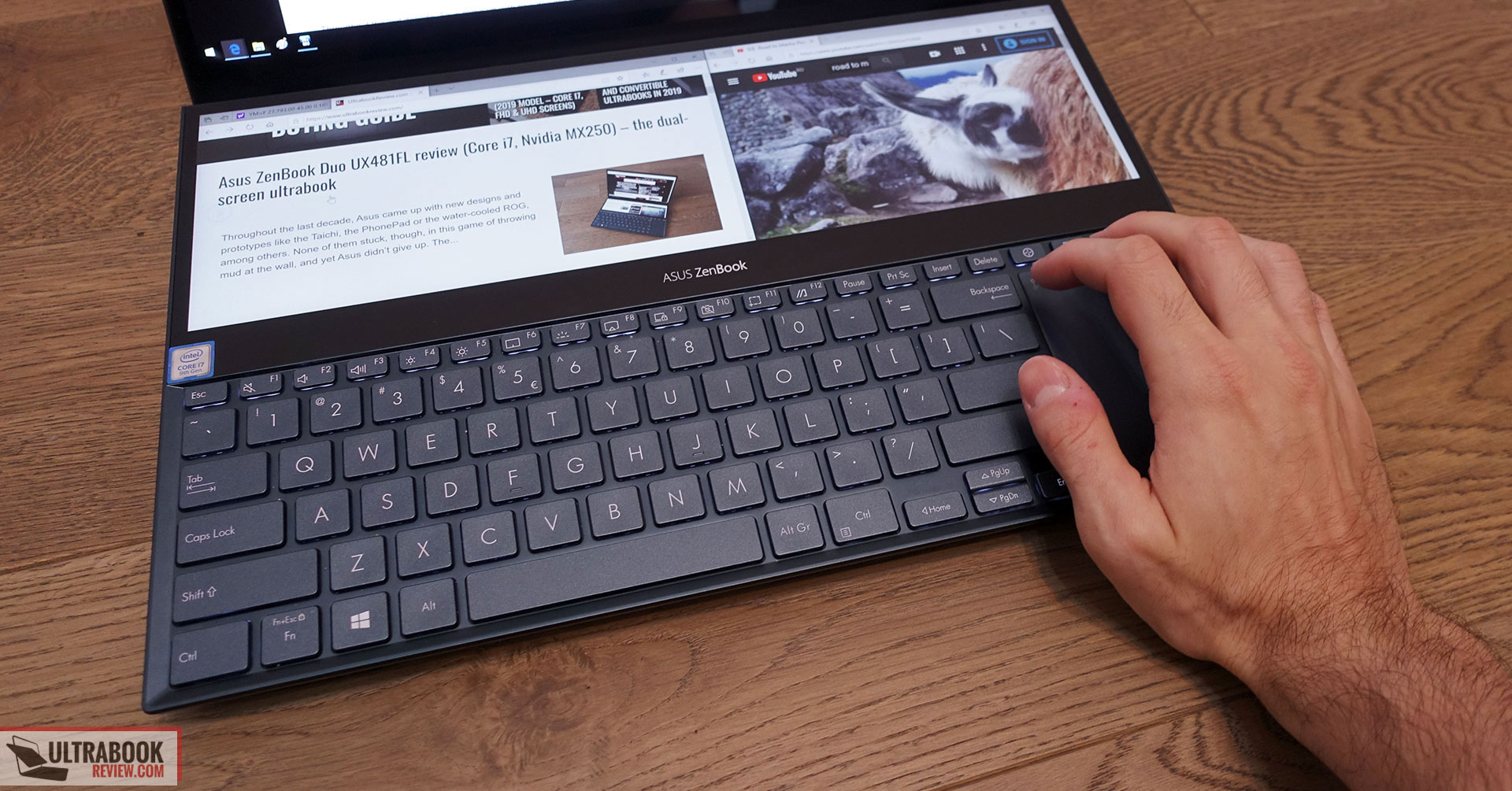
The typing experience reminds me of the ROG Zephyrus notebooks. The keys feel nice to the touch and are springy, very quick and quiet. However, they depress a little too easily and actuate quickly, which makes them rather unforgiving to straying fingers. For me, that translated in fast typing, but with a fair amount of mistakes. Several thousands of words in the bag, my accuracy has improved, so overall I feel this is one of the nicest notebook keyboards out there.
Just don’t expect to type on the lap, on the thighs or in cramped spaces, this ZenBook is a desk computer and I can’t stress this aspect enough.
The keyboard is also backlit, with white LEDs and three intensity levels to choose from. Light creeps annoyingly from beneath the arrows and top-row of Functions keys, but that aside, the LEDs are bright enough and fairly uniform.
As for the clickpad, it’s pushed to the right side of the keyboard, and that’s something I easily got used to. It feels very natural over there, although you will have to move your right hand out from the keyboard to get to it, much like with a regular computer mouse.
This is also made out of glass and gets precision drivers, so it feels nice to the touch, tracks well and handles gestures smoothly. It also acts as a NumPad, but with limited functionality, due to the lack of any tactile response.
This clickpad struggled with taps on our unit, though, sometimes failing to register the light ones. At the same time, the surface rattles when tapping it harder in order to compensate for that lack of response.
However, its narrow surface is by far my biggest nit with this clickpad. You’ll either have to pump-up the sensitivity significantly, in which case the cursor gets over-responsive, or have to perform all sorts of finger gymnastics to efficiently perform tasks that feel a lot more natural on regular, landscape shaped surfaces. This further adds to the whole desktop-only experience, and you’ll most likely want to hook up an external mouse with this ZenBook.
Finally, there’s no finger-sensor implemented here, but you do get an IR camera at the top of the screen, next to the webcam and microphones.
Screen
The dual-screens are the main selling points of the ZenBook Pro Duo UX581.
Asus puts a full-size 15.6-inch 4K main-display here, supplemented by a 14-inch 4K side screen called a ScreenPad Plus, in a narrow 32:10 implementation. Both support touch, but the main screen is OLED and glossy, while the ScreenPad is IPS and gets an anti-glare coating, in order to prevent the reflections from the main display.
There are however noticeable differences between the two screens in terms of brightness, image quality and the way they’re perceived by the eye. Here’s what to expect, based on our Spyder4 sensor.
This is the main OLED panel:
- Panel HardwareID: Samsung SDCA026;
- Coverage: 100% sRGB, 97% AdobeRGB, 100% DCI P3;
- Measured gamma: 2.20;
- Max brightness in the middle of the screen: 406 cd/m2 on power;
- Contrast at max brightness: N/A
- White point: 6900 K;
- Black on max brightness: 0 cd/m2;
- PWM: N/A.

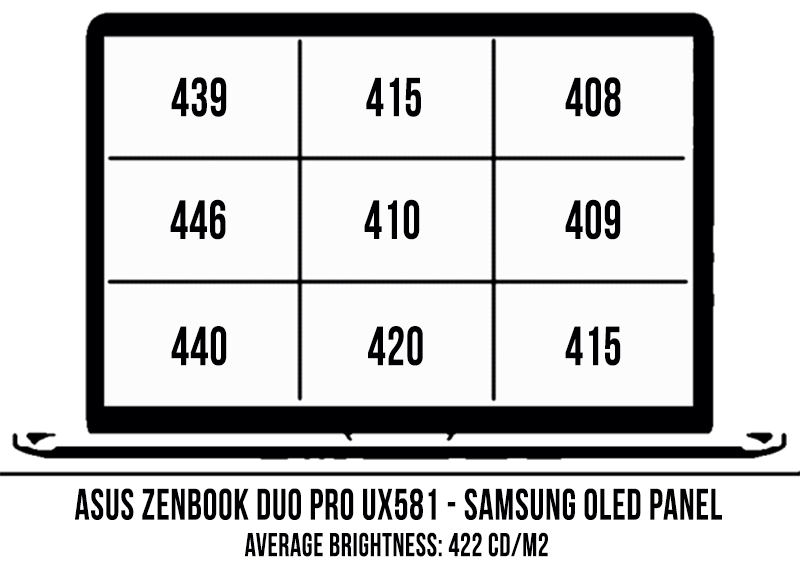
And this is the secondary ScreenPad:
- Panel HardwareID: BOE BOE087F ( NV126B5M-N41);
- Coverage: 94% sRGB, 68% AdobeRGB, 71% DCI P3;
- Measured gamma: 2.09;
- Max brightness in the middle of the screen: 263 cd/m2 on power;
- Contrast at max brightness: 661:1;
- White point:6500 K;
- Black on max brightness: 0.39 cd/m2;
- PWM: N/A.
The OLED is brighter, richer and more saturated, and also gets spectacular viewing angles. The IPS ScreenPad is not bad either if you’ll look at it from the top, head-on. However, with normal use, you’ll constantly look at it from a down angle, and that takes a toll on the image quality.
This sentiment is hard to describe in words, but I constantly found myself having to pull over the laptop in order to read what’s on the ScreenPad. The content is readable from an angle as well, but it’s not as legible. Try to look at your display from a 50-60 degrees bottom angle and you’ll understand what I mean. That angle is actually normal for this laptop, as you’ll have to place it farther away from you in order to get your hands ontop of the down-shifted keyboard. This design trait pushes the main-display 15-20 cm farther away from your eyes, which means you might have to scale things up in order to make them more legible on the main display as well.
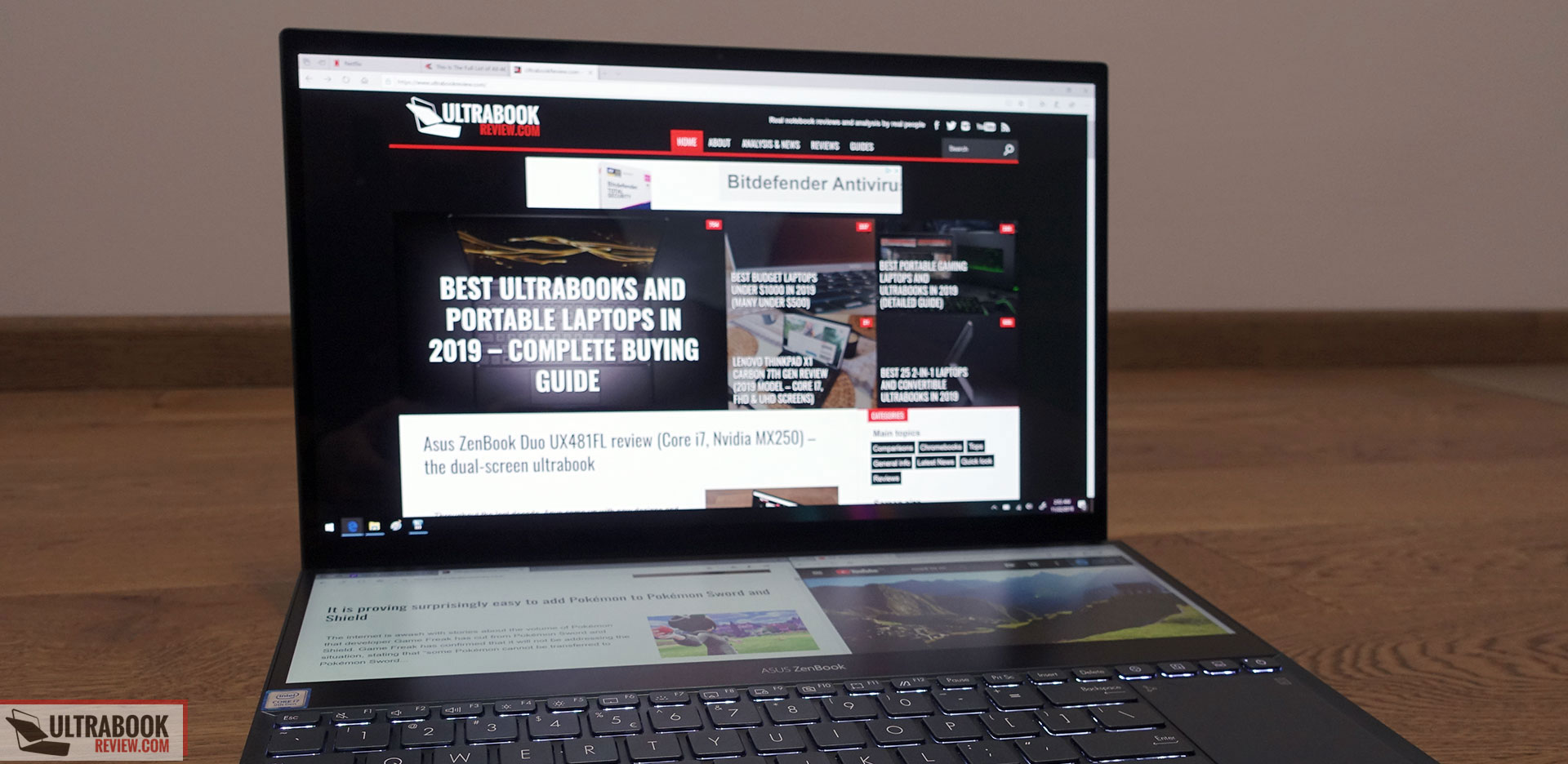
There’s also a noticeable difference between how the two look in everyday use, between the deep-blacks of the OLED and the muddy blacks of the IPS. Having the two side by side makes this difference even more obvious and makes you wonder why Asus didn’t just stick with a single type of panel, namely an IPS, as I doubt they could have sourced an ultrawide OLED.
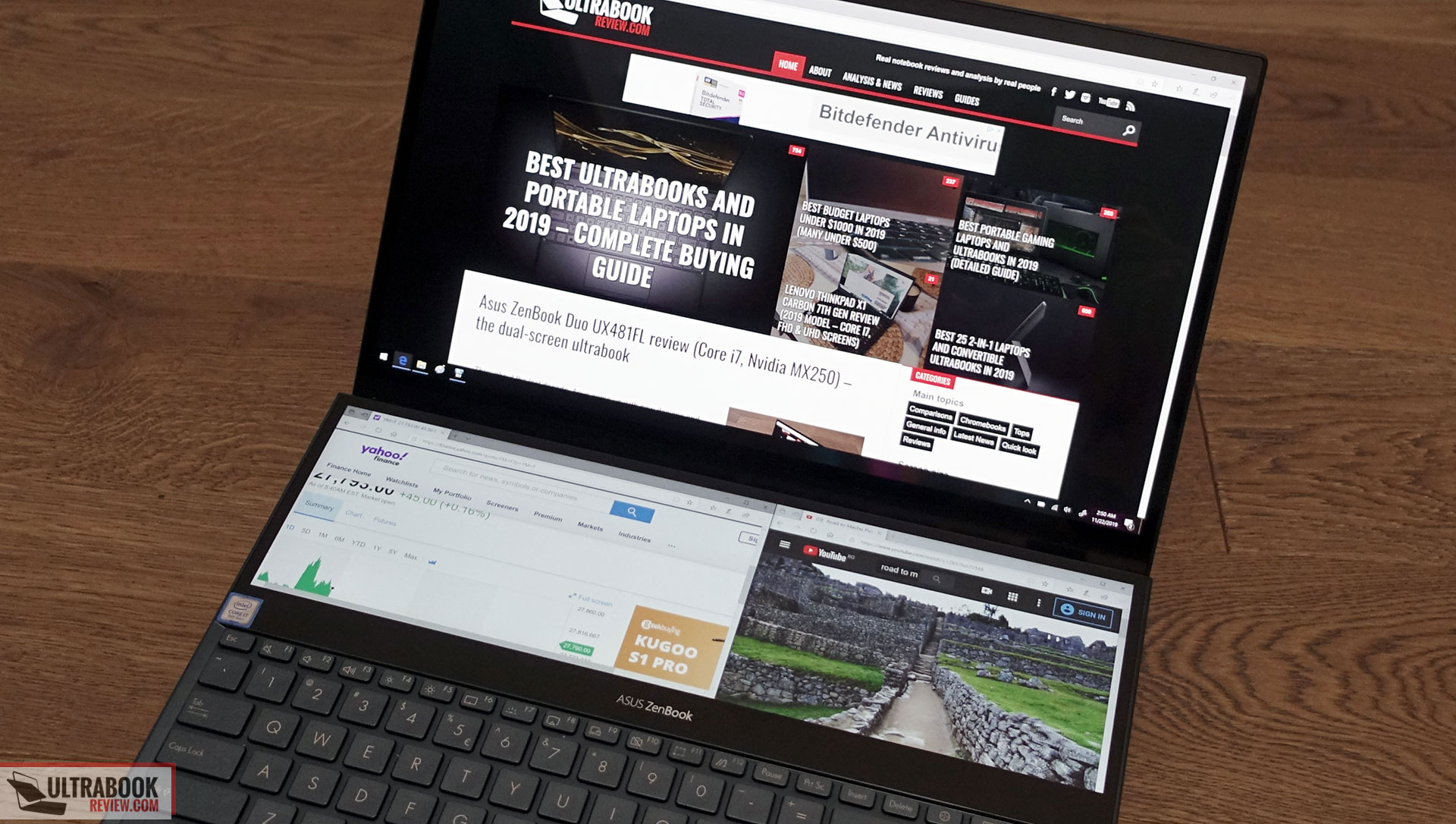
But how about this Screenpad’s usability? I wasn’t convinced at first, but it grew on me the more I used it. Windows sees it as a secondary screen and you can push there different Windows and apps. For instance, you can have Spotify and a Youtube clip down there while running the browser on the main screen, or maybe put OBS/Discord there while playing a game, or maybe send there some of the Photoshop/Premiere side tools while editing on the main screen.
On the other hand, you can’t split a game’s interface and selectively move certain UI parts there, that’s something that requires further development. You also can’t spread a game on both screens because there’s no support for this sort of unusual stacked resolution. But the ZenBook Pro Duo is not a gaming laptop in the first place, it’s rather a productivity tool, and there’s where the ScreenPad makes the most sense.
I’m pretty sure it will grow on your as well and you’ll find ways to make it useful, even if you’ll just unload secondary tasks down there and still use the main screen as you normally do on your existing laptop. The usability is still limited by the poor software adaption to such a narrow display, and Asus needs to better address this issue through software. For instance, I’d like to be able to run Youtube/Netflix fullscreen on just half of the ScreenPad, while having Word or another Tab running fullscreen on the other, but Windows doesn’t allow that right now. I’d also like to see further development for third-party companion apps that would make better use of this ScreenPad, especially for the professional software this laptop targets: Premiere, Photoshop, Blender, Excel, etc.
There’s also the aspect of whether you’d get better productivity with a secondary external monitor. In all fairness, you probably would, and you’d end up cheaper as well, but you’d have two things to carry around with you, not just a single notebook.
The ScreenPad further adds up to its cause by doubling as a potential drawing/note-taking board. Asus includes a battery-powered pen in the pack.
I’ve given it a try and it works, but it’s not extremely precise and shows a small delay between your action and the response. I also feel that palm-rejection needs to be improved, resting the hand on the surface while drawing and taking notes is problematic. On top of that, due to the ScreenPad’s positioning, there’s also a good chance you’ll hit keys during the process, so you’ll most likely have to disable the keyboard. I’m not a creator/artist, but as a regular user, I’m not happy with these compromises and rather prefer an external drawing-pad instead. What do you think?
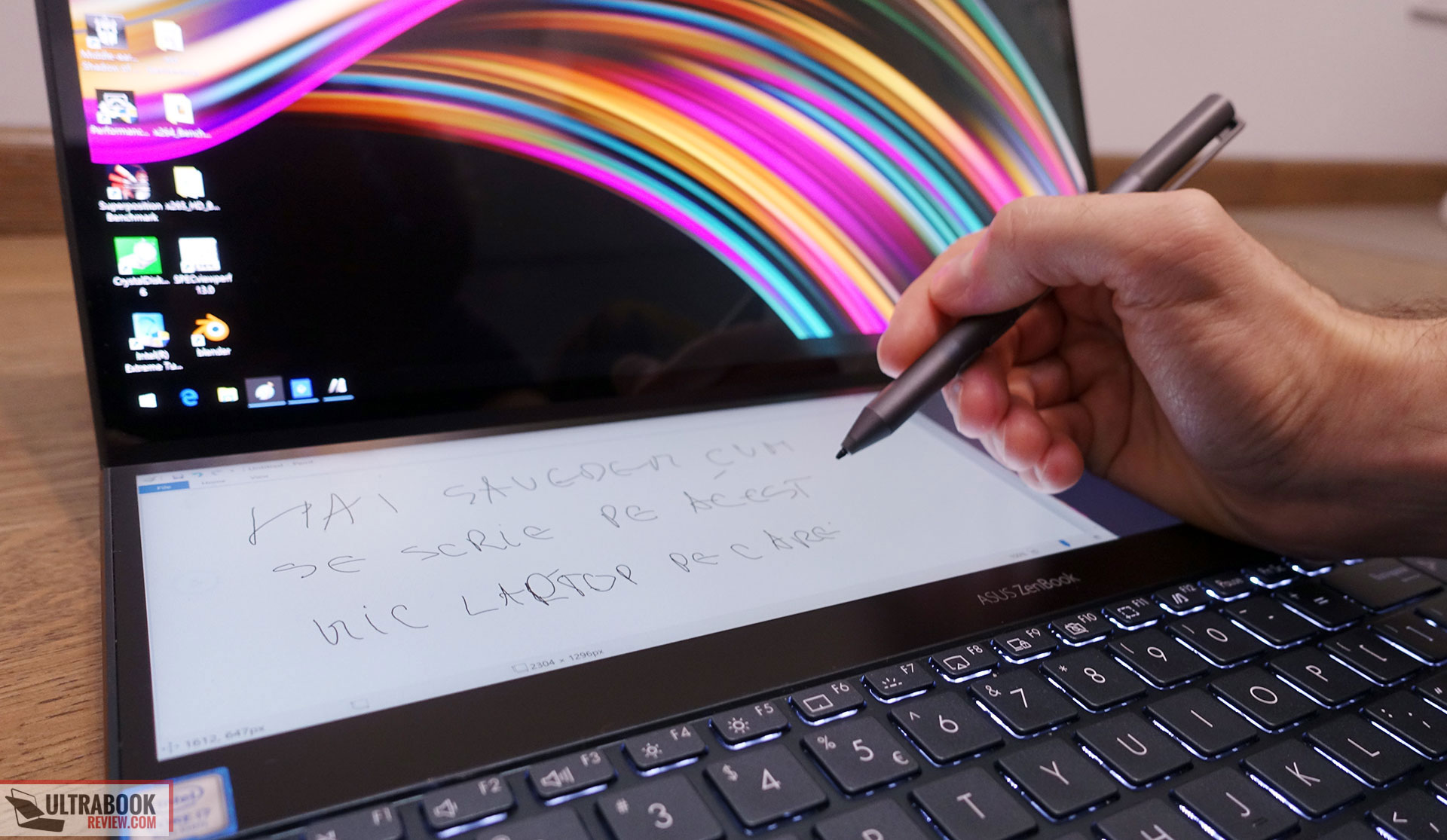
With all these out of the way, we also need to address another elephant in the room: the OLED display. I’m a big fan of OLED screens for their excellent contrast and blacks, they’re amazing for Netflix and video in general. But is OLED suitable for everyday use on a notebook? Here are a few things to keep in mind:
- Burn-in is something to consider long-term with an OLED-laptop, given the amount of static content on Windows, like the menu and browser bar, etc. There aren’t any conclusive tests on OLED-laptops, but you’ll find tests for OLED TVs and burn-in can still become an issue even with the more advanced technology available today.
- blacks and contrast are perfect on an OLED display, due to the technology’s ability to individually control pixels. We didn’t notice any panel bleeding with our sample.
- OLED displays have an amount of graininess. It’s noticeable at first, but you’ll get used to it quickly. There’s a picture below comparing the OLED and IPS screens that illustrate the difference.
- OLEDs struggle with darker gray shades. First, there’s what’s called “black crush”, where very dark greys are interpreted as blacks. In our example below, the 5% gray is interpreted as black on the OLED and not-distinguishable from the Black (0%), but the two are distinct on the IPS screen.
- OLEDs also suffer from grey-bending. On our sample, we noticed it on a darker shade of grey (picture below).
- Power draw – since each pixel is controlled individually, OLEDs tend to require a lot of power when displaying bright colorful/white content, with a major impact on battery life.
- Color saturation varies between brightness levels, that’s why you should properly calibrate the panel at the brightness you’re planning to use it. I also noticed some slight color gamut variation in the corners, which is something else to keep in mind for your color accurate work.
- Finally, OLED flicker is something to consider. OLEDs don’t experience the same kind of flickering you’re getting on low-frequency LED panels. Instead, OLED panels are current driven, and as far as I understand, they only flicker for certain types of darker greys. I can’t tell how much that will bother you with actual use, just that I didn’t notice it during my time with the laptop. However, OLED eye strain is something people have reported on OLED phones, so you might also experience it with OLED laptops, especially since you’re going to stare at this screen for much longer.
Bottom point, OLED panels look spectacular and this particular version on the Zenbook Pro Duo also has some impressive stats to back that up.
However, there are also all these particularities to consider when shopping for an OLED laptop, and personally, I’d rather get a premium IPS LED display and not have to deal with them. Unfortunately, though, that’s not an option for the Zenbook Pro Duo, as it only comes with an OLED main-screen. Hopefully, Asus will consider that for their 2020 update.
Hardware, performance and upgrade options
Our Zenbook Pro Duo UX581VD is the base-level configuration you’ll find in stores, with the six-core Intel Core i7-9750H processor, 16 GB of DDR4 RAM, a 512 GB SK Hynix SSD and the Nvidia RTX 2060 80W graphics chip with 8 GB of GDDR6 VRAM.
Asus also offers a higher tier variant with a Core i9-9880HK processor, 32 GB of RAM and 1 TB of storage, for $500 more ($3K for the top variant, $2.5K for the one we tested here). Those interesting in a work-station might favor this model for two reasons: the faster eight-core processor and the amount of RAM. RAM is soldered on this notebook, so you’ll have to stick with what you buy from the get-go. As for that i9 processor, don’t expect it to run as in a full-size desktop replacement, but based on our experience with this i7 version and other reviews, it should provide a 20-25% performance boost in tasks that can benefit from those extra cores and higher clocks.
But let’s get back to our review unit. It’s a retail model, identical to the ones you can find in stores, at ran on BIOS 204 and the latest drivers available as of late-November 2019.
As mentioned above, storage and the wi-fi chip are the only things you can upgrade here. Getting inside is fairly easy and requires you to remove the metallic back-panel, hold in place by a few screws visible around the sides. The notebook gets a single M.2 storage slot, so it will support up to 2 TB SSDs. It’s up to you whether that’s enough for your needs or not, but keep in mind there’s also Thunderbolt 3 for fast external storage.
As far as the daily experience goes, the Zenbook Pro Duo easily handles everyday use, while running cool and quiet with these sorts of activities. Details in the logs below, which also include the energy requirements with these chores.
Deactivating the ScreenPad has a significant impact on the battery runtimes, and it’s something we definitely recommend when watching movies.
Nonetheless, you’re not going to get this laptop for movies and browsing. It’s a work-horse, so let’s see how it can handle demanding loads.
First, we test the CPU’s performance in demanding loads by running Cinebench R15 for 10+ times in a loop, with 2-3 sec delay between each run, which simulates a 100% load on all the cores. You don’t get performance profiles on this ZenBook, so we’re using the stock settings for this test, with the fans on Turbo. There’s also an Auto fan-profile and you can switch between them with the dedicated key above the clickpad. However, while Auto keeps the fans quieter with daily use, we couldn’t record any noticeable difference between the two with games and other demanding loads.
Back to our test, the CPU settles for around 3.0-3.1 GHz after several Cinebench runs, scores of 1000+ points, a TDP of 45 W and temperatures of around 86-88 degrees Celsius. That means the CPU is mostly Power limited in this case.
We proceeded to improve this behavior by undervolting the CPU. Our unit proved stable at -125 mV, which resulted in speeds of 3.3-3.4 GHz, 60W+ TDP, temperatures of around 95 degrees Celsius and scores of only around 1060+ points. In other words, while Power is no longer an issue, the performance is still throttled by the high CPU temperatures that prevent it to reach its max potential frequencies of 3.9-4.0 GHz. As a result, the Cinebench score is only about 85% of what the CPU is capable of in top-tier thermal implementations, like the ROG Scar III.
The performance on battery was surprisingly solid, though, on one of our samples, with the CPU constantly running at 45W TDP and returning scores of around 1000 points.
However, we also reran this test on another UX581 sample, an identical configuration to the first one, and that no longer did the same on battery, but instead throttled the CPU to 20W. Both our test units were retail variants with the same specs and BIOS/drivers, and I can’t explain what causes the variation. The results while plugged in where very close between the two units.
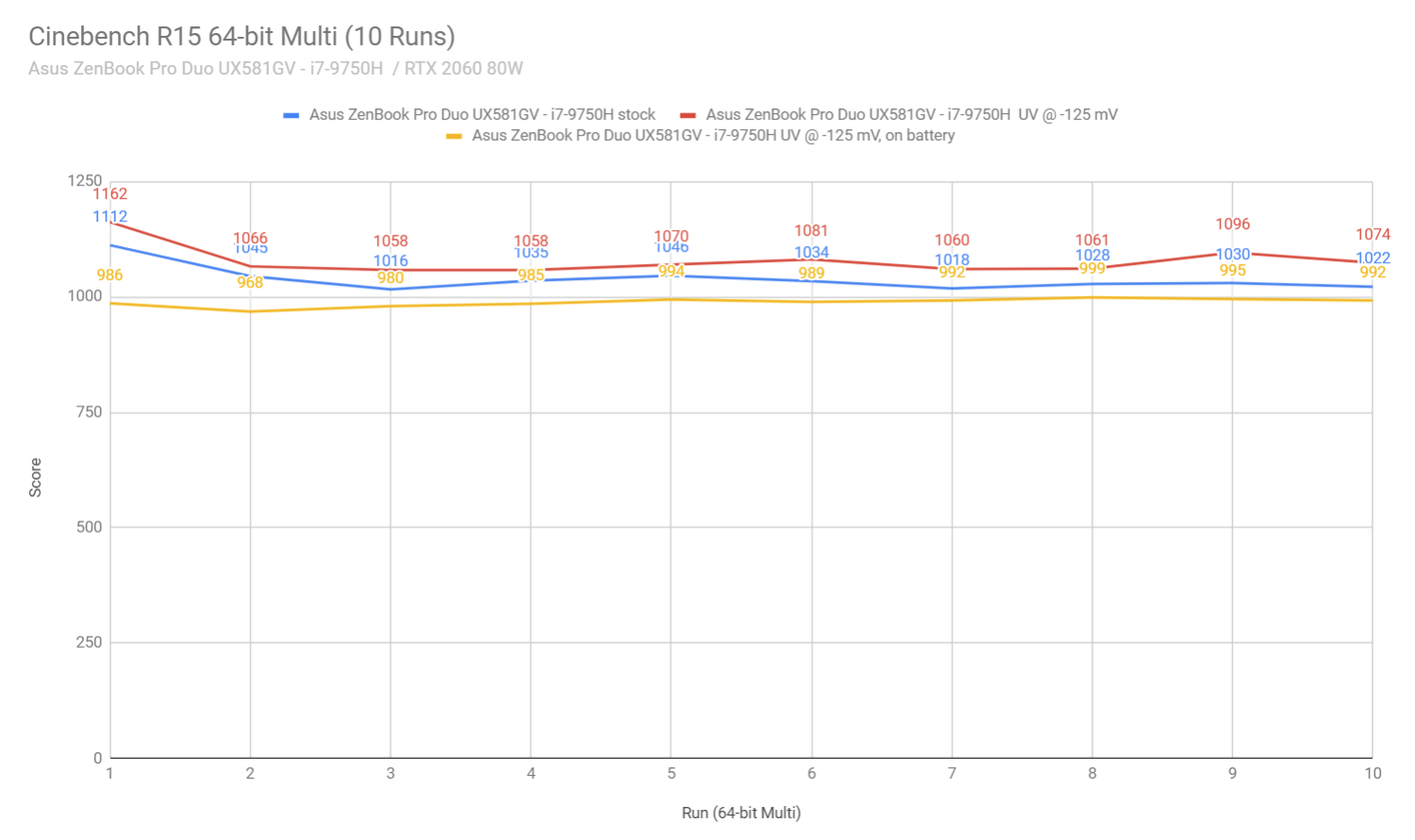
As far as the Core i9-9880HK models go, our findings above suggest that the thermal module might not be ideal for cooling a high TDP Coffee Lake CPU. Nonetheless, the same Cinebench loop test returns scores of around 1550 points in Notebookcheck’s review, which is a significant improvement from our Core i7 unit. However, based on their reviews, fans also ran faster and louder on their unit, which might explain the differences. We haven’t tested the i9 variant ourselves so we can’t further comment on this aspect.
Next, we move on to test the performance in combined CPU and GPU tests. We do that by running the 3DMark Stress test, as well as the Luxmark 3.1 test. The laptop passes the 3DMark tests with both stock and undervolted settings. Still, from the logs below you’ll notice that the CPU/GPU temperatures are just minorly affected by the CPU’s undervolt.
The Luxmark stress test shows that the CPU and GPU can both run smoothly in longer demanding loads, with the CPU averaging a TDP of 45 W and the GPU averaging its 80W stock TDP. Both components reach high temperatures though, of 95+ C for the CPU and 80+ C for the GPU. On the other hand, the CPU is greatly limited and the GPU drops to around 30W while the laptop is unplugged, which suggests that the Pro Duo will struggle with demanding combined CPU+GPU loads in this case.
We found these results consistent on both our test units.
Next we’ve added a set of benchmarks, for those of you interested in the numbers. Firstly, here’s what we got on the stock profile.
- 3DMark 11: 16326 (Graphics – 19506, Physics – 11725);
- 3DMark 13 – Fire Strike: 13231 (Graphics – 14878, Physics – 13768);
- 3DMark 13 – Time Spy: 5723 (Graphics – 5717, CPU – 5759);
- 3DMark 13 – Port Royal: 3234;
- Uniengine Superposition – 1080p Extreme: 3349;
- GeekBench 5.0.1 64-bit: Single-Core: 1064, Multi-core: 5198;
- CineBench R15 (best run): CPU 1132 cb, CPU Single Core 171 cb;
- CineBench R20 (best run): CPU 2537 cb;
- x265 HD Benchmark 64-bit: 54.16 s.
Then we reran some of them on the -100 mV undervolted CPU and stock GPU. We dialed back to -100 mV in order to prevent any stability issues.
- 3DMark 11: 16608 (Graphics – 19630, Physics – 12051);
- 3DMark 13 – Fire Strike: 13341 (Graphics – 14812, Physics – 14791);
- 3DMark 13 – Time Spy: 5748 (Graphics – 5707, CPU – 5999);
- 3DMark 13 – Port Royal: 3225;
- Uniengine Superposition – 1080p Extreme: 3496;
- GeekBench 5.0.1 64-bit: Single-Core: 1159, Multi-core: 5880;
- CineBench R15 (best run): CPU 1182 cb, CPU Single Core 181 cb;
- CineBench R20 (best run): CPU 2728 cb;
- x265 HD Benchmark 64-bit: 51.28 s.
On top of these, given the nature of this product, we also ran a couple of benchmarks that simulate workstation-grade tasks, and gathered the results below:
- Blender 2.80 – BMW Car scene- GPU Compute (CUDA): Time – 7:04.51 (UV);
- Blender 2.80 – Classroom scene – CPU Compute: Time – 16:44.98 (UV);
- Blender 2.80 – Classroom scene – GPU Compute (CUDA): n/a;
- Luxmark 3.1 – Luxball HDR – OpenCL CPUs + GPUs score: 25523;
- SPECviewerf 13 – 3DSMax: 127.33;
- SPECviewerf 13 – Catia: 90.26;
- SPECviewerf 13 – Creo: 116.58;
- SPECviewerf 13 – Energy: 14.7;
- SPECviewerf 13 – Maya: 142.68;
- SPECviewerf 13 – Medical: 38.57;
- SPECviewerf 13 – Showcase: 75.16;
- SPECviewerf 13 – SNX: 14.02;
- SPECviewerf 13 – SW: 63.06.
For the creators among you, since the RTX 2060 is the equivalent of a Quadro RTX 3000 in terms of performance, you can compare the results above with those on the i7/RTX 3000 Quadro notebook reviewed here.
Overall, these results are in-line with our previous findings. The GPU performs well across the board in these tests, pretty much as you’d expect from an 80W RTX 2060. However, it does run hotter inside this ZenBook Pro than with most standard form-factor notebooks with similar specs, that’s why we didn’t proceed to further overclock it, as we do in most of our other reviews. You could, of course, give it a try, but I wouldn’t expect significant gains.
As for the CPU, it performs within 10-15% of its maximum potential based on our findings, due to thermal throttling kicking in with longer loads.
Finally, we also ran a few games on the ZenBook Pro Duo UX581, although this is not primarily a gaming notebook. We tested these titles at the screen’s native UHD resolution and on FHD, both with the undervolted CPU, stock GPU settings and fans on the Turbo profile.
FHD UV
4K UV
Far Cry 5 (DX 11, Ultra Preset, SMAA)
80 fps
32 fps
Middle Earth: Shadow of Mordor (DX 11, Ultra Preset)
117 fps
46 fps
Rise of Tomb Raider (DX 12, Very High Preset, FXAA)
65 fps
31 fps
Shadow of Tomb Raider (DX 12, Highest Preset, TAA)
66 fps
– fps
The Witcher 3: Wild Hunt (DX 11, Ultra Preset, Hairworks On 4)
62-98 fps
32-40 fps
- Battlefield V, The Witcher 3 – recorded with Fraps/in-game FPS counter in campaign mode;
- Far Cry 5, Middle Earth, Tomb Raider games – recorded with the included Benchmark utilities.
These results are within 20% of the best performing i7/2060 models we’ve tested so far with stock RTX 2060 90W settings, like this MSI GE65 Raider. They’re also within 10% of the most affordable RTX 2060 80W notebooks, like the Lenovo Legion Y540 or the Acer Predator Helios 300. It’s also worth adding that the 1% drop fairly low on this notebook, most likely due to the CPU’s thermal limitations, and that causes some noticeable stuttering from time to time. Add in the fact that you only get a 60 Hz display here, and we can conclude that while the Zenbook Pro Duo can handle games, it’s not something you should get primarily for this purpose.
The HWinfo logs below show the CPU and GPU speeds and temperatures in Farcry 5 and Witcher 3 on the stock profile. You’ll notice that the CPU runs at above 90 degrees Celsius and 30W+, while the GPU sits at around 77-79 C and 80W.
Undervolting the CPU helps lower the temperatures in Witcher 3, but hardly impacts anything in the more CPU-heavy Far Cry 5, with little to no effect on the performance in either case.
Asus also offers an Auto fan profile, and on our samples, the fans performed pretty much the same with games in both cases.
Finally, on battery the CPU and GPU drop in performance, so don’t expect to play demanding games while unplugged.
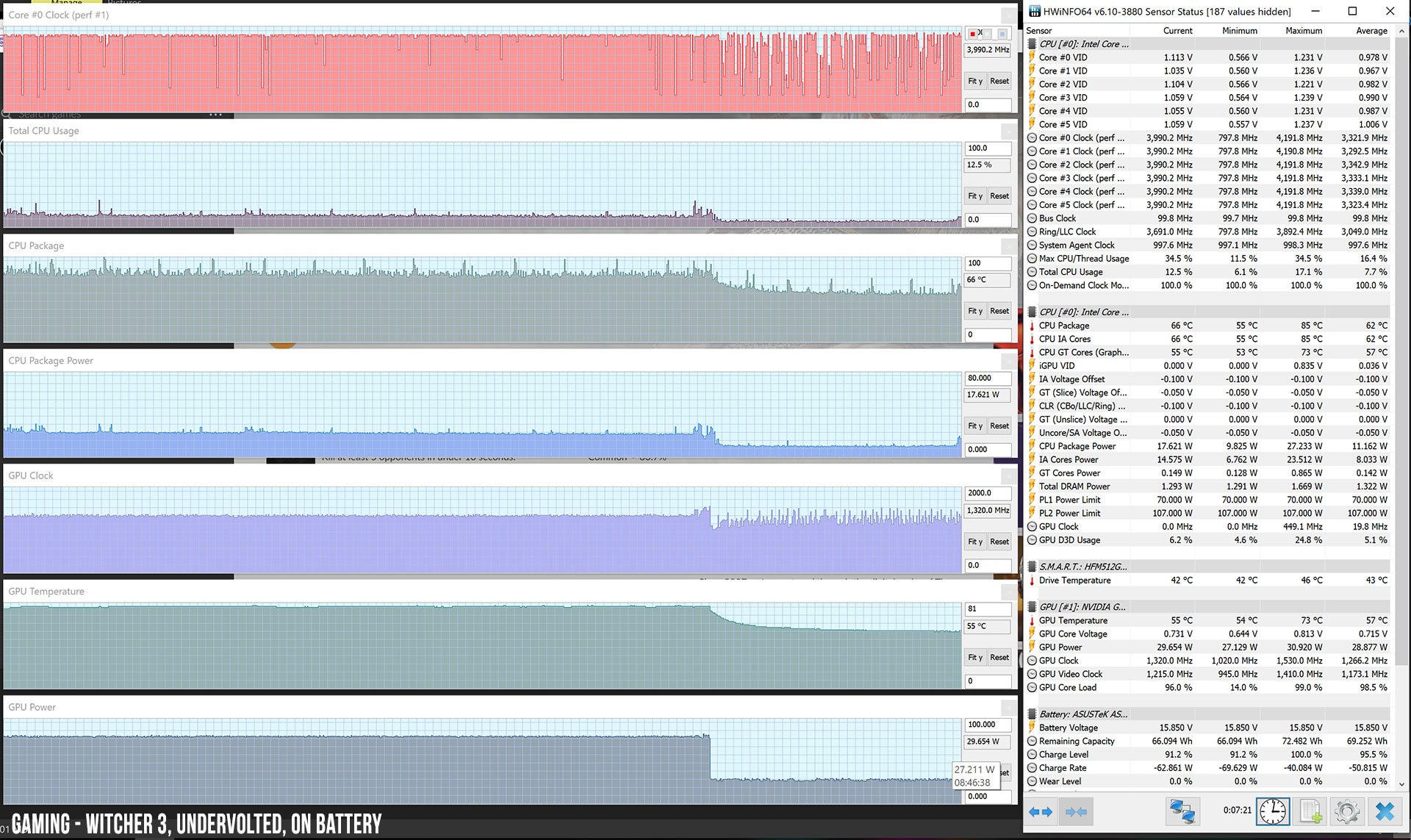
In conclusion, this particular configuration of the ZenBook Pro Duo performs well for what it is. However, thermals are problematic and that’s why both the CPU and GPU run at high temperatures with games and other demanding loads.
That doesn’t affect the GPU’s benchmarks scores, but it does limit the CPU by 10-15% of what it can do in high-performance notebooks with better cooling, like on the Asus ROG Scar III and the MSI GE65 Raider gaming notebooks. It also takes a toll on FPS results in actual games. Furthermore, the high GPU temperatures limit overclocking, that’s why many of the other RTX 2060 80W models that allow overclocking are able to score 10-15% better in GPU chores and up to 20% better in games.
Noise, Heat, Connectivity, speakers, and others
We’re not going to beat around the bush, CPU/GPU thermals aren’t great on this laptop. However, that’s rather surprising given the complexity of the thermal design. Other laptops better handle the same components with simpler cooling solutions, that’s why I asked Asus for a second review unit and reran all our tests. The results were consistent between the two, though: the CPU runs hot and that impacts the performance in most demanding tasks, either work-related or games.

From what I can tell, perhaps better air-intake cuts on the bottom would have helped. As it is, there’s only a small grill on top of the CPU/GPU, but none on top of the fans. Of course, the thermal module also draws air from behind the hinge, so I can’t tell how much of a difference that would have made.
I would also consider increasing the fans’ speed on the Turbo fan profile. NBC’s review mentions the fans ramping up to 50 dB on Turbo, but ours only jumped 40-42 dB in both the Auto and the Turbo modes, so perhaps Asus somehow nerfed them in a more recent BIOS update. It’s nice to have quiet fans on Auto, but I wouldn’t mind for them spinning faster on Turbo if it would translate in better performance when needed.
With daily use the fans rest quiet, inactive most of the time, and rarely kick in with heavier multitasking. I also haven’t noticed any coil whine or electronic noises, so there’s really nothing to complain here.
The outer-case does run mildly warm with the passive fans, but even at high-30s the bottom remains comfortable for lap use. In fact, this chassis does an excellent job of isolating the heat inside, as the case temperatures remain excellent even with games and other demanding loads, despite the hardware’s high temperatures.
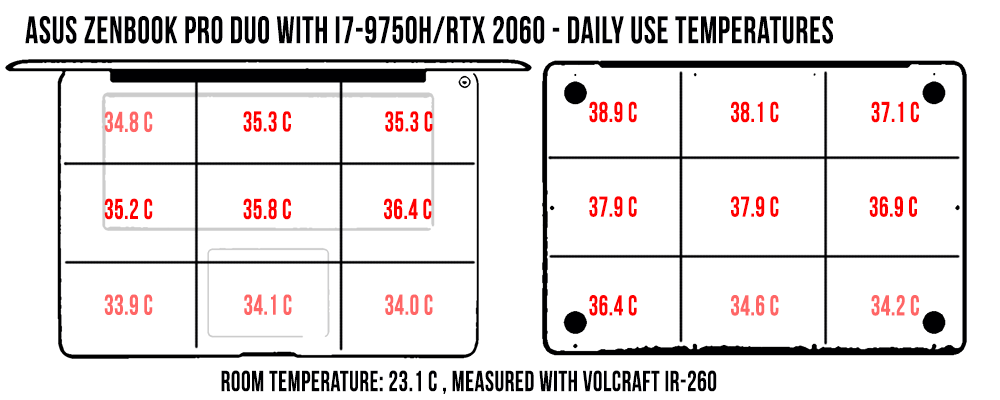
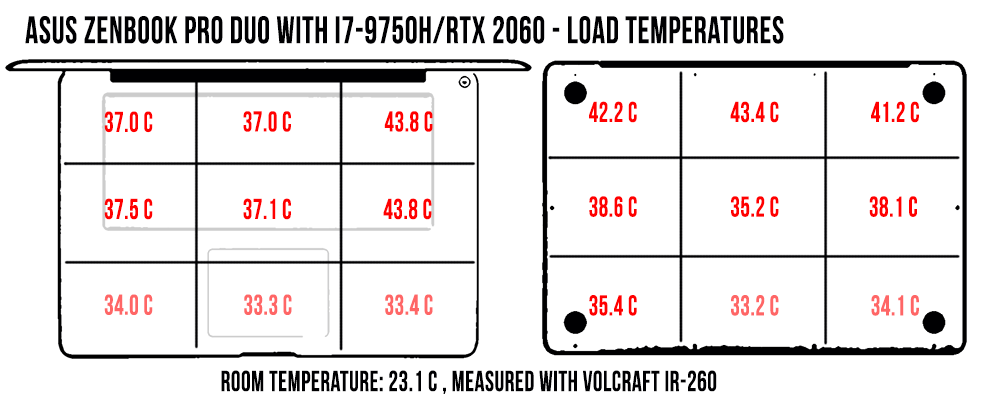
*Daily Use – streaming Netflix on Edge for 30 minutes, fans on Auto (mostly off)
*Load Tweaked – playing Far Cry 5 for 30 minutes, fans on Auto (40-42 dB)
For connectivity, there’s WiFi 6 and Bluetooth on this laptop. We’ve mostly used our sample on wireless, and it worked OK, but slower than other similar implementations with our setup and even slower than most WiFi 5 variants.
There’s little space inside this laptop reserved for the speaker chambers, which are placed on the sides and fire through some small cuts. The side-angle allows the sound to bounce out easily, and the overall quality is above average, with good mids and highs and some decent lows. However, these speakers are on the quiet side, at around 72-73 dB at head-level in our tests. On top of that, you’ll most likely not use them at max anyway, because they cause vibrations in the arm-rest at volumes above 70%.
Finally, this laptop also gets a webcam and the microphones, both placed at the top of the screen, next to the IR cameras for Windows Hello. The webcam quality is mediocre at best, though, much like with other current notebooks.
Battery life
There’s a 71 Wh battery inside this Zenbook Pro Duo, which is averagely sized for a top-tier performance laptop these days.
You also get Optimus, but with the two screens and hungry hardware, don’t expect much in terms of runtimes. Here’s what we got, with the main screen set at around 120 nits of brightness (40%) and the Screedpad switched off.
- 17 W (~4+ h of use) – text editing in Google Drive, Better Battery Mode, screen at 40%, Wi-Fi ON;
- 12.5 W (~5 h 30 min of use) – 1080p fullscreen video on Youtube in Edge, Better Battery Mode, screen at 40%, Wi-Fi ON;
- 13 W (~5 h 30 min of use) – Netflix fullscreen in Edge, Better Battery Mode, screen at 40%, Wi-Fi ON;
- 23 W (~3 h of use) – browsing in Edge, Better Performance Mode, screen at 40%, Wi-Fi ON;
- 51 W (~1 h 15 min of use) – Gaming – Witcher 3, Max Performance Mode, screen at 40%, Wi-Fi ON, no fps limit.
Activating the Screenpad at 50% brightness takes a further toll on these numbers:
- 17.4 W (~4- h of use) – 1080p fullscreen video on Youtube in Edge, Better Battery Mode, screen at 40%, Wi-Fi ON;
- 16 W (~4+ h of use) – Netflix fullscreen in Edge, Better Battery Mode, screen at 40%, Wi-Fi ON;
However, due to its positioning, you’ll most likely have to keep the ScreenPad at an even higher brightness level in order to make the content easily legible from that sharp angle.
Something else to keep in mind is the fact that OLED screens consume less with black content and the most with light content. That means you should switch to Dark modes in order to favor daily-use battery life and you should expect your mileage to vary based on what’s on the screen, from as low as 2 and as high as 5 hours of everyday use.
I’ll also add that the laptop comes with a mid-sized 230W power brick, which weighs 1.8 lbs (.8 kg) in the two-piece European version, including the cables. That’s something to keep in mind as you’ll most likely have to carry it around in your backpack, since this doesn’t charge via USB-C.

Price and availability
The Asus ZenBook Pro Duo UX581 has been available in stores for a few months now.
Our test-model is the lower-tier available configuration that goes for roughly $2500 in the US and around 3000 EUR in Europe. That’s for the Core i7, RTX 2060, 16 GB of RAM and 1 TB of storage.
A higher-tier variant is also available, with the Core i9-9880HK processor and 32 GB of RAM, for $2999 in the US and 3500 EUR in Europe.
Pricing and configurations might vary between regions, so you should check your local shops or sites like Amazon for potential discounts.
Final thoughts
You’re definitely asked a premium for this computer, and that accounts for the top-tier build quality and materials, the hardware specs, and especially for the form-factor and those dual-screens.
In fact, this product only makes sense if such a dual-screen design is something you must absolutely have. I’m not going to argue over the ScreenPad’s utility, I’ll just say that it will most likely grow on your the same way it did on me. I came in with little expectations, but ended up using it often, mostly out-loading various side-activities from the main display.
So if you want this sort of a dual-screen notebook with capable specs and features, well, this ZenBook Pro Duo is your only choice, and arguably a pretty good product, despite its quirks. Among those, there’s the T-Rex functionality on the lap, the fairly heavy weight compared to other options, the somewhat limited CPU performance in demanding loads, and the multitude of aspects that you need to account for with an OLED laptop display.
And then there’s the pricing. You can get a Core i7/RTX 2060 gaming laptop for as low as $1100 these days, or better-balanced products that perform smother and are way less compromised for around $1500-$1700. You can also find OLED screens in more portable form-factors as well, if that’s what you’re after.
In other words, the vast majority of you will get better value in a different laptop. That means the Zenbook Pro Duo UX581 is not the rational choice, but at the same time, it is such a unique and different notebook that it might just make sense for some of you. Hence our 4/5 rating. Nonetheless, make sure you buy this from a reputable store that properly handles warranty claims and throw in an extended warranty on top, it might be worth it down the road.
That’s about it for this review. Get in touch below with your feedback and questions, I’d love to hear what you think about this ZenBook Pro Duo UX581.

Disclaimer: Our content is reader-supported. If you buy through some of the links on our site, we may earn a commission.
Navigation: Ultrabookreview.com » 15.6 inch or larger
Our content is reader-supported. If you buy through some of the links on our site, we may earn a commission. Terms


Review by: Andrei Girbea
Andrei Girbea, Editor-in-Chief. I’ve a Bachelor’s in Computer Engineering and I’ve been covering mobile technology since the 2000s. You’ll mostly find reviews and thorough guides written by me here on the site, as well as some occasional first-impression articles.
. I’ve a Bachelor’s in Computer Engineering and I’ve been covering mobile technology since the 2000s. You’ll mostly find reviews and thorough guides written by me here on the site, as well as some occasional first-impression articles.







