Bàn phím laptop không gõ được? Khắc phục ngay với các thao tác đơn giản sau!
Sau một thời gian dài sử dụng laptop, bạn sẽ dễ gặp phải trường hợp bàn phím laptop không gõ được chữ, số hoặc không gõ được toàn bộ phím. Vậy phải làm sao khi gặp trường hợp này? Nguyên nhân và cách khắc phục là gì?
Trong bài viết này, Sforum sẽ hướng dẫn bạn cách sửa lỗi bàn phím không gõ được đơn giản và hiệu quả nhất nhé.

Tại sao bàn phím laptop không gõ được số, chữ?
Nguyên nhân của việc này có thể là do xung đột Driver làm cho driver của bàn phím không thể kết nối được. Nếu không phải do driver thì có thể cáp tín hiệu hoặc chip I/O điều khiển bàn phím bị hỏng, bị đứt. Hoặc vì một lý do gì đó mà bạn đã vô tình khóa bàn phím.
Trong một số trường hợp, có thể bàn phím của bạn bị bụi bẩn lọt vào khe bàn phím hoặc sử dụng trong thời gian dài thì phím bị lờn, bị lỗi mạch.
Khắc phục lỗi bàn phím laptop không gõ được
Khi bạn không gõ được bàn phím laptop, bạn có thể thực hiện một vài mẹo đơn giản dưới đây:
Khởi động lại laptop
Cách đơn giản nhất để khắc phục lỗi này là khởi động lại laptop của mình. Việc khởi động lại sẽ giúp laptop nhận driver bàn phím. Bạn nhấn nút Start > Power > Restart.

Cập nhật Keyboard Driver trên Windows 10
Nếu khởi động lại laptop vẫn không sửa được lỗi không gõ được bàn phím laptop. Bước tiếp theo bạn nên kiểm tra và cập nhật driver bàn phím laptop của mình.
Bước 1: Mở bàn phím ảo bằng cách click chuột phải vào thanh Taskbar > Show touch keyboard button. Biểu tượng bàn phím sẽ xuất hiện. Bấm vào biểu tượng đó là mở bàn phím ảo.
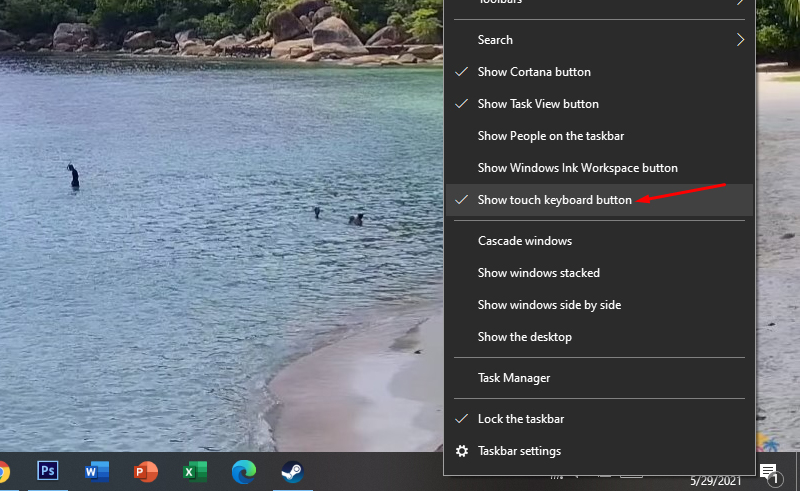
Bước 2: Bạn nhấn Windows + R trên bàn phím ảo để mở Run > gõ lệnh devmgmt.msc > OK.

Bước 2: Cửa sổ Device Manager xuất hiện. Click vào Keyboards > click chuột phải vào Standard PS/2 Keyboard > Update driver.
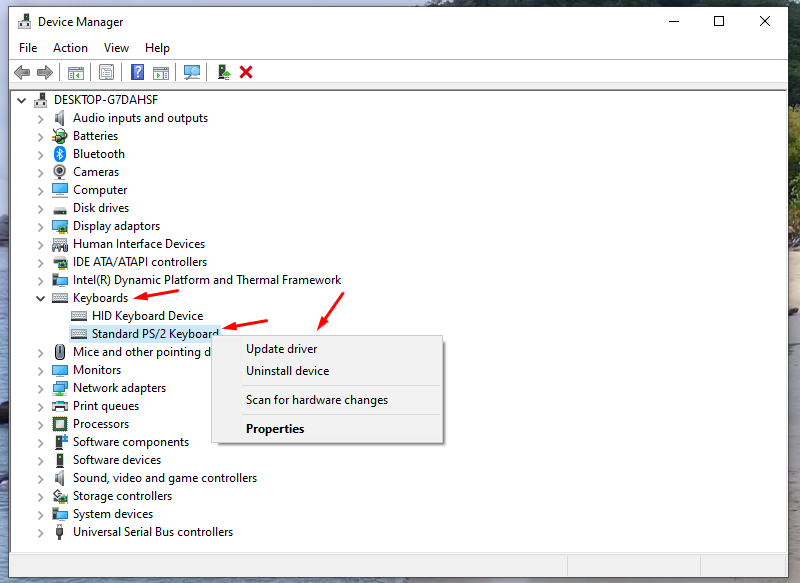
Bước 3: Bạn chọn tiếp vào Search automatically for drivers để Windows tìm kiếm và cài đặt driver mới hoặc update driver có sẵn cho laptop của bạn.

Cài đặt lại bàn phím laptop
Bước 1: Bạn vào Start Menu > Settings.
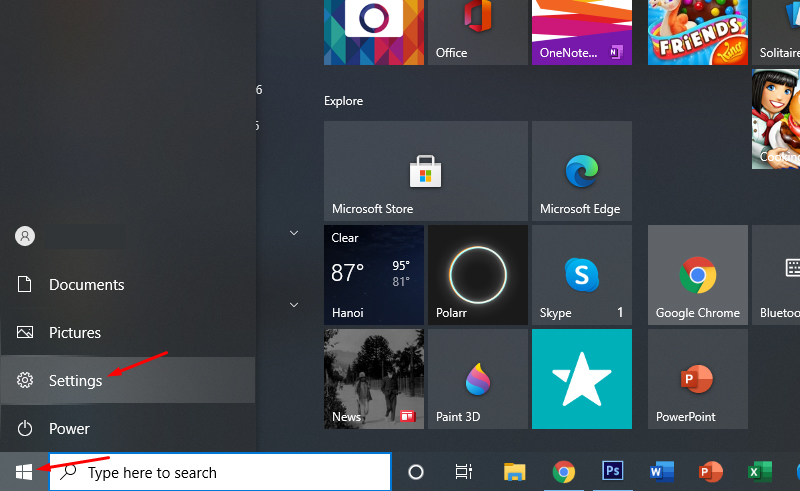
Tìm hiểu chi tiết:
Bước 2: Tại đây, bạn chọn mục Ease of Access.
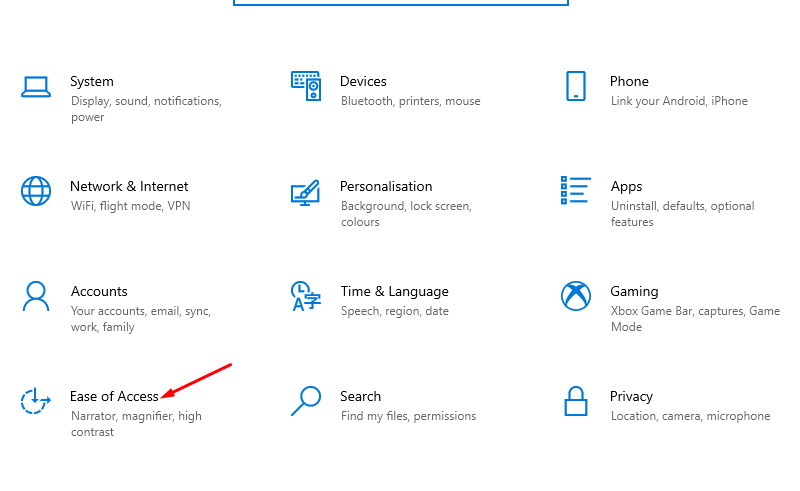
Bước 3: Cuộn xuống và chọn Keyboard > Filter Keys > Ignore brief or repeated keystrokes and change keyboard repeat rates > On.
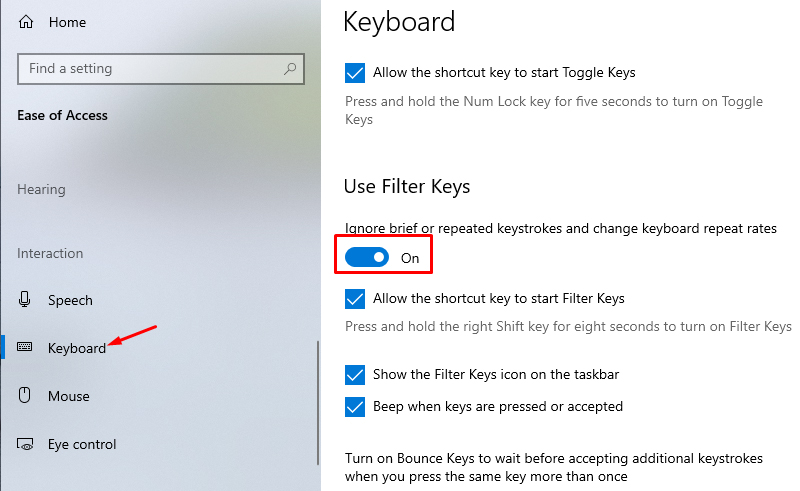
Mở khóa bàn phím bằng phím tắt
Nếu bàn phím không gõ được không phải bị hư mà do vô tình khóa bàn phím. Bạn có thể sử dụng tổ hợp phím Windows + Space hoặc Shift + Esc để mở khóa. Hoặc có một vài dòng máy, chức năng mở khóa bàn phím sẽ nằm ở 1 trong các phím F1-F12.
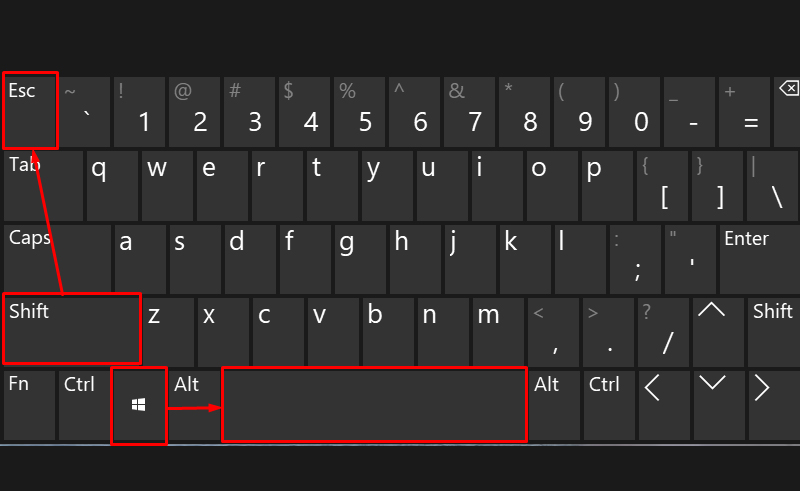
Đem đến trung tâm uy tín để sửa chữa
Nếu đã thử hết các cách trên mà vẫn không hiệu quả, bạn nên đem ra các trung tâm sửa chữa uy tín để nhân viên kiểm tra và sửa chữa trong trường hợp bàn phím bị hư.

Kết luận
Hi vọng với những cách sửa lỗi không gõ được bàn phím mà Sforum giới thiệu trên đây, bạn sẽ dễ dàng khắc phục lỗi bàn phím laptop không gõ được của mình nhé. Chúc bạn thành công.
- Xem thêm các bài viết Thủ thuật laptop.
MUA LAPTOP GIÁ SIÊU TỐT!






