Cách cài bảo mật vân tay trên Windows 10 cho laptop | GIA TÍN Computer
Hầu hết các dòng máy tính Laptop đời mới hiện nay đều tích hợp thêm nút cảm biến vân tay để hỗ trợ cho việc bảo mật thông tin trong máy tính của bạn một cách hiệu quả hơn. Bạn không cần phải sử dụng đến bàn phím nhập mật khẩu mà vẫn có thể mở máy tính của mình bằng cách sử dụng dấu vân tay của mình một cách nhanh chóng hơn. Bài viết dưới đây, Giatin.com.vn xin bật mí đến các bạn cách cài bảo mật vân tay trên Windows 10 cho laptop đơn giản nhất. Hãy cùng theo dõi nhé!


Hướng dẫn cách cài bảo mật vân tay trên Windows 10 cho laptop
Trước khi bắt đầu vào bước thiết lập đăng nhập bằng dấu vân tay, bạn buộc phải thiết lập một mã PIN cho Windows 10. Điều này để đề phòng khi bạn quên mật khẩu hoặc máy không nhận diện đúng vân tay thì bạn có cái để mở khóa máy tính.
- Bước 1: Đầu tiên, bạn mở Settings -> Accounts -> Sign-in options. Tại đây sẽ thấy mục Windows Hello với mục Setup đang được ẩn cùng thông báo “You must set up a pin before you can enrol in Windows Hello”. Bởi vậy, để kích hoạt dấu vân tay đăng nhập Win 10, bạn hãy thêm mã PIN mới bằng cách nhấp vào nút Add.
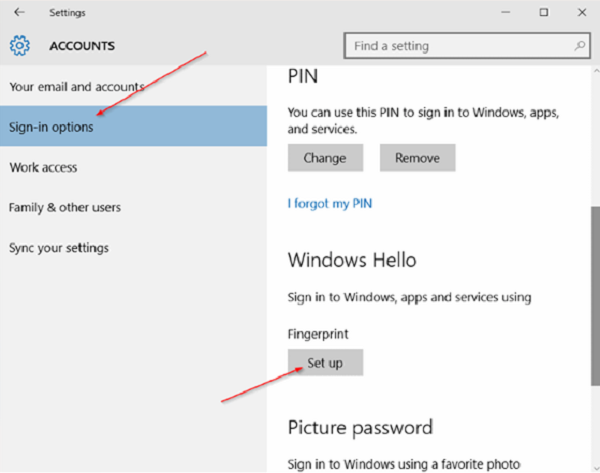
- Sau khi đã thiết lập xong mã PIN, bạn chọn vào mục Sign-in options > Setup để tiến hành cài dấu vân tay cho Win 10. Máy tính của bạn nên được trang bị thiết bị quét dấu vân tay cùng Driver mới nhất để hỗ trợ Windows 10 và Windows Hello.

- Bước 2: Ở cửa sổ mới hiện ra, chọn Get Started để bắt đầu cài đặt. Nhập mã PIN vừa tạo ở trên vào khung trống bên dưới để tiếp tục.


>>> Xem ngay: Cách kiểm tra độ chai PIN laptop Win 10 nhanh chóng
- Bước 3: Tiến hành quét 1 ngón tay vào cảm biến của máy. Các bạn có thể phải thực hiện nhiều lần để laptop có thể lưu trữ được toàn bộ hình ảnh của vân tay.
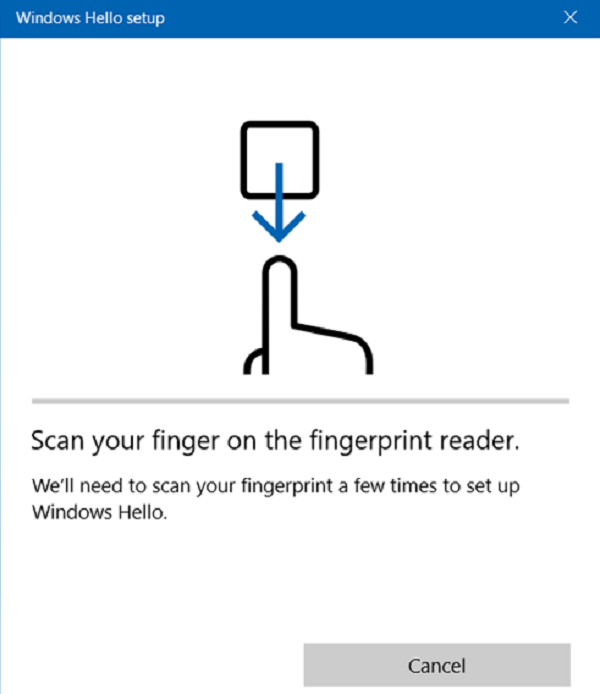
- Bước 7: Tiếp theo, các bạn chọn Add another nếu bạn muốn cài vân tay win 10 thêm cho một ngón tay khác nữa, hoặc bạn muốn ủy thác quyền truy cập vào máy cho bất kỳ một người nào khác.

>>> Đừng bỏ lỡ: Cách tăng tốc độ Download tối đa trên máy tính, laptop
- Ngoài ra, nếu bạn muốn bỏ tính năng quét dấu vân tay Windows Hello này bạn có thể truy cập vào Settings -> Accounts -> Sign-in options -> Remove ở mục Windows Hello là xong. Chúc bạn thành công!
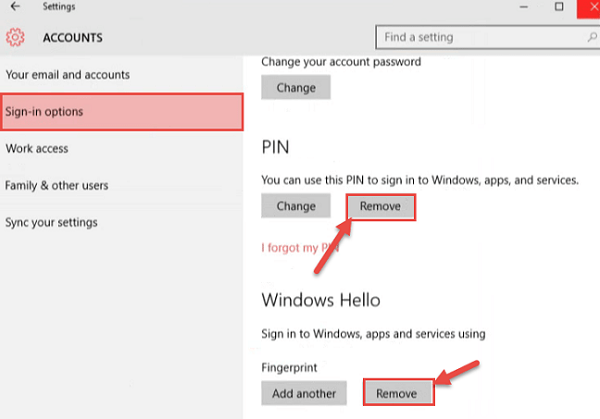
Như vậy là chúng tôi vừa hướng dẫn xong cho các bạn cách cài bảo mật vân tay trên laptop chạy Windows 10 một cách chi tiết và đơn giản nhất rồi đấy. Việc áp dụng các công nghệ mới vào đời sống và nhất là bảo mật thì theo chúng tôi là rất quan trọng bởi nó sẽ hỗ trợ bảo mật tốt hơn, tiết kiệm thời gian hơn… Thế nên đừng ngại thử nếu bạn đang sở hữu một máy tính có đủ điều kiện để thực hiện.
>>> Tìm hiểu ngay: Cách tối ưu hóa Win 10 để chơi game mượt mà hơn
Chúc các bạn thực hiện thành công nhé!






