Cách khắc phục lỗi không gõ được số trên bàn phím laptop | GIA TÍN Computer
Bàn phím laptop không gõ được số là lỗi thường gặp với người sử dụng máy tính. Vậy làm sao để khắc phục tình trạng này? Hãy cùng GIA TÍN Computer tìm hiểu ngay cách khắc phục lỗi không gõ được số trên bàn phím laptop nhé!
Hướng dẫn cách khắc phục lỗi không gõ được số trên bàn phím laptop cho từng trường hợp
Trong quá trình sử dụng laptop, lỗi không đánh được số rất hay xảy ra. Vấn đề này do nhiều nguyên nhân khác nhau. Mỗi trường hợp sẽ có cách xử lý như sau:
1. Do phím Number Lock bị tắt hoặc vô hiệu hóa
Nếu lỗi không đánh được số trên bàn phím laptop xảy ra do phím Number Lock bị tắt hoặc vô hiệu hóa thì cách khắc phục dễ dàng đó là mở chế độ NumLock. Sau đó, thử gõ số lại xem đã được chưa.
Tuy nhiên, đây chỉ là cách tạm thời và mỗi khi bạn khởi động lại máy tính thì đều phải nhấn lại phím NumLock/NumLK trên bàn phím thì mới bật chế độ Number lock được. Do đó để mặc định chế độ Number Lock bạn hãy thực hiện theo các bước sau:
Bước 1: Chọn Start hoặc mở cửa sổ Run (Windows + R), sau đó dùng thanh công cụ tìm kiếm để tìm “Regedit” rồi nhấp vào mục Regedit

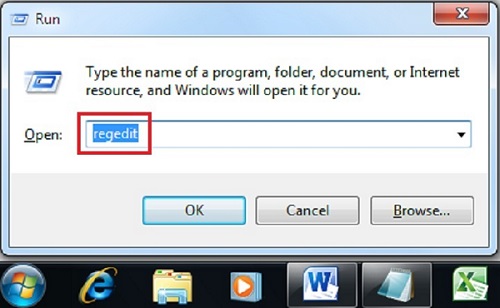
Bước 2: Sau khi cửa sổ Registry Editor được mở. Bạn tìm mục “HKEY_CURRENT_USER” rồi nhấp tiếp vào mục Control Panel, sau đó chọn Keyboard.

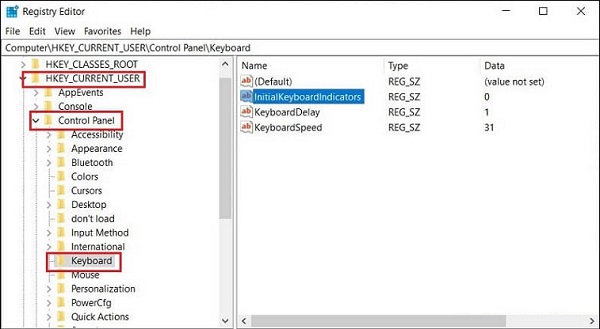
Bước 3: Tại khung bên phải, bạn nhấp chuột phải vào InitialKeyboardIndicators rồi chọn Modify.

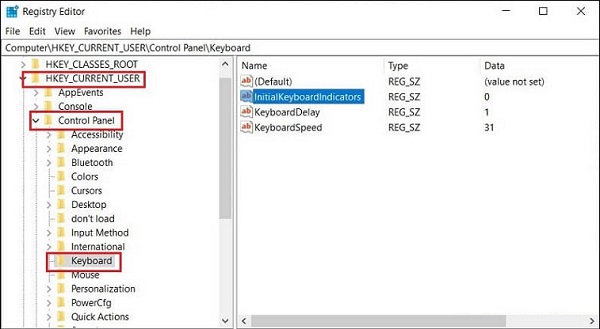
Bước 4: Bắt đầu tiến hành chuyển Value data về:
- 0 – Tắt Number Lock mỗi khi thực hiện khởi động máy tính.
- 2 – Bật Number Lock mỗi khi khởi động máy tính.


Sau đó, nhấn OK để lưu lại.
Như vậy, từ lần sau mở máy là đã mặc định bật chế độ Number Lock mà không cần phải bật bằng tổ hợp phím nữa.
>>> Xem ngay: Cách khắc phục lỗi bàn phím laptop bị loạn chức năng
2. Do phím chuột đang được bật
Đôi khi nguyên nhân là do các phím chuột đang được bật dẫn đến bạn không thể gõ số được. Bạn hãy thử thực hiện các bước sau đây để tắt phím chuột:
Bước 1: Nhấn tổ hợp phím Win + R để mở cửa sổ Run, sau đó nhấn Enter để mở Control Panel


Bước 2: Chọn mục Ease of Access Center rồi chọn Change how your keyboard works
Bước 3: Lúc này trong phần Control the mouse with the keyboard bạn sẽ thấy xuất hiện chế độ “Turn ON Mouse Keys“. Hãy bỏ chọn mục này để tắt phím chuột đang bật.

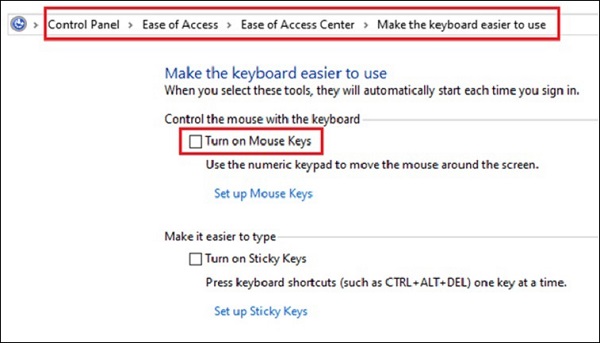
>>> Tìm hiểu ngay: Cách tắt bàn phím laptop để dùng bàn phím rời đơn giản
3. Do driver bàn phím
Đây cũng là một trong những nguyên nhân khiến lỗi không đánh được số trên bàn phím laptop xảy ra. Driver bàn phím là trình điều khiển phần cứng kết nối với phần mềm máy tính.
Nếu trình điều khiển phần cứng gặp trục trặc thì có thể sẽ dẫn đến bàn phím không hoạt động được tốt và gây ra một số lỗi như việc không đánh được số. Lúc này, bạn có thể sử dụng các bước sau để cập nhật lại driver bàn phím:
Bước 1: Nhấn tổ hợp phím Win + R để mở cửa sổ Run, sau đó gõ lệnh “devmgmt.msc” rồi nhấn Enter.
Bước 2: Sau khi cửa sổ Device Manager mở ra, nhấp vào tùy chọn Keyboard, sau đó nhấp chuột phải vào bàn phím đang gặp vấn đề rồi chọn Update driver để cập nhật lại driver của bàn phím.
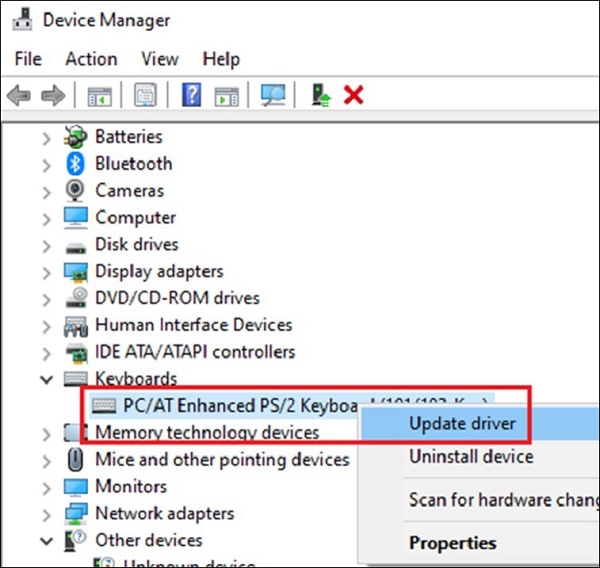
Bước 3: Khởi động lại máy và kiểm tra lại bàn phím
4. Do cài win và chọn nhầm tổ hợp phím
Việc cài lại Win và chọn nhầm tổ hợp phím Alt + Shift là một trong những nguyên nhân khiến cho việc đánh số lại thành chữ. Để xử lý trường hợp này, bạn cần cài đặt lại đúng ngôn ngữ cho máy tính.
Bạn chỉ cần nhấn lại tổ hợp phím Alt + Shift hoặc nhấp vào chữ VIE bên dưới màn hình rồi chọn “ENG – English (United States) US Keyboard” để chuyển lại ngôn ngữ của bàn phím sang tiếng Anh.
Với những kiến thức mà bài viết chia sẻ hi vọng sẽ giúp bạn có thể tự mình khắc phục được lỗi không đánh được số trên bàn phím laptop một cách nhanh chóng. Như vậy, công việc sẽ được thực hiện suôn sẻ, hạn chế được những bất tiện trong quá trình sử dụng bàn phím.
>>> Đừng bỏ lỡ: Cách xử lý lỗi bàn phím laptop đánh chữ ra số
Chúc các bạn thực hiện thành công nhé!






