Cách mở Group Policy Editor trên Windows 11 – BigTOP
Cách mở Group Policy Editor trên Windows 11
Bạn thường cần thực hiện một số thay đổi nhất định đối với hệ thống, chẳng hạn như các Group Policy dành cho administrator mạng và cấu hình lại các cài đặt nhất định, những điều này khó quản lý bằng cách tiếp cận thông thường. Đây là nơi mà Group Policy Editor đi vào hình ảnh.
Tuy nhiên, Group Policy Editor bẩm sinh không khả dụng trong phiên bản Windows Home của Windows. Tuy nhiên, có nhiều cách để kích hoạt / cài đặt nó ngay lập tức. Đối với những người dùng phiên bản Pro và các phiên bản Windows 11 cao hơn, dưới đây là các cách khác nhau để bạn có thể mở Group Policy Editor trên máy tính của mình.
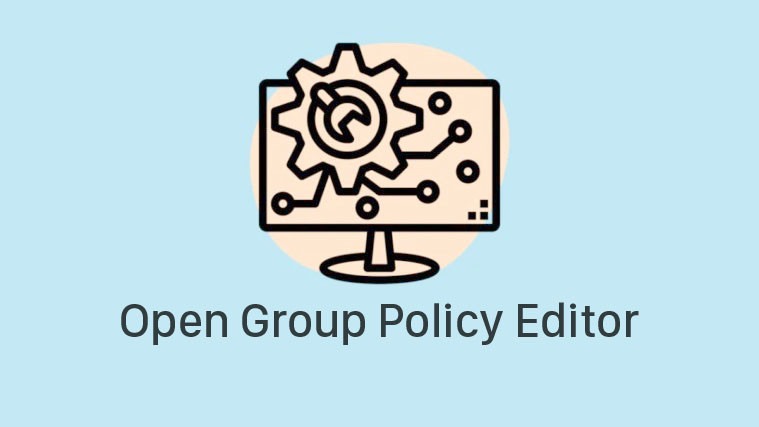
Group Policy Editor (Gpedit.msc) là gì?
Phần mềm chỉnh sửa Group Policy chủ yếu dành cho administrator mạng để định cấu hình cài đặt Group Policy. Về cơ bản, điều này có nghĩa là định cấu hình những gì người ta có thể truy cập và sử dụng trên máy tính. Ngoài ra, đối với nhiều máy tính trên mạng, administrator mạng có thể vô hiệu hóa quyền truy cập vào các phần nhất định của máy tính cho người khác hoặc hạn chế quyền truy cập vào các trang web hoặc ứng dụng nhất định trong số những thứ khác.
Bên cạnh đó, Group Policy Editor cũng có nhiều tùy chọn khác có ích cho bất kỳ người dùng nào. Phần mềm chỉnh sửa không phức tạp như nó nghe – một hoặc hai giờ nghiên cứu kỹ lưỡng sẽ cung cấp thông tin chi tiết có giá trị về cách sử dụng hiệu quả Group Policy Editor.
Bây giờ bạn đã hiểu rõ về khái niệm Group Policy Editor, đã đến lúc chúng tôi hướng dẫn bạn các cách khác nhau để mở nó.
1. Mở Phần mềm chỉnh sửa Group Policy Từ Trình đơn Tìm kiếm
Menu Start có lẽ là cách dễ nhất để khởi chạy Group Policy Editor. Đây là cách bạn làm điều đó.
Để mở Group Policy Editor, trước tiên hãy nhấn WINDOWS+ S để khởi chạy menu ‘Tìm kiếm’. Nhập ‘Chỉnh sửa Group Policy’ vào trường văn bản ở trên cùng và chọn kết quả tìm kiếm có liên quan để khởi chạy nó.

Cửa sổ Group Policy Editor sẽ khởi chạy ngay lập tức.

2. Mở Group Policy Editor bằng Run Command
Bạn có thể sử dụng lệnh Run để mở các ứng dụng hoặc thực thi các tác vụ trong số các cách sử dụng khác của nó. Đây cũng là một cách nhanh chóng khác để khởi chạy Group Policy Editor.
Để mở Group Policy Editor qua Run, hãy giữ WINDOWS+ R để khởi chạy lệnh Run. Sau đó, nhập ‘gpedit.msc’ vào trường văn bản và nhấp vào ‘OK’ bên dưới hoặc nhấn ENTER để khởi chạy nó.

Giờ đây, Group Policy Editor sẽ khởi chạy và bạn có thể thực hiện các thay đổi cần thiết cho nó.
3. Mở Group Policy Editor từ Cài đặt
Để mở Group Policy Editor qua Cài đặt, nhấp chuột phải vào biểu tượng ‘Bắt đầu’ trên Taskbar hoặc nhấn WINDOWS+ X để khởi chạy menu Truy cập nhanh. Sau đó chọn ‘Cài đặt’ từ danh sách các tùy chọn. Ngoài ra, bạn cũng có thể giữ WINDOWS+ I để khởi chạy ứng dụng Cài đặt.

Nhập ‘Chỉnh sửa Group Policy’ vào hộp tìm kiếm ở góc trên cùng bên trái của ứng dụng ‘Cài đặt’. Chọn kết quả tìm kiếm có liên quan để khởi chạy Group Policy Editor.

Bây giờ bạn sẽ khởi chạy Group Policy Editor.
4. Mở Group Policy Editor từ Control Panel
Để mở Group Policy Editor từ Control Panel, trước tiên hãy nhấn WINDOWS+ S để khởi chạy menu ‘Tìm kiếm’. Nhập ‘Control Panel’ vào hộp tìm kiếm ở trên cùng và nhấp vào kết quả tìm kiếm có liên quan.

Nhập ‘Chỉnh sửa Group Policy’ vào hộp tìm kiếm ở phía trên cùng bên phải của Control Panel.

Bây giờ, hãy nhấp vào ‘Chỉnh sửa Group Policy’ trong ‘Công cụ Windows’ để khởi chạy Group Policy Editor.

5. Mở trình soạn thảo Group Policy từ Command Prompt
Nếu bạn thích Command Prompt hơn các phương thức GUI thông thường để thực thi các lệnh, thì đây là cách bạn có thể khởi chạy Group Policy Editor bằng cách thực hiện một lệnh đơn giản.
Để mở Group Policy Editor qua Command Prompt, hãy giữ WINDOWS+ S để khởi chạy menu Tìm kiếm. Sau đó, nhập ‘Windows Terminal’ vào trường văn bản ở trên cùng và nhấp vào kết quả tìm kiếm có liên quan để khởi chạy nó.

Nếu bạn chưa thay đổi cấu hình mặc định, tab Windows PowerShell sẽ mở khi bạn khởi chạy Windows Terminal. Để khởi chạy tab Command Prompt, hãy nhấp vào mũi tên hướng xuống ở trên cùng và chọn ‘Command Prompt’ từ danh sách các tùy chọn. Bạn cũng có thể giữ CTRL+ SHIFT+ 2 để khởi chạy tab Command Prompt.

Tiếp theo, nhập hoặc sao chép và dán lệnh sau và nhấn ENTERđể khởi chạy Group Policy Editor.
gpedit.mscLưu ý: Lệnh tương tự cũng khởi chạy Group Policy Editor từ Windows PowerShell.

6. Mở Phần mềm chỉnh sửa Group Policy bằng Phần mềm quản lý Tác vụ
Task Manager là một ứng dụng cung cấp cái nhìn tổng quan về các ứng dụng và quy trình nền khác nhau đang chạy trên hệ thống. Nó cũng cung cấp tùy chọn để chấm dứt các ứng dụng / quy trình đang diễn ra và tạo những ứng dụng / quy trình mới.
Để mở Group Policy Editor thông qua task manager, hãy nhấp chuột phải vào biểu tượng ‘Bắt đầu’ để khởi chạy menu Truy cập nhanh. Sau đó chọn Task manager từ danh sách các tùy chọn. Ngoài ra, bạn có thể giữ CTRL+ SHIFT+ ESC để khởi chạy trực tiếp Task manager.

Nhấp vào menu ‘File’ ở góc trên cùng bên trái trong Task manager. Sau đó chọn ‘Chạy tác vụ mới’ từ các tùy chọn.

Nhập ‘gpedit.msc’ vào trường văn bản của hộp ‘Tạo tác vụ mới’ bật lên. Sau đó nhấp vào ‘OK’ để khởi chạy Group Policy Editor.

7. Mở Group Policy Editor thông qua File Explorer
Để mở Group Policy Editor thông qua File Explorer, hãy nhấp vào biểu tượng ‘File Explorer’ trên Taskbar hoặc nhấn WINDOWS+ E để khởi chạy File Explorer.

Tiếp theo, nhập ‘gpedit.msc’ vào ‘Thanh địa chỉ’ ở trên cùng và nhấn ENTER.

Group Policy Editor sẽ khởi chạy ngay lập tức.
8. Mở Group Policy Editor từ file thực thi của nó trong File Explorer
Một cách khác để mở Group Policy Editor là định vị file thực thi của nó trong File Explorer. Mặc dù một cách tiếp cận hơi tốn thời gian, nhưng điều này đôi khi có thể hữu ích.
Khởi chạy ‘File Explorer’ như đã thảo luận trước đó và nhập đường dẫn sau vào ‘Thanh địa chỉ’ ở trên cùng.
C:\Windows\System32
Tiếp theo, tìm file ‘gpedit.msc’ hoặc tìm kiếm nó bằng cách sử dụng hộp ‘Tìm kiếm’ ở góc trên cùng bên phải. Sau đó, bấm đúp vào file (gpedit.msc) để khởi chạy Group Policy Editor.

9. Mở trình soạn thảo Group Policy bằng lối tắt trên màn hình
Nếu bạn cần thường xuyên truy cập Group Policy Editor, cách tốt nhất là tạo lối tắt Desktop cho nó. Nó sẽ tiết kiệm một chút thời gian trong các lần khởi chạy Group Policy Editor tiếp theo.
Nhấp chuột phải vào không gian trống trên màn hình Desktop. Di con trỏ qua ‘Mới’ và chọn ‘Lối tắt’ từ menu ngữ cảnh phụ.

Nhập ‘gpedit.msc’ vào trường văn bản bên dưới ‘Nhập vị trí của mục’ trong cửa sổ ‘Tạo lối tắt’ xuất hiện. Sau đó nhấp vào ‘Tiếp theo’ ở dưới cùng.

Bây giờ, hãy nhập tên cho phím tắt trong trường văn bản. Bạn cũng có thể sử dụng tên mặc định đã được đề cập trong trường văn bản. Nhưng nó được khuyến khích để có một cái tên mang lại sự rõ ràng. Sau khi hoàn tất, hãy nhấp vào ‘Hoàn tất’ ở dưới cùng để tạo phím tắt.

Bây giờ, chỉ cần nhấp đúp vào lối tắt trên Màn hình để khởi chạy Group Policy Editor. Nhiều người dùng thích có một biểu tượng tùy chỉnh cho các phím tắt khác nhau để nâng cao khả năng hiển thị và rõ ràng.

Đây là tất cả các cách bạn có thể khởi chạy Group Policy Editor trên PC chạy Windows 11. Mặc dù bạn sẽ không cần tất cả chúng, nhưng ý tưởng sơ bộ về từng thứ sẽ giúp nhanh chóng khởi chạy Group Policy Editor từ bất kỳ đâu trong hệ thống.






