Cách vô hiệu hóa touchpad trên laptop khi đang sử dụng thêm chuột
Tự vô hiệu hóa touchpad khi kết nối chuột
Windows có khả năng tự động vô hiệu hóa touchpad khi bạn kết nối chuột ngoài, giúp bạn dễ dàng sử dụng touchpad khi đang di chuyển mà không phải lo lắng về điều đó khi bạn kết nối chuột.
Để thực hiện bạn hãy mở Windows Settings bằng cách vào Start, nhấp vào bánh xe răng cưa, hoặc có thể nhấn tổ hợp phím Windows + I.
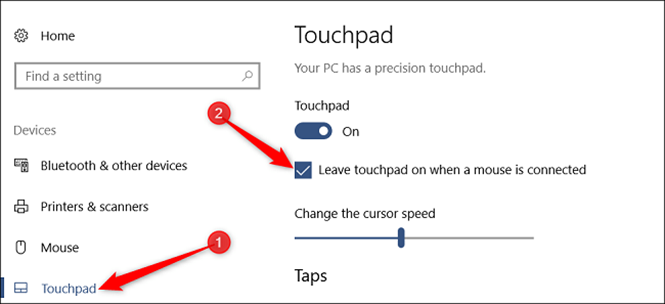
Sau đó nhấp vào Devices. Tại đây chuyển sang danh mục Touchpad rồi tắt tùy chọn “Leave Touchpad on When Mouse is Connected”.
Sau đó nhấp vào Devices. Tại đây chuyển sang danh mục Touchpad rồi tắt tùy chọn “Leave Touchpad on When Mouse is Connected”.
Giờ đây mỗi khi laptop được kết nối với chuột ngoài sẽ tự động tắt touchpad, và khi ngắt kết nối chuột sẽ kích hoạt lại touchpad.
Ngoài ra, một số nhà sản xuất laptop trang bị sẵn phần mềm chuyên dùng để quản lý touchpad và các tính năng trên nó. Bạn có thể tìm thấy biểu tượng này trong khay hệ thống và nhấp đúp vào biểu tượng để hiển thị thiết lập touchpad.
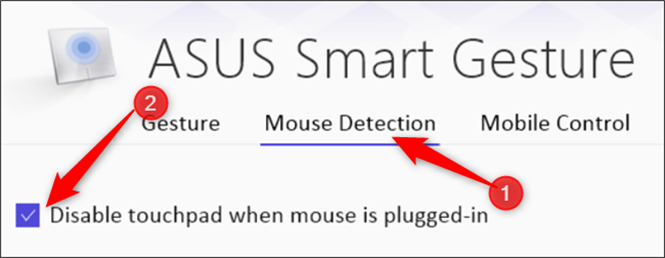
Tùy thuộc vào hãng laptop mà bạn có các bước tiếp theo hơi khác nhau. Ví dụ với laptop Asus, bạn hãy vào Mouse Detection và bật tùy chọn Disable Touchpad When Mouse is Plugged-in trên phần mềm Asus Smart Gesture.
Tùy thuộc vào hãng laptop mà bạn có các bước tiếp theo hơi khác nhau. Ví dụ với laptop Asus, bạn hãy vào Mouse Detection và bật tùy chọn Disable Touchpad When Mouse is Plugged-in trên phần mềm Asus Smart Gesture.
Vô hiệu hóa hoàn toàn
Nếu ở trong tình huống mà bạn luôn sử dụng chuột ngoài, hãy vô hiệu hóa nó hoàn toàn. Lúc này mỗi khi muốn di con trỏ, bạn cần phải kết nối chuột với mày tính của mình.
Hầu hết laptop đều có phím chức năng với nút “F” tương ứng để tắt touchpad. Ví dụ trên laptop Asus, nhấn Fn + F9 sẽ vô hiệu hóa touchpad.
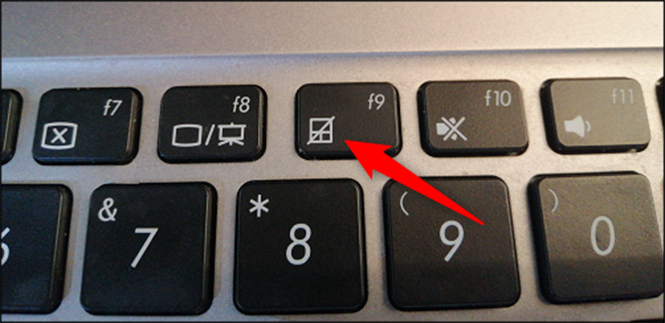
Nếu máy tính xách tay của bạn không có tính năng đó, bạn có thể thực hiện từ Device Manager bằng cách nhấn Start, gõ Device Manager vào hộp tìm kiếm và nhấn vào kết quả.
Nếu máy tính xách tay của bạn không có tính năng đó, bạn có thể thực hiện từ Device Manager bằng cách nhấn Start, gõ Device Manager vào hộp tìm kiếm và nhấn vào kết quả.
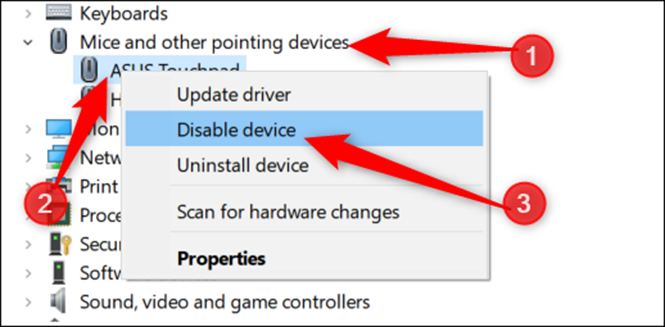
Trong Device Manager, mở rộng danh mục Mice And Other Pointing Devices, nhấp chuột phải vào mục nhập dành cho touchpad rồi chọn Disable Device. Điều này sẽ vô hiệu hóa touchpad cho đến khi bạn quay lại Device Manager và bật lại.
Trong Device Manager, mở rộng danh mục Mice And Other Pointing Devices, nhấp chuột phải vào mục nhập dành cho touchpad rồi chọn Disable Device. Điều này sẽ vô hiệu hóa touchpad cho đến khi bạn quay lại Device Manager và bật lại.






