Can’t Sign in Apple ID? Solve It with 6 Useful Tips
Q: “I know my Apple ID and password but they are not being recognized, and I cannot sign in. How to correct this?” – From Quora
Apple ID can be considered the key to enjoying most features of iOS devices. Without Apple account, you have great difficulty downloading apps from Apple store, syncing data on iCloud, using Apple Pay, and other features that are highly correlated with Apple ID. It ought to be mentioned that a faulty message “Error Connecting to Apple ID, Verification Failed” frequently occurs, which deeply influences the normal use for iOS users. Therefore, there are many users in the urgent need to find effective solutions to the problem of Apple ID issues. In this article, we will show you 6 effective methods when you can’t sign in Apple ID on iPhone, iPad and iPod touch.
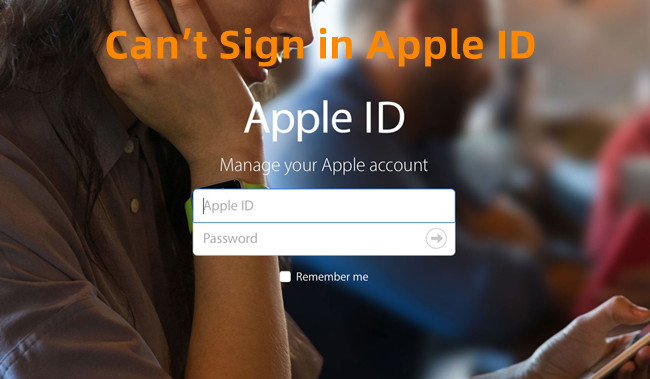
Mục Lục
Part 1. How to Fix It Conventionally When Apple ID Won’t Sign in
This part discusses 5 helpful solutions collected on the basis of real experiences from iOS users, which have proved effective for Apple ID problems you are concerned about. If you don’t want to try them one by one, you are able to directly skip to the second part.
Solution 1. Check Apple’s System Status
Although rarely happens, it can certainly attribute to the Apple ID problems. Despite the most stable operating system and the most excellent bug-free features, Apple servers can sometimes go collapsing due to various reasons. Just search for Apple’s System Status in any browser and check whether all Apple services are operating normally. If Apple ID shows the green light, it indicates in good status.
Solution 2. Force Reboot Devices
While encountering such an error, the first idea that comes into your mind is to restart your iPhone. Naturally, I believe you have tried this solution the first time. Thus, you might as well force reboot your device. It may be workable on this issue. After all, hard resetting iPhone helps to clear minor system glitches and apps crashes, naturally, is equally helpful on Apple ID errors.
For iPhone 8/8 Plus, X and later:
● Quickly press and release the Volume Up button – then Volume Down button. Continue holding down the Power button before the Apple logo appears.
For iPhone 7/7 Plus:
● Press and hold the Power button and Volume Down button simultaneously until the device reboots.
For iPhone 6s or former:
● It is easy to force restart iPhone by pressing the Power and Home button at the same time.
Solution 3. Reset Your Apple ID Password
Regarding this issue from simple aspects, it may be resulted from incorrect password. Or Apple mistakenly verifies your account and password. It can be easily solved through resetting the password of Apple account as you cannot sign in to Apple ID.
- Step 1: Open Google and navigate to “appleid.apple.com” website. After entering to Apple account page, choose “Forgot Apple ID or password?”
- Step 2: Reset your password following the instructions. You can select either email authentication or security questions.
- Step 3: Set up your new password and then try to sign in to Apple ID on iPhone or iPad once time.
Solution 4. Update iOS Version
As is known, it is of great importance to upgrade the iOS version at regular intervals. It can not only prevent system issues from occurring but also settle hidden bugs in the previous operating systems.
- Step 1: Head over to Settings – General – Software Update.
- Step 2: In case there is an available update, Download and Install the newest iOS version.
- Step 3: After restarting your device, check the error.
Method 5. Reset All Settings
As some people report that the Apple ID problem appears on the newest iOS 15 version, restoring your iPhone settings by default may take effect as the last traditional resort. Anyway, not to beat about the bush, factory resetting devices is always regarded as an effective solution to all kinds of iOS problems. Nevertheless, you must take on the consequences of losing all settings data permanently unless you have backup files. You can go to Settings – General – Reset – Reset All Settings. It will ask for your iPhone passcode to confirm the action. Then follow the guide and reset your device.
Part 2. Use Joyoshare UltFix When You Could Not Sign in Apple ID
If you are still hassled by Apple ID issues, it’s time to apply a reliable and professional iOS system repair software named Joyoshare UltFix. It is well-known for its high success rate and amazing recovery speed in repairing 150+ iOS issues. Designed with user-friendly interface and instructions, Joyoshare UltFix is dedicated to all iOS users even if you don’t master relevant technology. What counts more is that this tool provides standard mode and advanced mode to solve your problems perfectly in various scenarios no matter what problem is. Furthermore, under normal circumstances, standard mode can fix white Apple logo, boot loop, no service and nearly all common issues without data loss.
Key Features of Joyoshare UltFix

- Independently repair Apple ID issues like iPhone stuck on setting up Apple ID in 3 steps
- Support all models of iPhone, iPad and iPod touch, including iOS 15 and iPhone 13
- Freely get your device into and out of recovery mode
- No risk of data loss and 100% security to protect your data
Free Trial
Free Trial
Step 1
Launch Joyoshare UltFix
After opening Joyoshare UltFix on your computer, connect your device to computer through Apple USB cable. Then “Enter Recovery Mode” feature will show up on the interface. You can enter the recovery mode now or choose repair modes later. Click “Start” button.

Step 2
Set Standard Mode
In this step, you are recommended to select the standard mode to get rid of losing data. Then you can follow the instructions to put your device into recovery mode or DFU mode. Once entering successfully, hit “Next” button.

Step 3
Download the Firmware Package
Some device information will be displayed on the interface. Check whether they are correct. Then click “Download” button and wait a while to verify the firmware package.

Step 4
Solve Apple ID Could Not Sign in Error
When downloading is done, simply hit “Repair” button. It will unzip the firmware package and repair your device automatically. Once the “Done” button appears, you can open your device and the problem could be fixed successfully.

Part 3. FAQs about Apple ID
Q1. Why can’t I sign into my Apple ID?
A: The first thing you should do is to check if you have an entered incorrect Apple ID and password. Then poor Internet connection is also responsible for this problem. Hence, you can switch the network between WIFI and cellular data until this issue is fixed.
Q2. What to do if my Apple ID is locked?
A: If you enter your password incorrectly too many times, your Apple ID will be automatically locked to protect your personal privacy. In this case, you just ought to reset your Apple password in Settings. By the way, if you want to unlock your Apple ID without password, you can resort to iOS unlocking tools.
Part 4. Conclusion
In the end, if none of these solutions works well, the best way you can do is to seek the help of Apple Support center. It can offer you a professional technical guide and more importantly, you can send your device to perform a deep repair if there are some hardware issues. If your device is still under warranty, please go straight to visit Apple store where you bought your device.






