Enable Group Policy Editor (gpedit.msc) in Windows 10 & 11 Home Edition – MajorGeeks
-=- Advertisement -=-
There are two possible ways to install Group Policy Editor in Windows 10 & 11 Home, but the batch file worked and simplified the process. We’d try this batch file (Method 1) before anything else because it’s simple enough for even a new computer user to do.
Method 1 – Batch File & PowerShell
Download .
Right-click on gpedit-enabler.bat and click on “Run as administrator.”
You will see text scroll by and close the Windows when completed. If you see an error 740, you forgot to Run as administrator.
This tweak is included as part of .
Method 2 – Manually Install
Method 2 works the same as Method 1; only you will download Microsoft.net manually.
Download . There are two files included: Setup.Exe and gpedit_enabler.bat.
Click on setup.exe and will need to be installed.
When completed, right-click on gpedit-enabler.bat and select Run as Administrator.
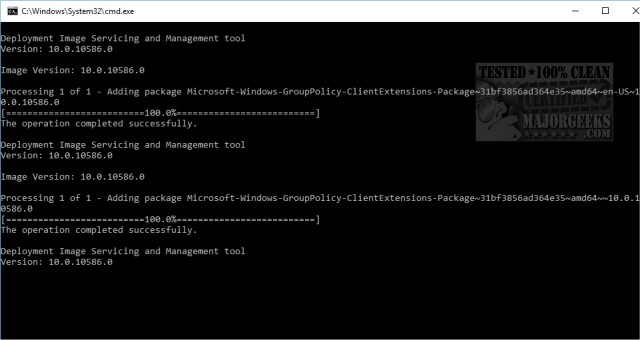%20in%20windows%2010%20home%20edition%201.jpg)
If you already have Group Policy Editor installed, you can .
-=- Advertisement -=-
Troubleshooting
If you couldn’t get Group Policy working, here are some troubleshooting steps.
1: Reboot While a reboot might not be required, some users are reporting that Group Policy Editor works after rebooting. Go ahead; we’ll be right here.
2: Copy Some File and Folders
It appears that on 64-bit versions of Windows 10 Home that typing in gpedit.msc doesn’t work. Go to C:\Windows\SysWOW64 and copy the following folders and files to C:\Windows\System32 – GroupPolicy, GroupPolicyUsers, and gpedit.msc.
3: MMC Could Not Create the Snap-In Error
In rare cases, some people receive an “MMC Could Not Create the Snap-In” error when running gpedit.msc. from ITECHTICS and run either the 32-bit or 64-bit batch file.
You should now have a working Group Policy Editor in Windows 10 or 11 Home Edition.
Please enable JavaScript to view the comments powered by Disqus.
comments powered by
Disqus
If you’re reading this, you already know Group Policy Editor does not work in Windows 10 or 11 Home Editions. Until now. We’dbefore proceeding.There are two possible ways to install Group Policy Editor in Windows 10 & 11 Home, but the batch file worked and simplified the process. We’d try this batch file (Method 1) before anything else because it’s simple enough for even a new computer user to do.DownloadRight-click on gpedit-enabler.bat and click on “Run as administrator.”You will see text scroll by and close the Windows when completed. If you see an error 740, you forgot to Run as administrator.This tweak is included as part ofMethod 2 works the same as Method 1; only you will download Microsoft.net manually.Download. There are two files included: Setup.Exe and gpedit_enabler.bat.Click on setup.exe andwill need to be installed.When completed, right-click onand selectIf you already have Group Policy Editor installed, you canIf you couldn’t get Group Policy working, here are some troubleshooting steps.While a reboot might not be required, some users are reporting that Group Policy Editor works after rebooting. Go ahead; we’ll be right here.It appears that on 64-bit versions of Windows 10 Home that typing in gpedit.msc doesn’t work. Go toand copy the following folders and files to C:\Windows\System32 -, andIn rare cases, some people receive an “MMC Could Not Create the Snap-In” error when running gpedit.msc.from ITECHTICS and run either the 32-bit or 64-bit batch file.You should now have a working Group Policy Editor in Windows 10 or 11 Home Edition.






