[Gaming NB/Gaming DT] MyASUS in WinRE 系統恢復原廠設定介紹 (ASUS Recovery) | 官方支援 | ASUS 台灣
[Gaming NB/Gaming DT] MyASUS in WinRE 系統恢復原廠設定介紹 (ASUS Recovery)
目錄
ASUS Recovery介紹
支援產品
執行ASUS Recovery
-進入MASUS in WinRE
-開始ASUS Recovery
Q&A
ASUS Recovery介紹
ASUS Recovery 提供使用者將系統資訊恢復至原廠設定。使用者存放於系統磁區的檔案、設定、以及安裝的軟體,都會在恢復過程中一併移除。此外,Windows作業系統版本也將會恢復為原廠預裝版本。本篇文章簡要說明用戶如何運用此功能及操作步驟。
警告: 此作業將會刪除所有使用者資料及非原廠安裝應用程式,請確認您的個人資料已完成備份。
支援產品
此功能僅適用於2020年1月後,新型號電競系列機種(包含ROG及TUF)並搭載Windows 10 或更高作業系統版本之筆記型電腦與桌上型電腦。
‧如何判別已購買機型是否支援此功能:
當進入Windows RE > 疑難排解 頁面時,若畫面未出現 [MyASUS in WinRE] 或 [ASUS Recovery] 選項,則代表您的機種並未支援此功能。
執行ASUS Recovery
進入MASUS in WinRE
電腦開機看到 ROG (或ASUS) 的商標時,請重複按壓鍵盤F12 以進入Windows RE。若電腦未順利進入Windows RE,而進入Windows作業系統,請重新開機再試一次。
*部分機種需重複按壓鍵盤F9。
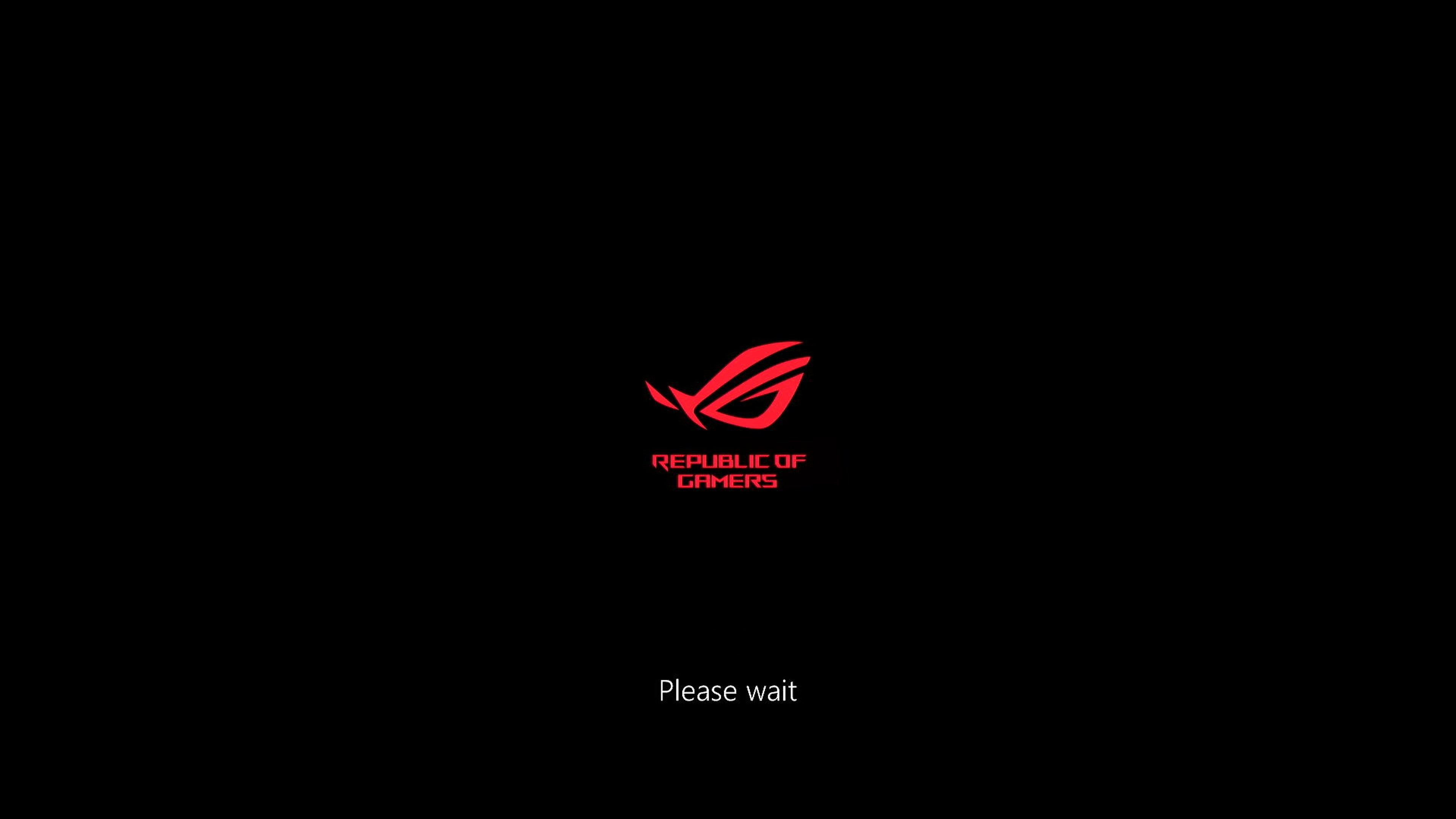
進入Windows RE,點選[疑難排解]。
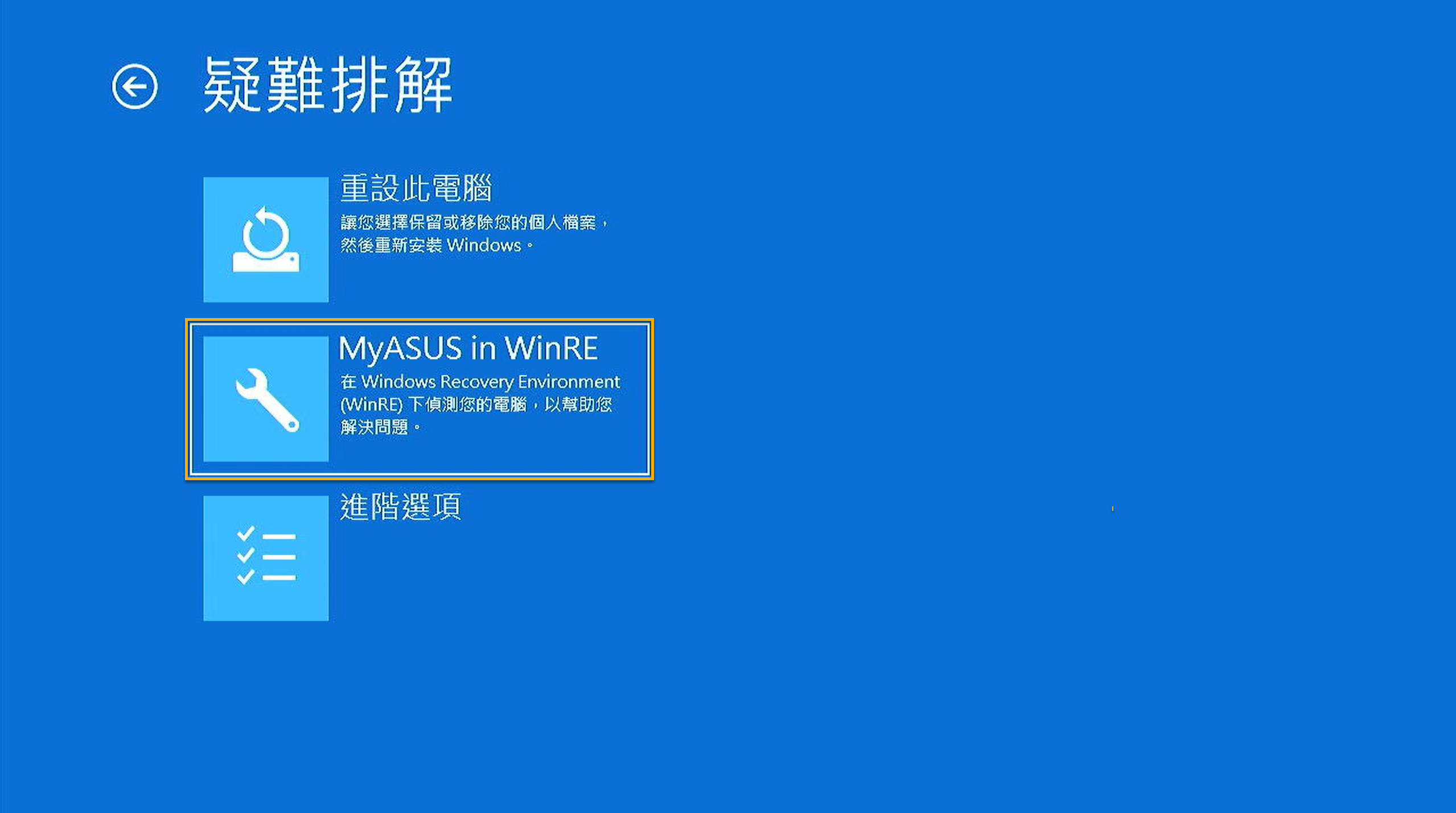
選擇進入[MyASUS in WinRE]。
*若此頁面未出現 [MyASUS in WinRE] 或 [ASUS Recovery] 選項,則代表您的機種並未支援此功能。
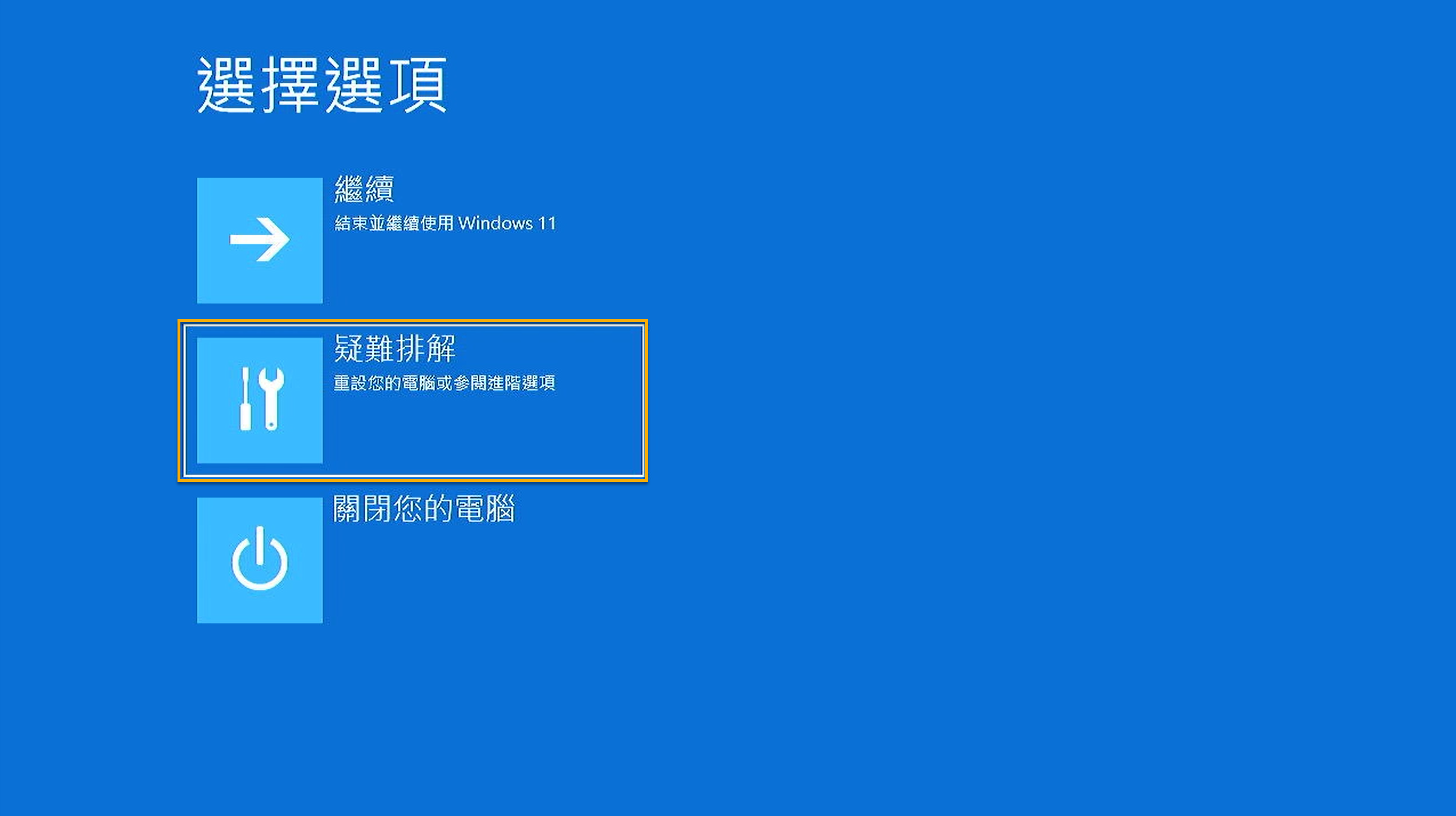
開始ASUS Recovery
進入 [MyASUS in WinRE] 主頁後,選擇執行 [ASUS Recovery]。
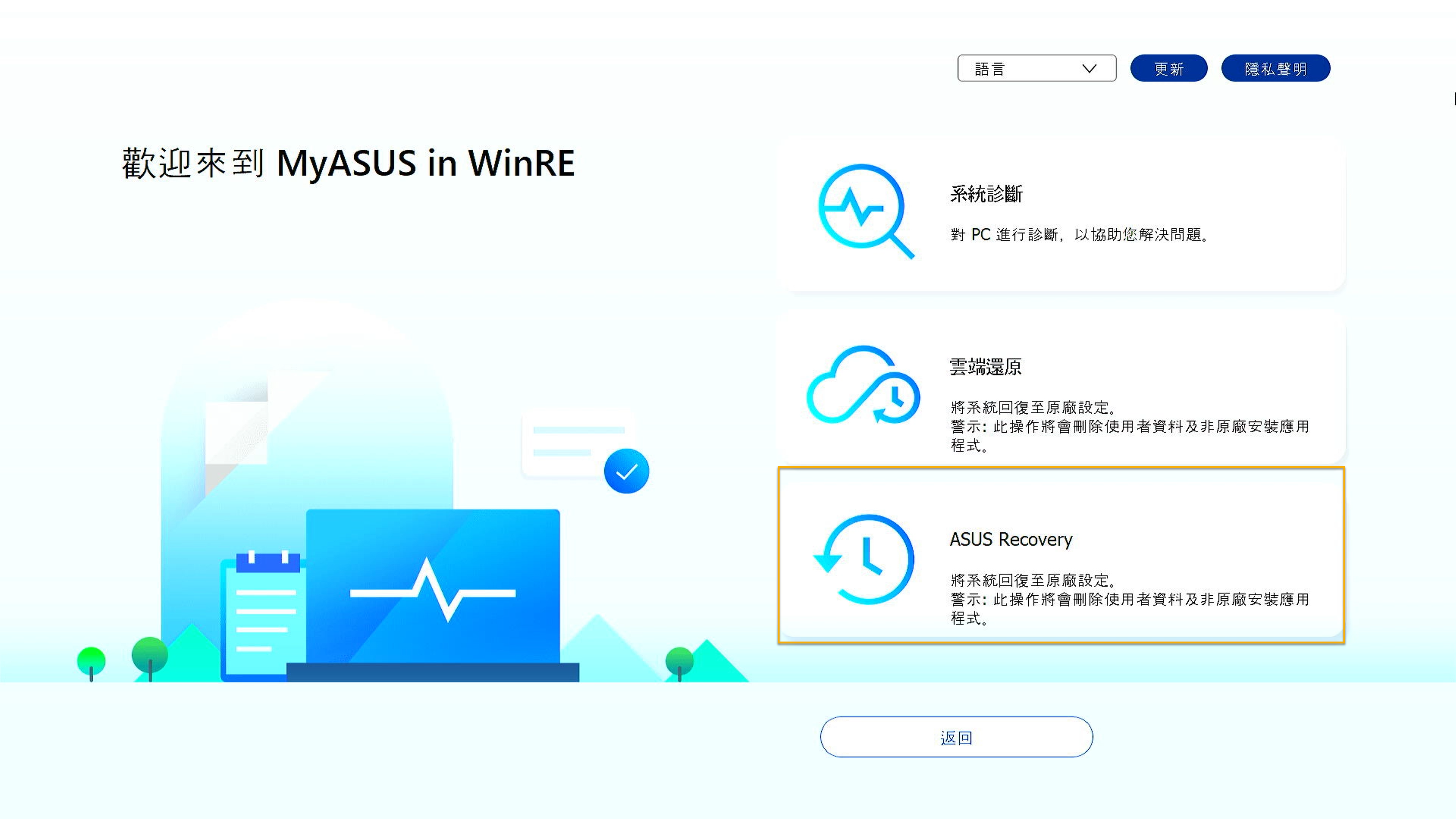
之後畫面將跳出提示,提醒是否確定執行 [ASUS Recovery]。若確定執行 [ASUS Recovery] 進行恢復原廠設定,請點選 [是,Yes]。若要離開,則點選 [否,No]。
提醒: 此作業將會刪除所有使用者資料及非原廠安裝應用程式,請確認您的個人資料已完成備份。
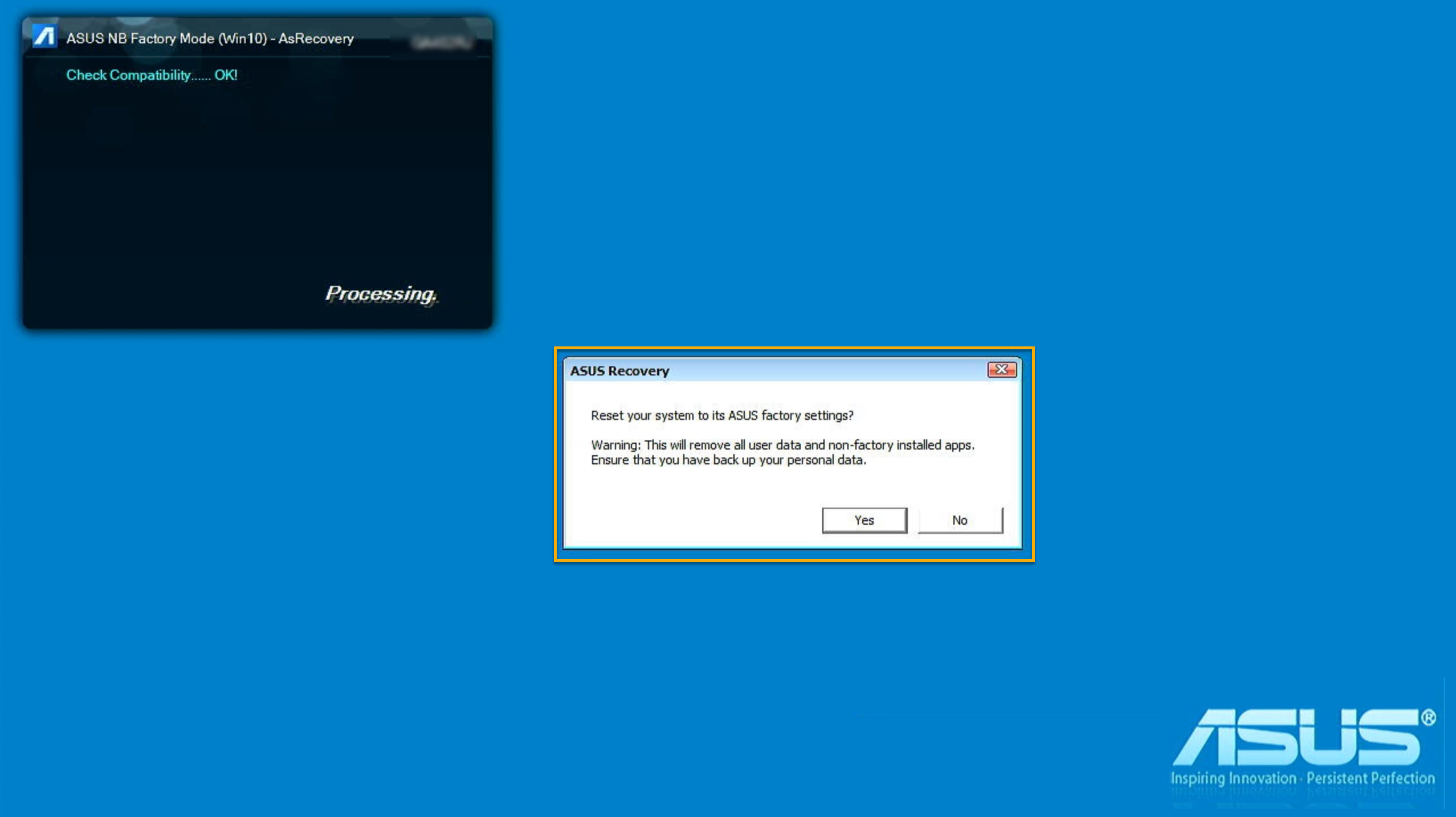
執行 ASUS Recovery 後需等待數分鐘,直到電腦出現 Windows OOBE (Windows 全新體驗) 的畫面,即表示您的電腦已經完成恢復原廠設定狀態。
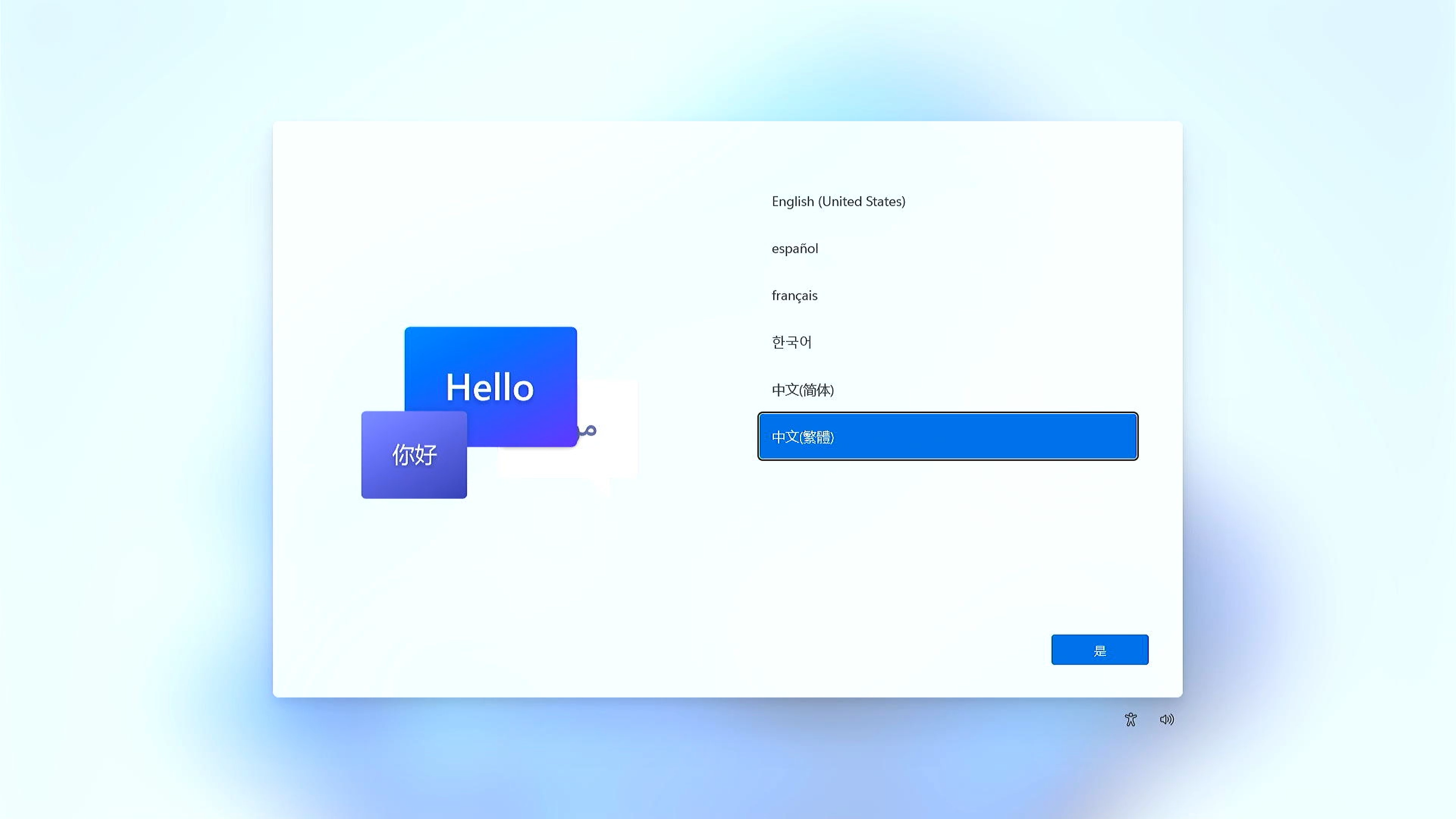
返回目錄
Q&A
Q1: 開機啟動時,為何我無法進入Windows RE (Windows修復環境) 操作介面?
A1: 由於產品內建作業系統的版本差異,進入 [MyASUS in WinRE] 功能介面的按鍵將需透過連續點擊 F9 或F12,直到開機商標頁面出現提醒文字 ”請稍等”。
Q2: 為何我進入Windows RE 操作介面的[疑難排解]頁面後,沒有[MyASUS in WinRE] 或 [ASUS Recovery] 的選項?
A2: 由於 ASUS Recovery 僅適用於2020年1月後,新型號的電競系列機種(包含ROG及TUF) 並搭載Windows 10或以上版本作業系統之筆記型電腦與桌上型電腦。當您進入 WinRE的 [疑難排解] 頁面後, 若沒有找到 [MyASUS in WinRE] 或 [ASUS Recovery] 的選項,則該機型不支援 ASUS Recovery 功能。
返回目錄






