Getting a message to Update Apple ID Settings on iPhone, iPad, or Mac?
If you keep seeing a red badge in the Settings app saying that you need to update your Apple ID settings, you might have recently updated your device’s iOS or iPadOS or changed your Apple ID password. And sometimes, it just seems to appear out of nowhere–and keep reappearing no matter what we do.
If this sounds familiar, you are not alone. Lots of users are plagued by notifications telling them to Update Apple ID settings on their iPhone, iPad, Mac, or other devices. They keep popping up regardless of how often you enter the new password.
We explain what you need to do below and have our top tips to get that red badge gone for good–or at least until the next update or the next time you need to update your Apple ID’s password.

Quick tips
Follow these quick tips when you see the message to Update your Apple ID Settings
- Reset your Face ID or Touch ID settings and add back in your Face ID or fingerprint
- Sign out and back into iCloud via the Settings app
- Update your Apple ID’s password for all Apple services like App Store, iMessage, FaceTime, Apple Music, and so forth
- Check Apple’s system status page to ensure there are no current server-side issues at Apple
- Restart or force restart your device
Related:
Recently updated your iOS or iPadOS?
Quite a few readers tell us that they keep seeing this message after updating their device(s.)
When open Settings, they see that red badge, the message to update Apple ID Settings, and sometimes see an Apple ID Suggestions prompt that “some account services will not be available until you sign in again.” 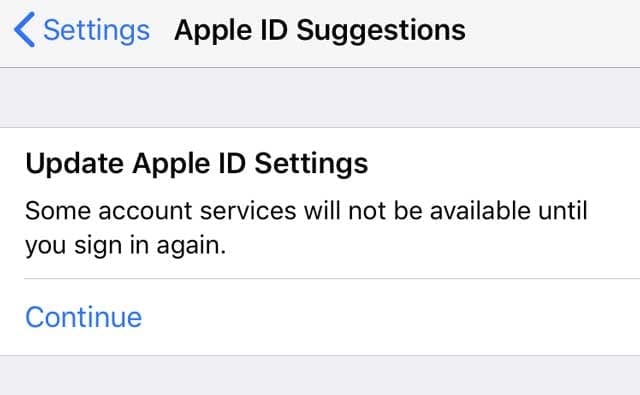
After pressing the continue button, they enter their Apple ID password and their iDevice’s passcode. And everything appears to be good to go.
But soon enough that red badge in Settings reappears, as if they did nothing!
Reset Face ID or Touch ID settings and imprints
If you keep seeing the message and badge to “Update Apple ID Settings,” trying resetting Face ID or Touch ID.
- Go to Settings > Face ID & Passcode or Touch ID & Passcode
- Either Reset Face ID or remove your fingerprints
- You can also add a new fingerprint or set up an alternative appearance
After adding in a new Face ID or fingerprint or resetting your Face ID/Touch ID, try signing in again at the Update Apple ID Settings prompt. See if the problem resolves.
The good news is that most people find that if they sign out of iCloud and sign back in the problem is indeed gone–and does not return!
- Go to Settings > Apple ID
- Scroll down to Sign Out
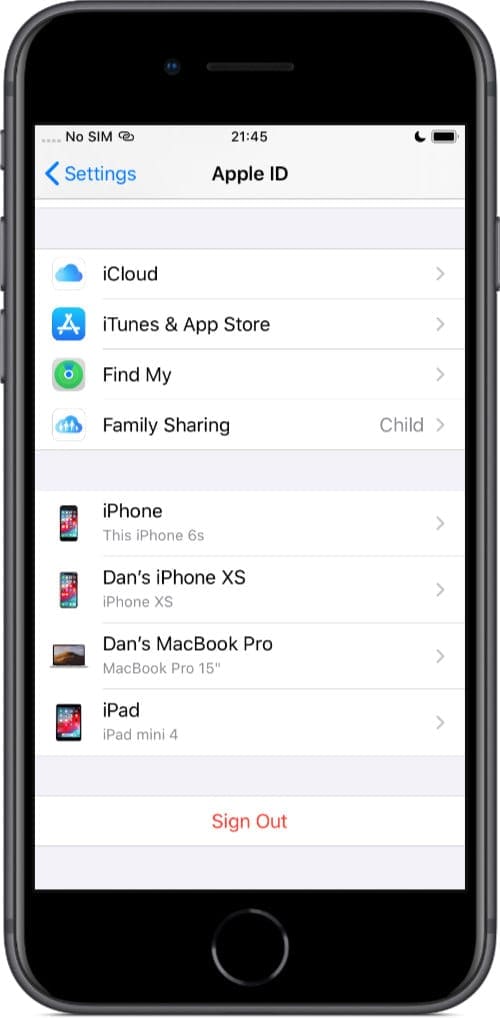
- Enter your Apple ID password
- Choose Turn Off (you must sign the device out of Find My)
- Tap Sign Out
- Although not necessary, we recommend you Keep a Copy Of all your data just to be extra safe. However, adding this step will add time onto the process
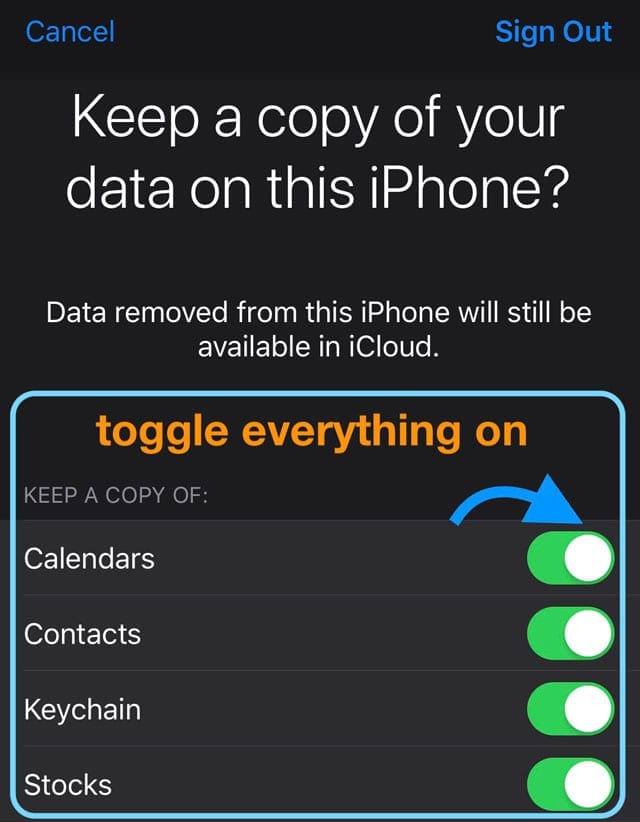
- Tap Sign Out again to confirm
- Sign back in with your Apple ID
- Although not necessary, we recommend you Merge your iCloud data–this step also adds time
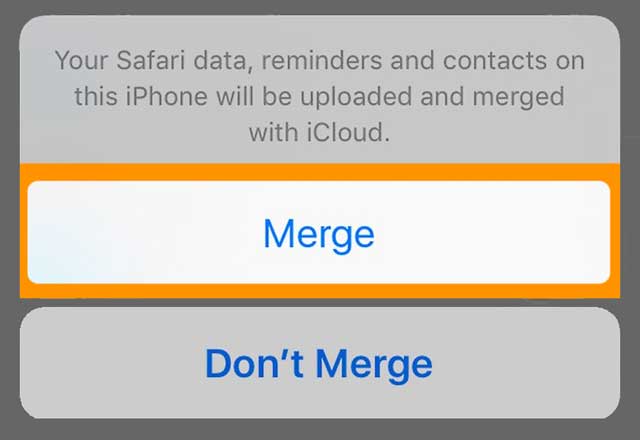
- Although not necessary, we recommend you Merge your iCloud data–this step also adds time
Changed your Apple ID’s password?
So you changed your Apple ID password, that’s a pretty good thing to do. But now you need to update your Apple ID settings on all your other devices: iPhone, iPad, iPod touch, Mac, and PC. Don’t worry, it’s usually pretty simple.
You might get notifications to Update Apple ID settings on some of your different devices. Follow that notification to re-enter your new Apple ID password. And that’s it.
What do I need to do after changing my Apple ID password?
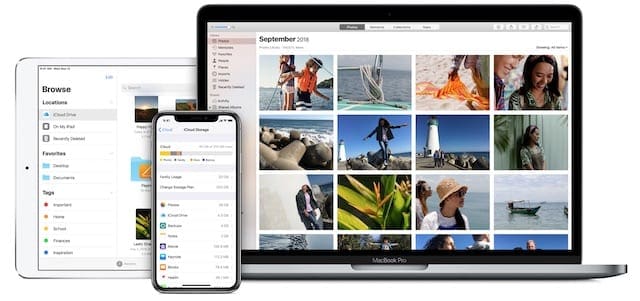
After changing your Apple ID password there are likely to be a heavy handful of devices and services that still try to sign in with the old password. This normally means you get bombarded with prompts to re-enter your password.
If your settings aren’t updated you might miss messages, emails, or app updates because your device couldn’t sign in properly.
To fix it — or to avoid the repeated prompts to re-enter your password — you need to update the saved Apple ID password on each of your devices for each service and app linked to your Apple ID account.
What services and apps use my Apple ID?
Your Apple ID account is used with every single Apple service. There’s a lot of them! The most popular apps and services you’re likely to use with your Apple ID include:
- App Store, Books Store, and iTunes Store
- Apple Music and Apple News+
- Apple Store services, such as workshops or Genius Bar appointments
- FaceTime and iMessage
- iCloud, including iCloud Photos, iCloud Drive, and iCloud Backups.
And those are just the Apple apps and services. There are innumerable third-party apps, such as Day One, that also sync your data with an Apple ID account.
How do I update Apple ID settings on my device?
You may need to manually re-enter your Apple ID password again on each of your devices: iPhone, iPad, iPod touch, Mac, PC, and Apple TV. But you’ll be prompted to do so as you use them.
If you weren’t prompted to re-enter your password and don’t believe it automatically updated on your device, you can follow the instructions below to force a password prompt to appear.
How do I update Apple ID settings on an iPhone, iPad, or iPod touch?
- Go to the App Store and download any free app.
- If that doesn’t work, go to Settings > [Your Name].
- Scroll to the bottom and tap Sign Out.
- Choose to Keep all of the data on your device.
- Return to Settings and sign in with your new Apple ID password.
- Merge the data on your device with your iCloud data.
How do I update Apple ID settings on a Mac?
- Go to the Mac App Store and download any free app.
- Open iTunes and download any of your purchased content or stream Apple Music.
- If that doesn’t work, go to System Preferences > iCloud.
- Click Sign Out and choose to Keep a Copy of all the data on your Mac.
- Return to System Preferences > iCloud and sign in with your new Apple ID password.
- Merge the data on your Mac with your iCloud data.
How do I update Apple ID settings on a PC?
- Open iTunes and download any of your purchased content.
- If you have iCloud for Windows, open it and click Sign Out.
- Choose to Keep a Copy of all the data on your PC.
- Return to iCloud for Windows and sign in with your new Apple ID password.
Update Apple ID Settings Message after upgrading to macOS Catalina
Are you constantly seeing the message ‘Update Apple ID Settings” after upgrading your Mac to macOS Catalina? You are not alone. Many users are reporting this issue.
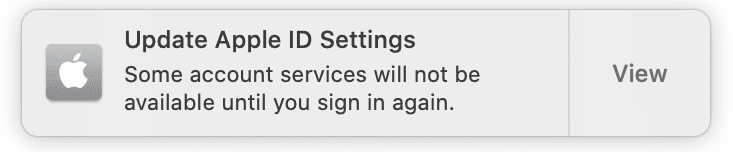
Unfortunately, for some users, the iCloud Keychain copy on their Mac gets corrupted following the update. If you have already tried signing out of your iCloud account and sign back in with no success, follow the steps below to take care of this issue.
- Click on > System Preferences > Apple ID
- Next, choose iCloud from the left
- Deactivate iCloud Keychain and select ‘Keep on this Mac’ from the options.
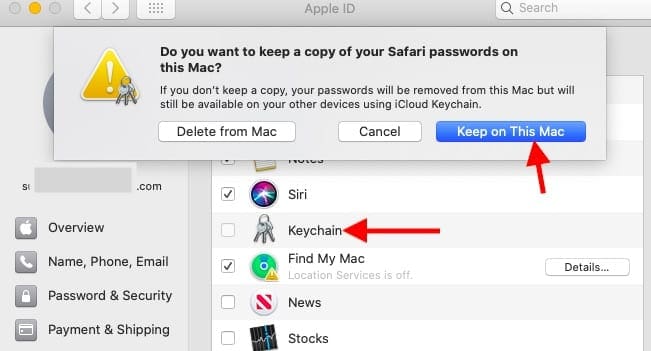
- With iCloud keychain deactivated, Open the Finder app on your Mac
- Click on Go > Go to Folder and type in ~/Library/Keychains

- Delete the folder that has the long name with letters and numbers.
- Now go back and re-activate your iCloud Keychain using > System Preferences > Apple ID > iCloud
- Restart your Mac and the issue should be resolved.
Why does my iPhone keep saying I need to Update Apple ID Settings?
Many users experience problems on their iPhone, iPad, or iPod touch after changing their Apple ID password. A red notification alert appears over the Settings app prompting them to Update Apple ID Settings. But the prompt never goes away!
If this has happened to you, we’ve got the steps to fix it just below.
1. Update your Apple ID Settings

Just in case you haven’t already tried it, we wanted to explain how you would normally update Apple ID Settings on your iPhone.
Open the Settings app and you should see a new option to update your Apple ID settings near the top with a red notification alert. Tap this and enter your new Apple ID password on the next page.
This should cause the notification bubble to go away and stop your iPhone from bombarding you with prompts to Update Apple ID Settings. If it doesn’t, continue with the steps below.
2. Force close Settings and restart your device
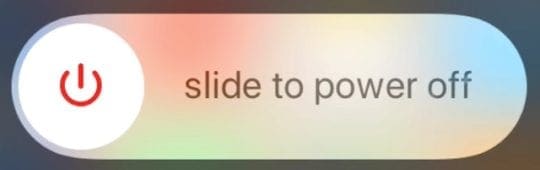
Swipe up from the bottom of the screen, or double-click the Home button to view the App Switcher. Scroll through your open apps to find Settings, then push it off the top of the screen to force close it.
Now hold the Side button and either Volume button on your iPhone. When prompted, slide to power off. If this doesn’t work, follow the steps on Apple’s website to force restart your device.
Wait at least 30 seconds before powering your iPhone on again.
3. Update iOS on your iPhone
Check for new updates to iOS on your iPhone, and be sure to download and install any that you find. Connect to Wi-Fi then go to Settings > General > Software Update to look for new updates.
Alternatively, connect your iPhone to a computer running the latest version of iTunes and update iOS through iTunes.
4. Double-check the Apple ID email address

It’s entirely possible, and more common than you’d expect, that there’s a typo in the Apple ID email address on your device. When this happens, it makes sense that you can’t update the settings because the details are incorrect.
Open the Settings app on your iPhone and tap your name at the top of the screen. Your Apple ID is shown beneath your name at the top of the page, check it closely. Ensure it matches the email address you use on all your devices.
5. Check Apple’s System Services
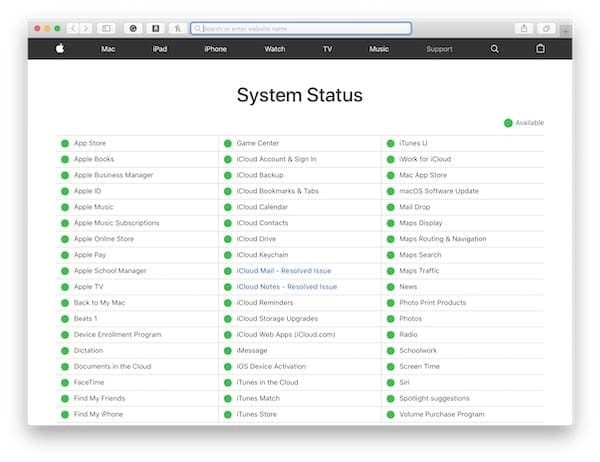
Apple might be experiencing service issues with Apple ID or any of its related services. Visit the Apple System Status website to find out the current status of Apple’s services.
Everything should have a green circle next to it, any services that don’t are experiencing issues. When this happens, you have to wait for Apple to resolve it. Keep trying to update your Apple ID settings or check Apple’s website to find out when everything is working again.
6. Sign out of your Apple ID account, then sign in again
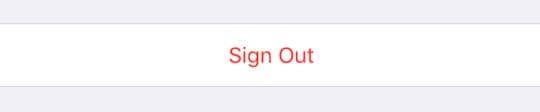
Go to Settings > [Your Name] > Sign Out. If prompted, enter your Apple ID password to turn off Find My iPhone.
Choose to keep a copy of all your data on your iPhone by turning on the buttons for Calendars, Contacts, Keychain, Reminders, and Safari. Then tap Sign Out in the top right.
Wait for your iPhone to fully sign out of your Apple ID, return to the Settings app and then tap the button at the top to sign in again. Ensure you use the correct email address and your new Apple ID password.
When prompted, choose to Merge your existing data with what’s on iCloud.
7. Erase all content and settings on your iPhone
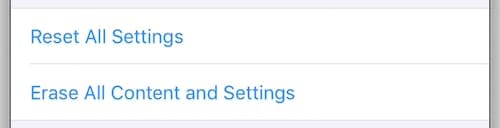
The final step is to reset your iPhone back to factory settings, then recover data from a backup. This can be a time-consuming process, so don’t start it unless you have time to wait for your iPhone to recover from a backup.
Also, you must make a new backup to iTunes or iCloud first. Otherwise, you will lose data, like photos or messages, from your iPhone.
After making a backup, go to Settings > General > Reset. Choose Erase All Content and Settings. Enter your Apple ID password and device passcode when prompted.
After your device restarts, follow the setup prompts and choose to recover data from a backup.
About your Apple ID account
If you have any lingering questions about your Apple ID account, this is where the answers are. Check out the brief sections below to find out about the data in your Apple ID account, how to see what devices are signed in, and more.
What information is stored on my Apple ID?
Despite the extra legwork you’ve got to pull now, it’s a good thing you changed your Apple ID password. A very good thing. This is because your Apple ID account can store a lot of private data about you that you want to keep secure.
It’s common for an Apple ID account to store a user’s name, date of birth, email address, delivery address, phone number, and payment information.
Not only that, but if your Apple ID password is compromised someone could gain access to the Apple services linked to your account. This includes iCloud, which holds photos and documents. It could also be used to locate your other devices!
How can I remove devices from using my Apple ID?
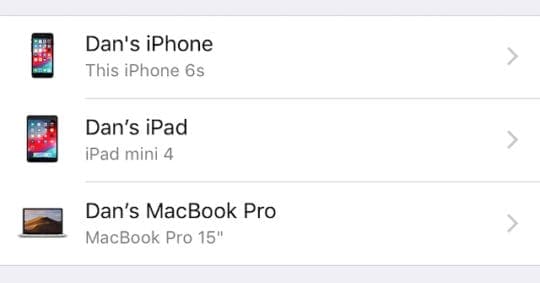
Your Apple ID account holds some pretty important data, you probably want to know all the places you’re signed in. Fortunately, it’s easy to check that and just as easy to sign out from the devices you don’t recognize.
If a device is lost or stolen, use Find My iPhone to lock and locate the device.
See what devices use your Apple ID from an iPhone, iPad, or iPod touch:
- Go to Settings > [Your Name].
- Scroll down to see devices using your Apple ID.
- Tap each device to see more details, including associated payment information.
- Tap Remove from account to sign out of your Apple ID on that device.
See what devices use your Apple ID from a Mac:
- Go to System Preferences > iCloud > Account Details.
- Click the Devices tab to see devices using your Apple ID.
- Select each device to see more details, including associated payment information.
- Click Remove from Account to sign out of your Apple ID on that device.
See what devices use your Apple ID from a PC:
- Go to the Apple ID website and sign in to your account.
- Scroll down to the Devices section to see devices using your Apple ID.
- Click each device to see more details, including associated payment information.
- Click Remove from account to sign out of your Apple ID on that device.
Can I change my Apple ID’s password without losing everything?
If you’re concerned about the security of your Apple ID account you should absolutely change your Apple ID password. You can easily do this without losing any data on your account.
Some reasons to reset your Apple ID password include if you receive notifications about account activity or purchases you don’t recognize or if an unknown device is signed in to your account.
Make sure you change your password instead of creating a new account.
Change your Apple ID password from an iPhone, iPad, or iPod touch:
- Go to Settings > [Your Name] > Password & Security.
- Tap Change Password.
- Enter your existing password followed by the new one and tap Change.
Change your Apple ID password from a Mac or PC:
- Sign in to the Apple ID website.
- Under the Security section, click Change password…
- Enter your existing password followed by the new one and hit Enter.
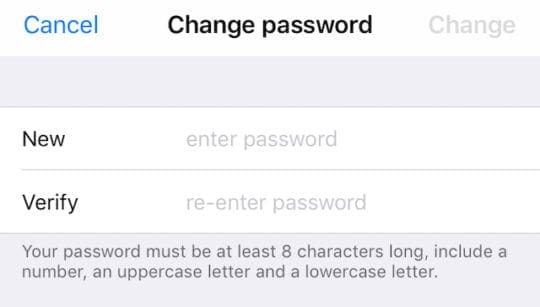
Let us know in the comments if you’re still struggling to update your Apple ID settings. We’ll do our best to get you the help you need!
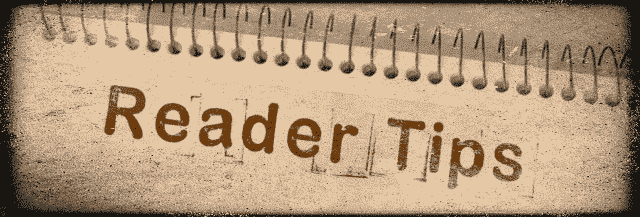
Reader tips
- Joe solved his Apple ID Settings issue by updating to a new Apple ID password on all his devices

Dan writes tutorials and troubleshooting guides to help people make the most of their technology. Before becoming a writer, he earned a BSc in Sound Technology, supervised repairs at an Apple Store, and even taught English in China.






