Giữ lịch sử duyệt của bạn riêng tư trong Safari và Bản đồ
Mục Lục
Giữ lịch sử duyệt của bạn riêng tư trong Safari và Bản đồ
Xem lại và xóa lịch sử tìm kiếm cũng như bộ nhớ đệm cho trình duyệt và các ứng dụng khác có thể là một cách tốt nếu bạn lo ngại rằng người nào đó có quyền truy cập vào thiết bị của bạn. Nhiều ứng dụng lưu trữ thông tin về nội dung bạn đã tìm kiếm và nội dung bạn đã xem để bạn dễ dàng khám phá lại nội dung đó trong tương lai. Ví dụ: khi sử dụng ứng dụng Bản đồ, bạn có thể điều hướng trở lại nơi mình đã ghé thăm gần đây dễ dàng hơn nếu có lịch sử các vị trí mà bạn đã tìm kiếm hoặc điều hướng.
Nếu bạn đang ở trong một tình huống không an toàn cá nhân và cần tra cứu các chiến lược an toàn trực tuyến nhưng không muốn Safari lưu giữ bản ghi về những gì mà bạn đã xem thì bạn có thể sử dụng chế độ Duyệt riêng tư. Khi bạn sử dụng Duyệt riêng tư, các chi tiết của hoạt động duyệt không được lưu và chúng không được chia sẻ trên các thiết bị của bạn. Bạn có thể xóa lịch sử duyệt và mở cửa sổ Duyệt riêng tư trên iPhone, iPad, iPod touch và máy Mac.

Nếu bạn đang tra cứu thông tin về các chiến lược an toàn trực tuyến và bạn lo ngại rằng người nào đó có thể nhìn thấy lịch sử duyệt của bạn thì bạn có thể xóa tất cả các bản ghi mà Safari lưu giữ về nơi mà bạn đã duyệt.
Xóa lịch sử duyệt của bạn trong Safari
-
Trên iPhone, iPad hoặc iPod touch của bạn: Đi tới Cài đặt
 > Safari > Xóa lịch sử và dữ liệu trang web.
> Safari > Xóa lịch sử và dữ liệu trang web. -
Trên máy Mac của bạn: Mở ứng dụng Safari
 , chọn Lịch sử > Xóa lịch sử, bấm vào menu bật lên, sau đó chọn xem bạn muốn xóa lịch sử duyệt từ trước đó bao lâu.
, chọn Lịch sử > Xóa lịch sử, bấm vào menu bật lên, sau đó chọn xem bạn muốn xóa lịch sử duyệt từ trước đó bao lâu.
Khi bạn xóa lịch sử, Safari xóa dữ liệu mà ứng dụng lưu từ hoạt động duyệt của bạn, bao gồm:
-
Lịch sử các trang web mà bạn đã truy cập
-
Danh sách quay lại và tiếp theo cho các trang web được mở
-
Danh sách các trang web thường truy cập
-
Các tìm kiếm gần đây
-
Biểu tượng cho các trang web
-
Ảnh chụp nhanh đã lưu cho các trang web được mở
-
Danh sách các mục mà bạn đã tải về (các tệp đã tải về không bị xóa)
-
Các trang web mà bạn đã thêm cho Tìm trang web nhanh
-
Các trang web đã yêu cầu sử dụng vị trí của bạn
-
Các trang web đã yêu cầu gửi thông báo cho bạn
Xóa các chỉ đường gần đây và mục ưa thích trong Bản đồ trên iPhone và iPad
-
Chạm vào Bản đồ
 , sau đó cuộn xuống đến Gần đây trong trường tìm kiếm.
, sau đó cuộn xuống đến Gần đây trong trường tìm kiếm. -
Thực hiện một trong các tác vụ sau:
-
Vuốt một lộ trình gần đây sang trái.
-
Chạm vào Thêm ngay phía trên danh sách, sau đó vuốt một lộ trình gần đây sang trái; hoặc để xóa một nhóm lộ trình, hãy chạm vào Xóa phía trên nhóm.
-
-
Nếu bạn muốn xóa một vị trí ưa thích, hãy cuộn đến Mục ưa thích, sau đó chạm vào Thêm. Vuốt từ phải sang trái trên vị trí ưa thích mà bạn muốn xóa hoặc chạm vào Sửa và chạm vào nút Xóa
 để xóa nhiều Mục ưa thích.
để xóa nhiều Mục ưa thích.
Xóa chỉ đường gần đây và mục ưa thích trong Bản đồ trên máy Mac
-
Mở ứng dụng Bản đồ
 , cuộn đến Gần đây trong thanh bên.
, cuộn đến Gần đây trong thanh bên. -
Bên dưới Gần đây, hãy bấm vào Xóa mục gần đây.
-
Nếu bạn muốn xóa một vị trí ưa thích, hãy giữ Control khi bấm vào vị trí (bên dưới Mục ưa thích trong thanh bên), sau đó chọn Xóa khỏi Mục ưa thích.
Mở cửa sổ Duyệt riêng tư trên iPhone hoặc
iPod touch
-
Chạm vào nút Tab
 .
. -
Chạm vào nút Nhóm tab
 ở dưới cùng ở giữa của thanh Tab ở cuối màn hình, sau đó chạm vào Riêng tư.
ở dưới cùng ở giữa của thanh Tab ở cuối màn hình, sau đó chạm vào Riêng tư.Tab được thêm tự động vào nhóm tab có tên là Riêng tư. Bạn có thể mở nhiều tab riêng tư trong nhóm.
Bạn có thể dễ dàng xác nhận rằng mình đang sử dụng chế độ Duyệt riêng tư bằng cách kiểm tra rằng thanh trường tìm kiếm có màu xám hoặc rằng thanh đó hiển thị từ Riêng tư.
Để ẩn các trang web và thoát Chế độ Duyệt riêng tư, hãy chạm vào nút Tab ![]() , sau đó chạm vào nút Nhóm tab
, sau đó chạm vào nút Nhóm tab
Để đóng các tab riêng tư, hãy chạm vào nút Tab ![]() , sau đó vuốt sang trái trên từng tab mà bạn muốn đóng.
, sau đó vuốt sang trái trên từng tab mà bạn muốn đóng.
Mở cửa sổ Duyệt riêng tư trên iPad
-
Chạm vào nút Hiển thị thanh bên
 , sau đó chạm vào Riêng tư.
, sau đó chạm vào Riêng tư.Trong khi chế độ Duyệt riêng tư được bật, nền của trường tìm kiếm có màu đen thay vì màu trắng và các trang web bạn truy cập không xuất hiện trong phần Lịch sử trên iPad hoặc trong danh sách các tab trên các thiết bị khác của bạn. Bạn có thể mở nhiều tab riêng tư trong nhóm tab Riêng tư.
Để ẩn các trang web và thoát Chế độ duyệt riêng tư, chạm vào nút Hiển thị thanh bên
 , sau đó chuyển đổi sang một nhóm tab khác. Các tab xuất hiện lại trong lần tiếp theo bạn sử dụng Chế độ duyệt riêng tư.
, sau đó chuyển đổi sang một nhóm tab khác. Các tab xuất hiện lại trong lần tiếp theo bạn sử dụng Chế độ duyệt riêng tư.
Mở cửa sổ Duyệt riêng tư trên máy Mac
-
Trong ứng dụng Safari
 , chọn Tệp > Cửa sổ riêng tư mới hoặc chuyển sang cửa sổ Safari đang sử dụng Duyệt riêng tư.
, chọn Tệp > Cửa sổ riêng tư mới hoặc chuyển sang cửa sổ Safari đang sử dụng Duyệt riêng tư.Của sổ đang sử dụng Duyệt riêng tư có trường Tìm kiếm thông minh tối màu với chữ màu trắng.
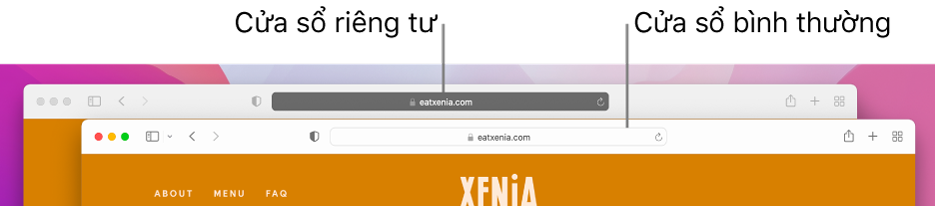
-
Duyệt như cách bạn thường làm.
Nếu bạn muốn luôn mở các cửa sổ với Duyệt riêng tư trên máy Mac
-
Trong ứng dụng Safari
 , chọn Safari > Tùy chọn, sau đó bấm vào Cài đặt chung.
, chọn Safari > Tùy chọn, sau đó bấm vào Cài đặt chung. -
Bấm vào menu bật lên “Safari mở với”, sau đó chọn “Cửa sổ riêng tư mới”.
Nếu bạn không nhìn thấy tùy chọn này, hãy thực hiện một trong các tác vụ sau:
-
Nếu máy Mac của bạn có macOS 13 trở lên: Chọn menu Apple
 > Cài đặt hệ thống, bấm vào Màn hình nền & Dock
> Cài đặt hệ thống, bấm vào Màn hình nền & Dock  , sau đó đảm bảo rằng “Đóng các cửa sổ khi thoát ứng dụng” được chọn.
, sau đó đảm bảo rằng “Đóng các cửa sổ khi thoát ứng dụng” được chọn. -
Nếu máy Mac của bạn có macOS 12 trở xuống: Chọn menu Apple
 > Tùy chọn hệ thống, bấm vào Cài đặt chung
> Tùy chọn hệ thống, bấm vào Cài đặt chung  , sau đó đảm bảo rằng “Đóng các cửa sổ khi thoát ứng dụng” được chọn.
, sau đó đảm bảo rằng “Đóng các cửa sổ khi thoát ứng dụng” được chọn.
-
Để cải thiện thêm quyền riêng tư của Safari
-
Trong thư mục Tải về của bạn, hãy xóa bất kỳ mục nào đã được tải về trong khi bạn đang sử dụng các cửa sổ Duyệt riêng tư.
-
Đóng bất kỳ cửa sổ Duyệt riêng tư nào khác vẫn đang được mở để ngăn không cho người khác sử dụng các nút Quay lại và Tiếp theo để xem các trang mà bạn đã truy cập.
Ngày xuất bản: 24 tháng 10 năm 2022
Tải về bản hướng dẫn này: PDF






