How To Create an Apple Mail Email Signature (2023)
How to add logos to email signatures in apple mail
One of the best features for Apple users is the Apple Mail image in signature functionality. You can easily use your Mac computer or laptop to add a logo to your email signature.
To add a logo to your Apple Mail signature:
- Add an image file of your logo to your Mac desktop.
- Open the Mail app.
- Navigate to ‘Mail’ and then ‘Preferences’.
- Select ‘Signatures’.
- Drag and drop the image file from your desktop to the right column where you can edit your signature.
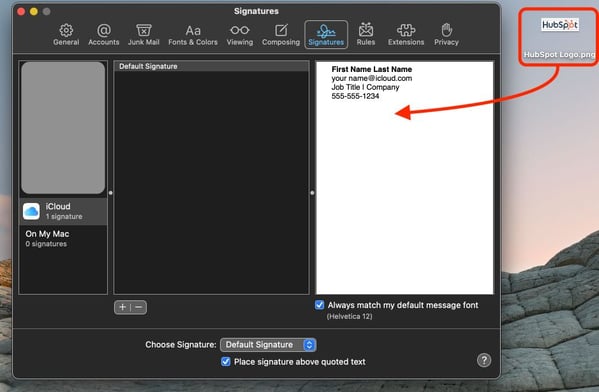
And that’s it! Your image will appear in your Apple Mail signature. (You can remove it by highlighting the image and hitting ‘delete’.)
If you’re using Apple Mail, you can create a professional email signature with HubSpot’s Email Signature Generator and paste it into your signature settings.
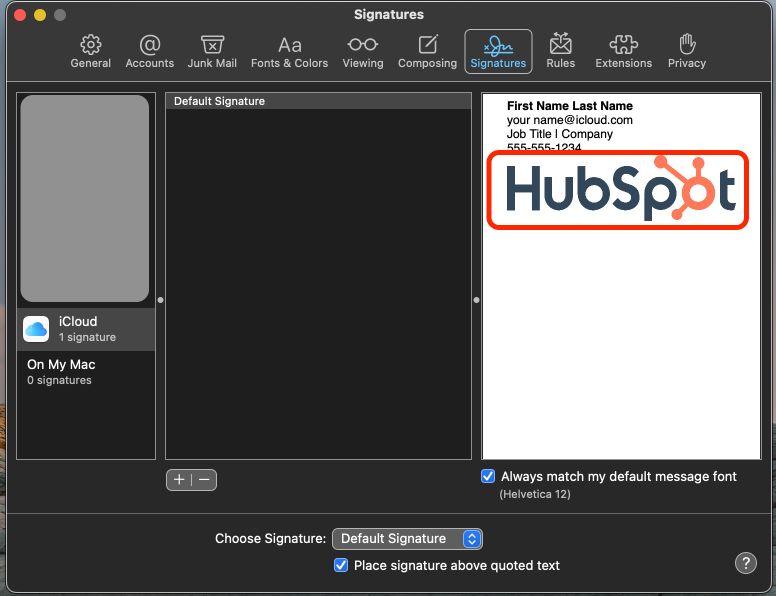
How to add HTML signatures to Apple Mail
Apple Mail doesn’t allow you to paste HTML code directly in the ‘Signatures’ pop-up menu. Instead, you’ll need to create a new signature and then find and edit the signature file on your Mac.
You can find more detailed instructions about adding an HTML signature to Apple Mail here.
That being said, there’s an easier way to get a custom-formatted signature to Apple Mail using HubSpot’s Email Signature Generator.
To add your custom signature to Apple Mail after creating it on HubSpot:
-
Copy your signature.
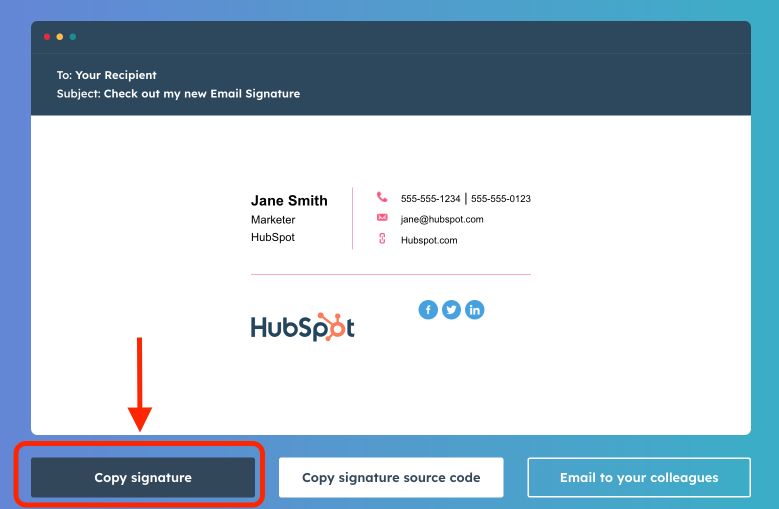
-
Open the Mail app, then navigate to ‘Mail’ and ‘Preferences’.
-
Select ‘Signatures’.
-
Create and label a new signature, and uncheck the box that says ‘Always match my default message font’.

- Paste your signature in the right column, and that’s it! Your custom signature will appear when you draft a new email.
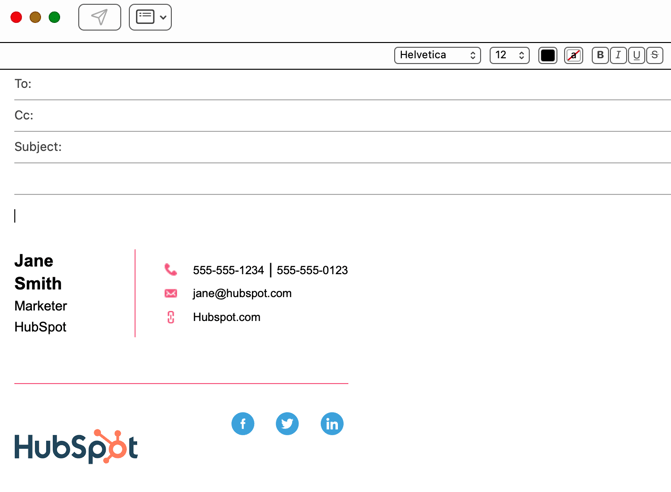
Customizing your email signature on Apple Mail only takes a few minutes. If you need to make changes, it’s easy to go back and edit or create variations.






