How To Store Apple Notes Locally – AppleToolBox
While we may have an affinity for note-taking apps on the iPhone, iPad, and Mac, the truth is that Apple’s own Notes app is pretty powerful. This obviously wasn’t always the case, which opened the door for third-party developers to create incredible alternatives.
Related Reading
How To Store Apple Notes Locally
One feature that used to be available for the Apple Notes app by default was the ability to have separate “notebooks” for online and offline syncing. Some notes would automatically be saved to your iPhone, iPad, or Mac, while others would sync with iCloud whenever possible. Doing so makes your notes available on any of your devices, provided that you are signed into the same iCloud account.
Unfortunately, Apple removed the default account offering, instead only leaving users with the ability to use iCloud syncing. However, if you dive into the Notes settings, you’ll be able to bring back the ability to store Apple Notes locally. Here’s how you can do so from the iPhone or iPad.
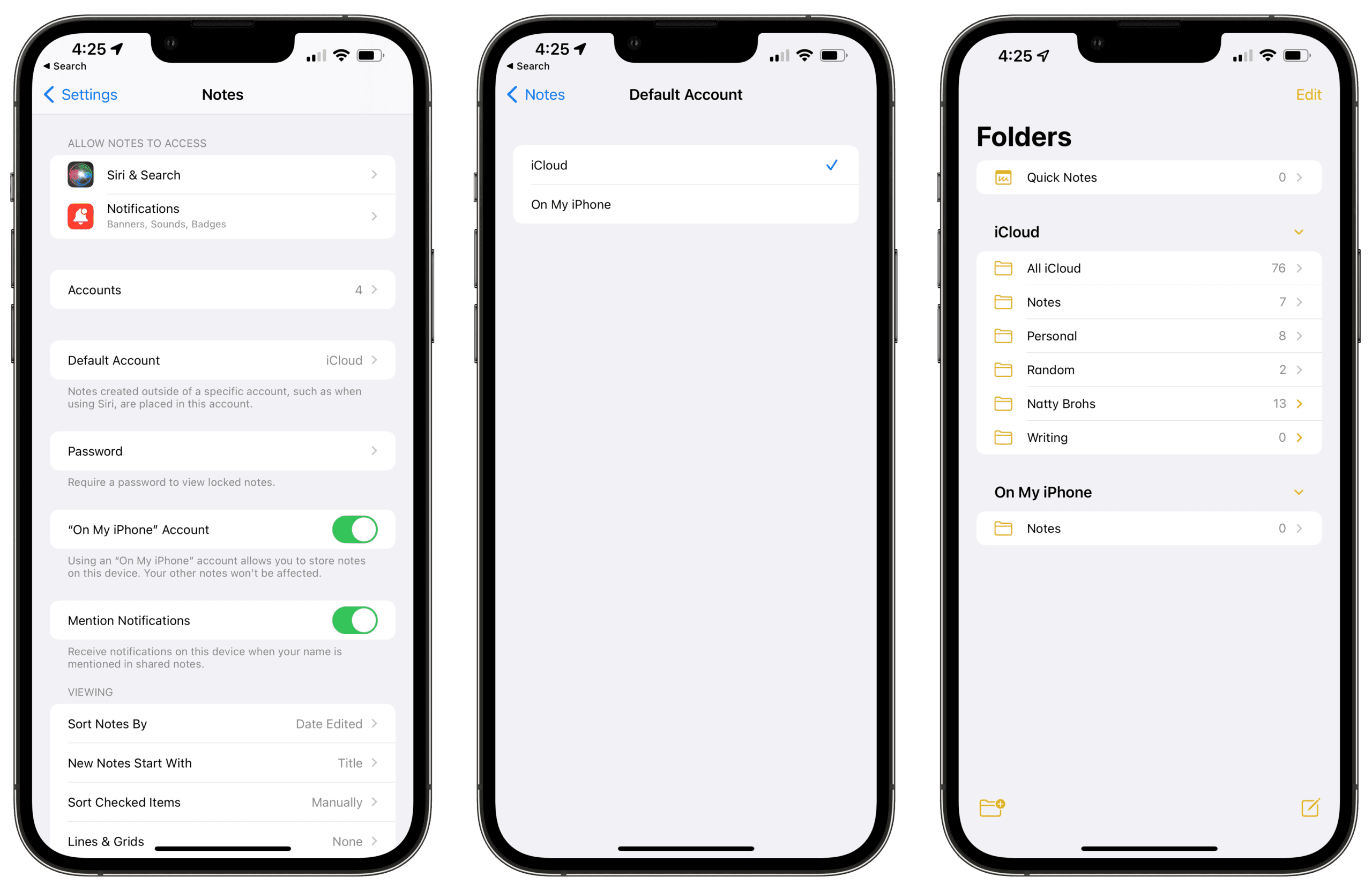
- Open the Settings app on your iPhone or iPad.
- Scroll down and tap Notes.
- Tap the toggle next to “On My iPhone” Account to the On position.
- Tap Default Account.
- Select On My iPhone.
- Tap the Notes button in the top left corner.
- Exit the Settings app.
Once the above steps are completed, you can open the Notes app and navigate to the Folders section. Now, you’ll see an On My iPhone section at the bottom of the Folders page.
For those who want to store Apple Notes locally on the Mac, the steps are just slightly different. But you can still do so, and here’s how:
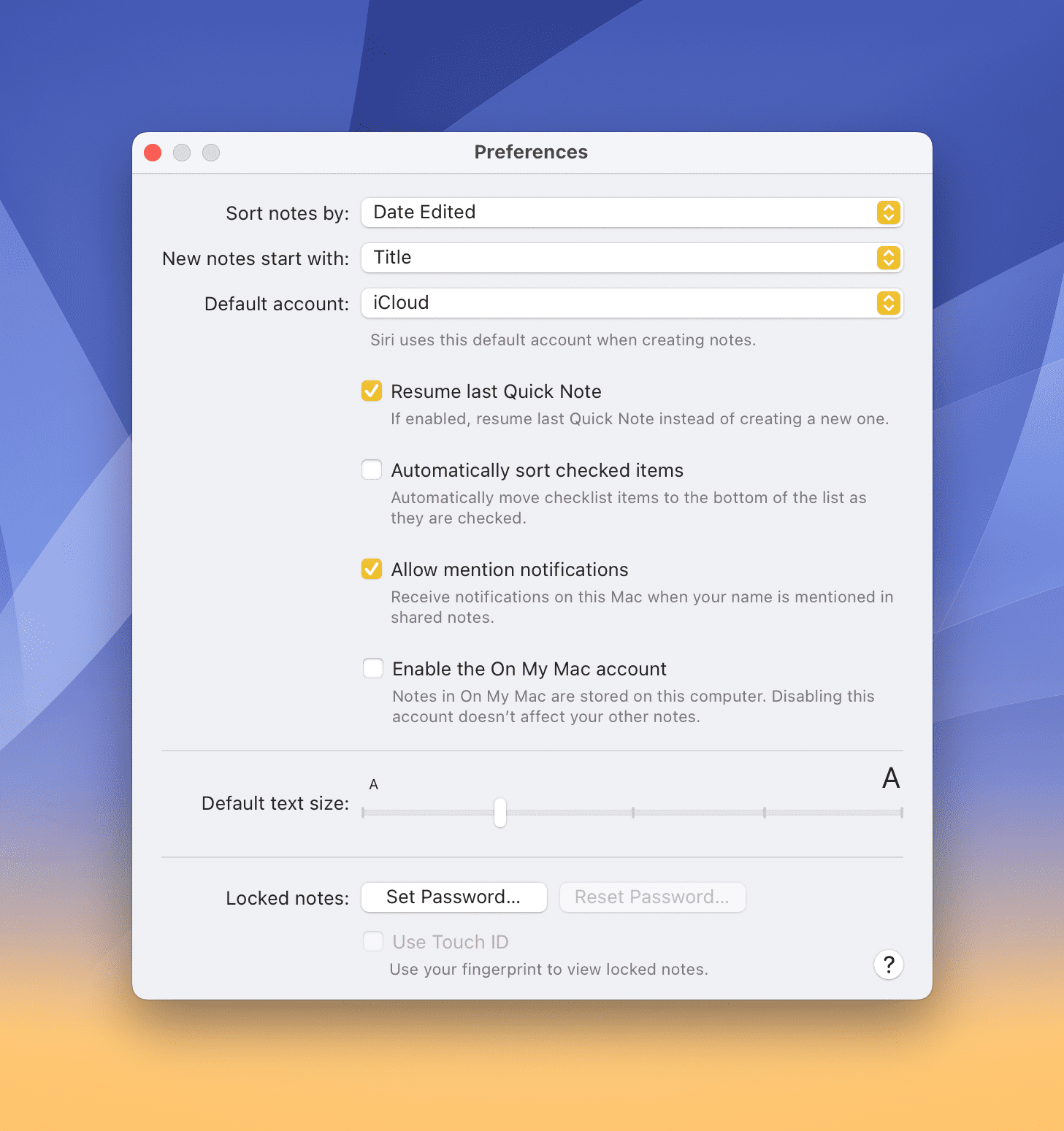
- Open the Notes app on your Mac.
- Click Notes in the menu bar.
- Select Preferences from the drop-down menu.
- Click the checkbox next to Enable the On My Mac account.
- Click the drop-down menu next to Default account.
- Select On My Mac.
- Close the Notes preferences page.
Because the Apple Notes app on the Mac is not as constrained as the iPhone version, as soon as you enable the “On My Mac” account, it will appear in the sidebar. From there, you can simply click Notes under the On My Mac section and then begin writing and saving notes locally.
As a reminder, this means that if you create notes on any of your devices under the “local” account, they will not appear on your other devices. However, you can always just drag and drop those notes into the iCloud section in the event that you need to access something on another device.
Andrew is a freelance writer based on the East Coast of the US.
He has written for a variety of sites over the years, including iMore, Android Central, Phandroid, and a few others. Now, he spends his days working for an HVAC company, while moonlighting as a freelance writer at night.






