How To Turn Off Two Factor Authentication For Apple ID Right Now – Setapp

Protecting personal security and privacy is one of the most essential requirements for tech users today. But first, it’s important to understand the options available and the risks associated with them, so you can decide what works best for you.
The two-factor authentication process introduced by Apple has become ubiquitous by now, but you might choose to reduce the complexity and turn off two-factor authentication for your account. Or, automate it with tools like Step Two — which will save you a lot of time.
Try free
Mục Lục
What is Apple two-factor authentication?
Two-factor authentication (2FA) is a method of security that grants access only after the user presents two different pieces of evidence that confirm their identity — typically, knowledge (something only they know) and possession (something only they have).
Apple ID two-factor authentication is one of the most common instances: it requires a secondary verification code from a trusted device in addition to your standard password when you need to verify Apple ID from a different iPhone or MacBook.
Considering that an Apple ID account contains credit card information, contact addresses, emails and phone numbers, photos and videos, backups, notes, and purchase history, the ability to protect this data is crucial.
The two-step authentication process enhances security because even if someone were to know the password for your Apple ID, unless they have access to a predetermined trusted device, they can’t log into that account. The feature ensures that your Apple account gets accessed only on iOS and macOS devices that you trust.
The risk of anyone except you being able to provide both your Apple ID login password and the code accessed through another trusted account is very low, so you may be sure your data is safe. But isn’t the 2FA process a bit too cumbersome? Let’s see how we can simplify it.
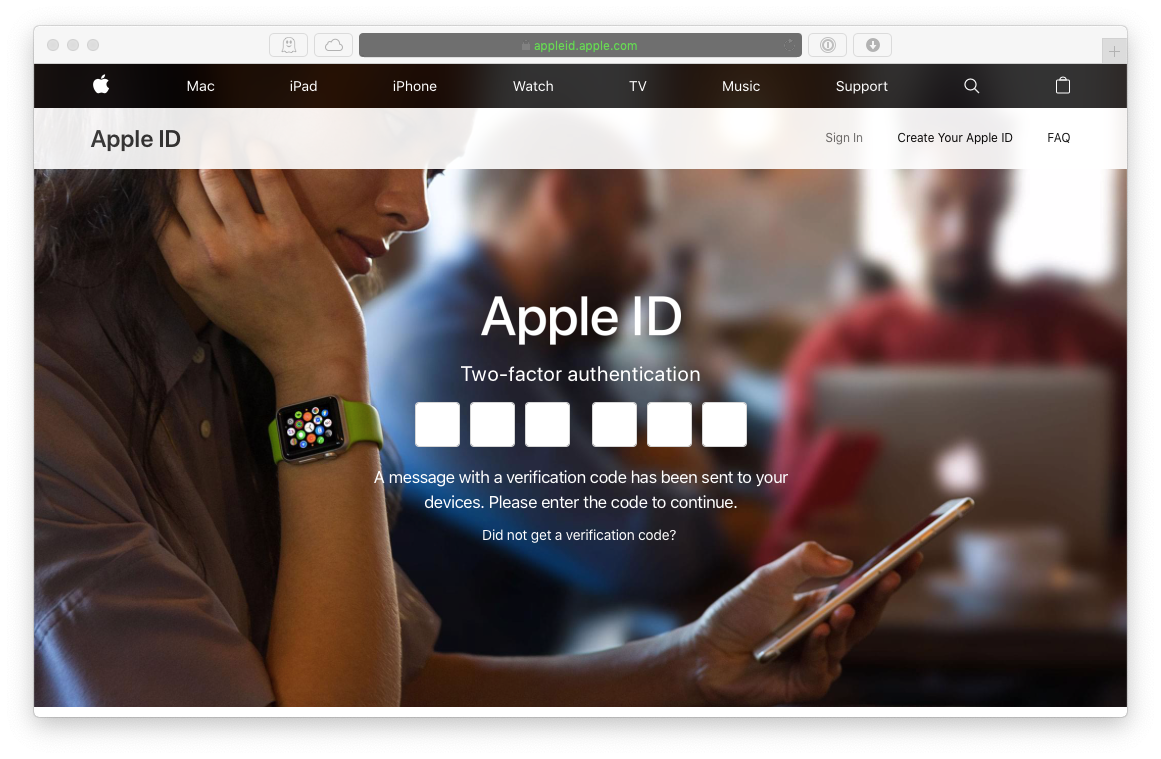
The easiest way to deal with two-factor authentication
You might regularly use different devices to access your account and get tired of completing two-factor authentication a few times a day. Besides, most of us want to avoid going through the technical support process or have difficulty troubleshooting these issues on our own if we get locked out of our Apple ID during the two-factor authentication.
The tool that can simplify your flow is called Step Two. It collects all your two-step codes in a beautiful and simple interface, and all the codes are super easy to copy. We strongly recommend Step Two if you need to make your two-step codes available on all your Apple devices — seamless iCloud sync makes it possible.
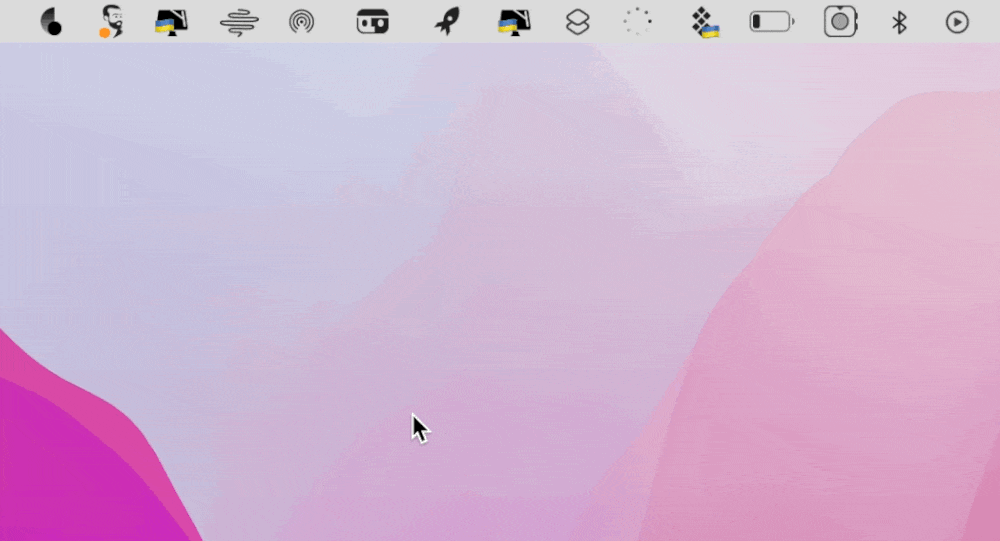
Can you turn off two-factor authentication for your Apple ID?
If, however, you’re ready to say goodbye to 2FA for good, it’s your call.
If you created your Apple ID in an earlier version of iOS or macOS (iOS 10.3 or macOS Sierra 10.12.4 and earlier), you should be able to turn off two-factor authentication for your Apple ID login. And if you turn off two-factor authentication with your Apple ID, you’ll return to a two-step verification process that relies on the proper input of a password and answering security questions to gain lost Apple ID access or when signing in from a new device. This alternative two-step verification can’t be turned off, though, as Apple requires at least one of the login methods in place.
You also won’t be able to turn off two-factor authentication for Apple IDs created in iOS 10.3 or macOS Sierra 10.12.4 and later. If you don’t see the option to turn off two-factor authentication on your Apple ID login page, that likely means you’re not able to turn it off. In such cases, you’ll have to contact Apple support to request that they disable two-factor authentication, or register a new iCloud ID on the Apple ID website and change the iCloud ID on your device.
Pareto Security is an app you should absolutely install on your Mac if you decide to switch off two-factor authentication. Without 2FA, your Mac instantly becomes more vulnerable to malware and all kinds of security threats. Pareto Security will stay on top of your security settings, making sure you have the best possible protection enabled.
Here’s how to run security checks with Pareto Security:
- Open Pareto Security from the menu bar
- Click Run checks
- Review the results — all the things that are marked with an orange cross should be fixed. If you’re not sure how to fix them, click on them and Pareto Security will provide you with step-by-step instructions.
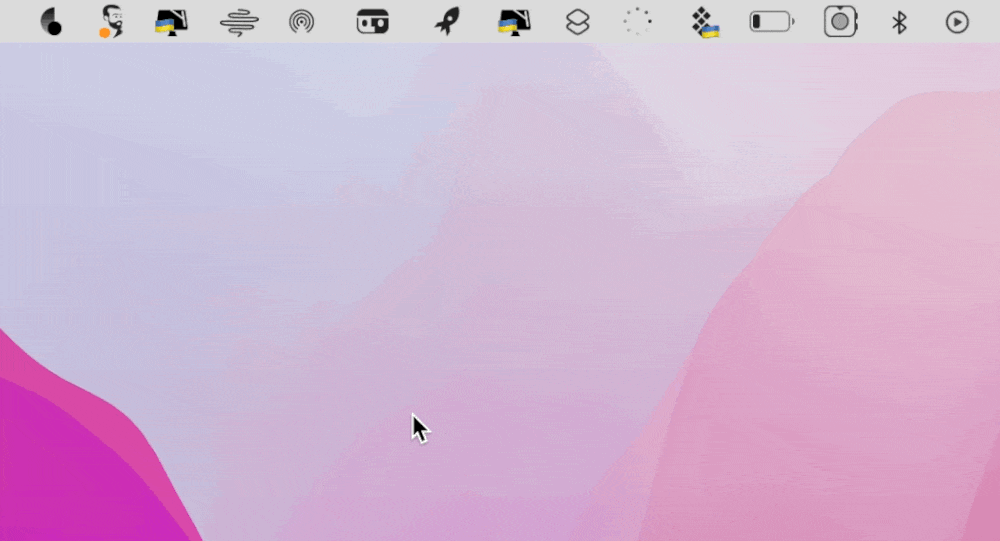
Note
Note
How to turn off two-factor authentication for your Apple ID
If you’ve confirmed that two-factor authentication is active on your account and you would like to remove it, follow the steps below.
On Mac:
- Sign in to your account at the Apple login page from any computer and browser. If you’re using an unknown device, you may have to complete two-factor authentication at this point
- In the Security section, click Edit
- Locate the Two-Factor Authentication section that says the feature is On and click to Turn Off Two-Factor Authentication, then click again to verify
- Create new security questions and verify your date of birth — this enables two-step verification instead
- Check your inbox associated with your Apple ID account for an email that confirms the two-factor verification is off.
On mobile:
- Go to Settings
- Tap your Apple ID > Password & Security
- Tap Turn Off Two-Factor Authentication
- Tap Continue.
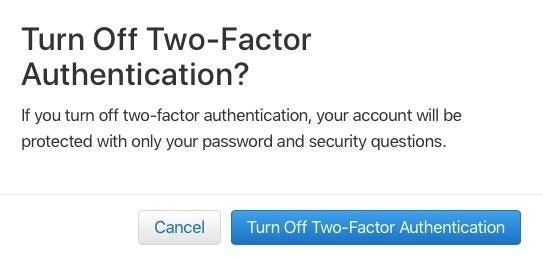
Manage Apple ID without two-factor authentication
If you’ve decided to turn off two-factor authentication for your Apple ID login and completed the process for your account, you should ensure that you always have access to your passwords, and keep them securely protected so that they never get compromised.
Keeping passwords and password hints securely hidden will help you feel confident about accessing your account stress-free. Luckily, there are tools available to help you do just that.
Secrets is the most secure and straightforward password vault to keep and retrieve your sensitive account credentials, including your Apple ID login information. You can use it to save passwords and look them up yourself, or enable autofill to have the app sign you in to your accounts automatically.
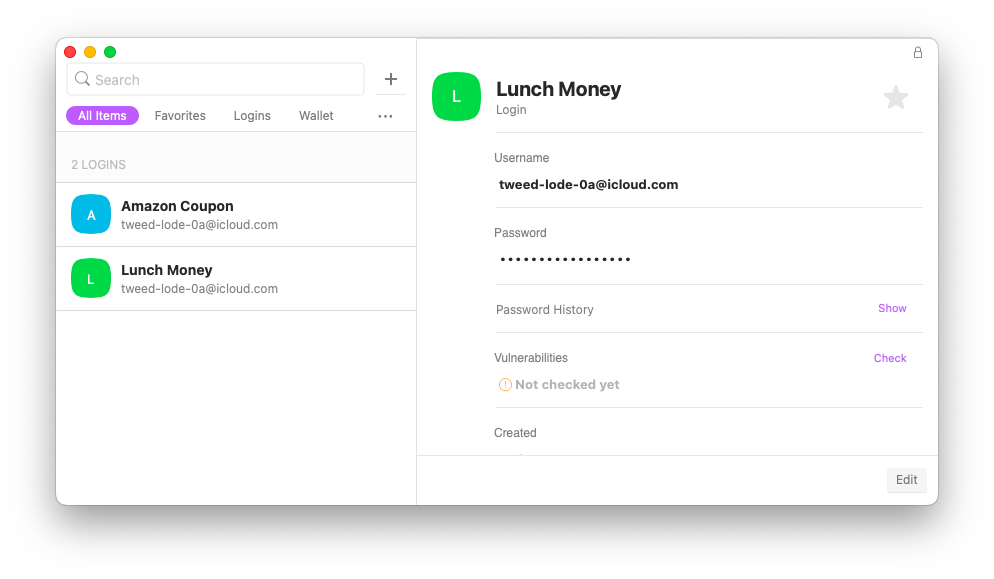
Secrets can also be used to generate custom strong passwords based on the specific requirements of the app or website you’re using, so you don’t have to worry about choosing a secure password yourself. All passwords in Secrets are encrypted within the robust interface but are easily organized and searchable at the same time. Use Secrets across all your Apple devices to always have your Apple ID login information at hand.
Secrets and Step Two are available with a productivity service, Setapp, along with other apps such as CleanMyMac X and Pareto Security that can help boost security on your Mac.
Your privacy is a personal right that you should feel confidently in control of. Keeping informed about your options, tools, and resources, and understanding the processes will ensure your peace of mind.
FAQ
Is it possible to send an Apple verification code to my email?
Apple doesn’t send verification codes for two-factor authentication to email. You can either receive a code on one of your trusted devices, or through a text or phone call. To set up your trusted devices/phone numbers on Mac, go to System Preferences > Apple ID > Password & Security.
How do I turn off two-factor authentication without trusted device?
If you have a trusted phone number tied to your Apple ID account, you may receive the code on this phone number, and then turn off two-factor authentication. You can also try recovering your account and changing credentials via one of your trusted contacts (check how to add trusted contacts here: System Preferences > Apple ID > Password & Security > Account Recovery).
How do I turn off two-factor authentication Apple without phone?
Any device that you’ve used before to sign in with your Apple ID and that Apple knows belongs to you can be used to pass two-factor authentication. So if you don’t have your phone, you can use an iPad or another Apple device that’s available.






