How to Add Apple Gift Card to iPhone, iPad or Mac to Redeem
This article explains how you can add a physical Apple gift card to your account so that you can easily redeem it later. An Apple gift card can be used to purchase Apple products, services, accessories, apps, games, movies, iCloud, books and more. Digital Apple gift cards can be purchased online. A physical Apple card can be bought from retail stores like Walmart or Target. You may have received one as a gift. If you have an actual, physical Apple Gift card, you may wonder about adding it to your device so that you can shop at apple.com or in the App Store. After following the steps below, your gift card’s value will be added to your Apple account balance.
First, let me list what you can purchase with your Apple Gift Card balance:
- You can buy devices or accessories at an Apple Store, using the Apple Store app or at apple.com.
- You can buy apps or make in-app or subscription purchases.
- You can use it to pay for iCloud storage.
- You can use it in the App Store, iTunes or Books store.
- You can use it to pay for Apple Music, Apple Arcade, or Apple TV+.
How to add a gift card with your iPhone or iPad
- Open the Gift card. On the back of the card, you will see a code consisting of 16 characters.
- On your iPhone or iPad, open the App Store app.
- Tap your profile photo, initials or the sign-in button.
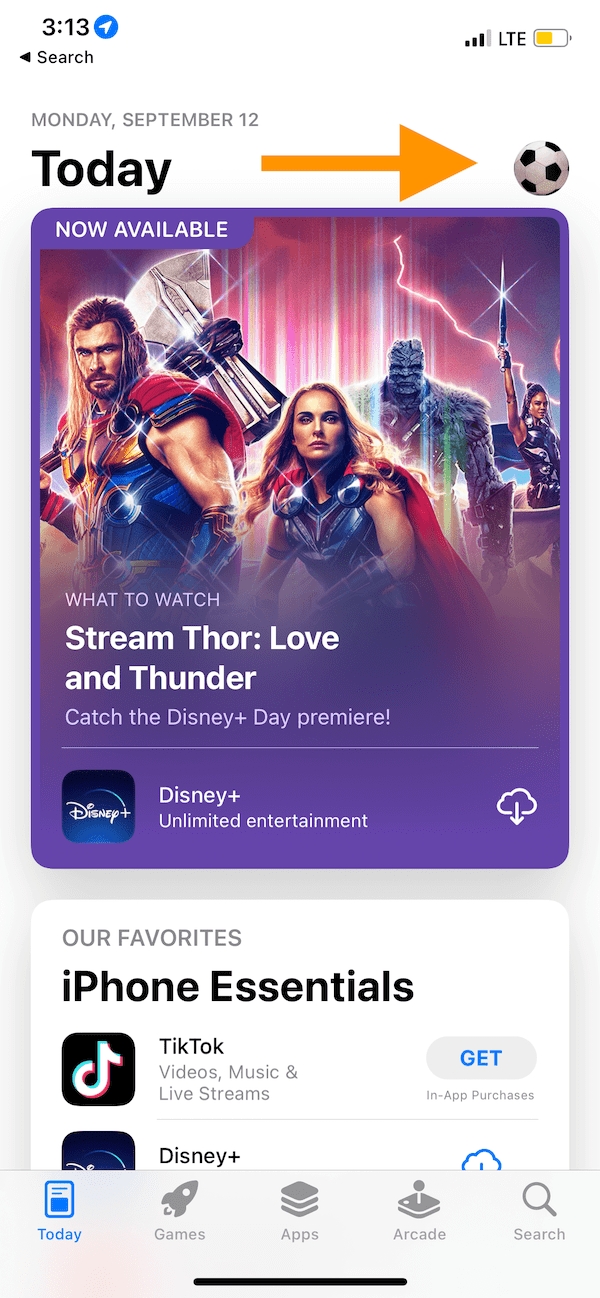
- In the middle of the screen, you will see Redeem Gift Card or Code. Tap that. If you do not see this, you will need to sign in to the App Store using your Apple ID.
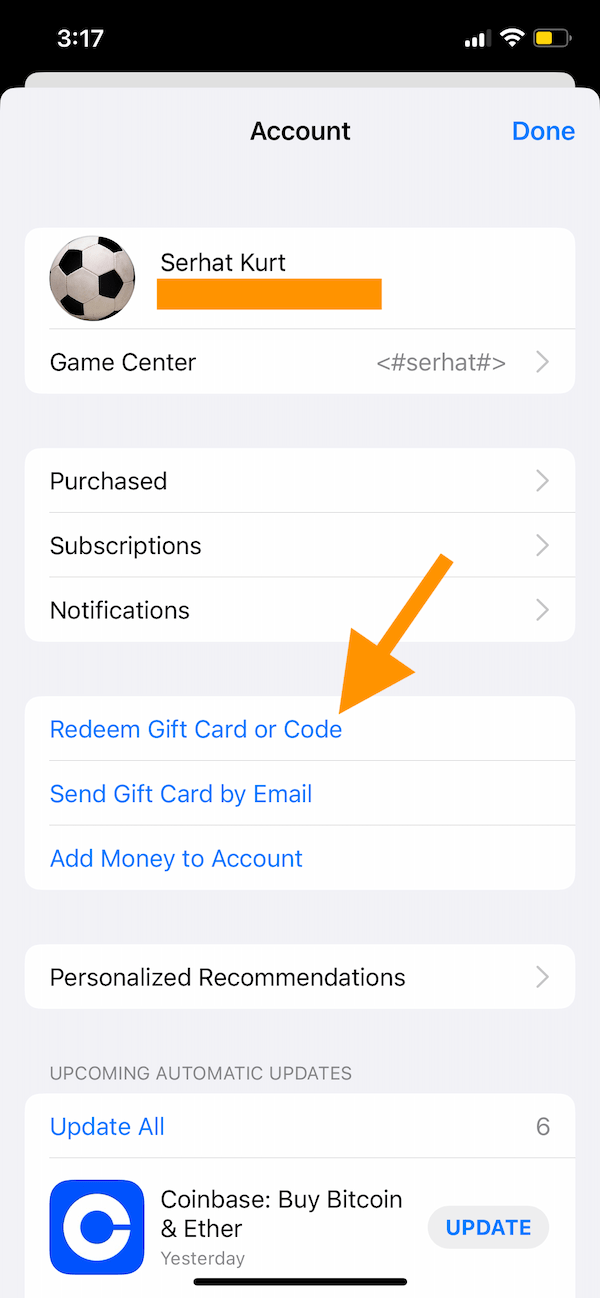
- You will see a page titled Redeem Code. You will see two options to enter the 16-digit code mentioned in step #1. The most practical way to do this is to use the camera. Tap Use Camera and the Camera app will launch. Aim your camera at the code on the card, and your device will automatically enter the code for you. If you want, you can enter the code manually too by pressing the Enter Code button. You may be asked to sign in again using your Apple ID.
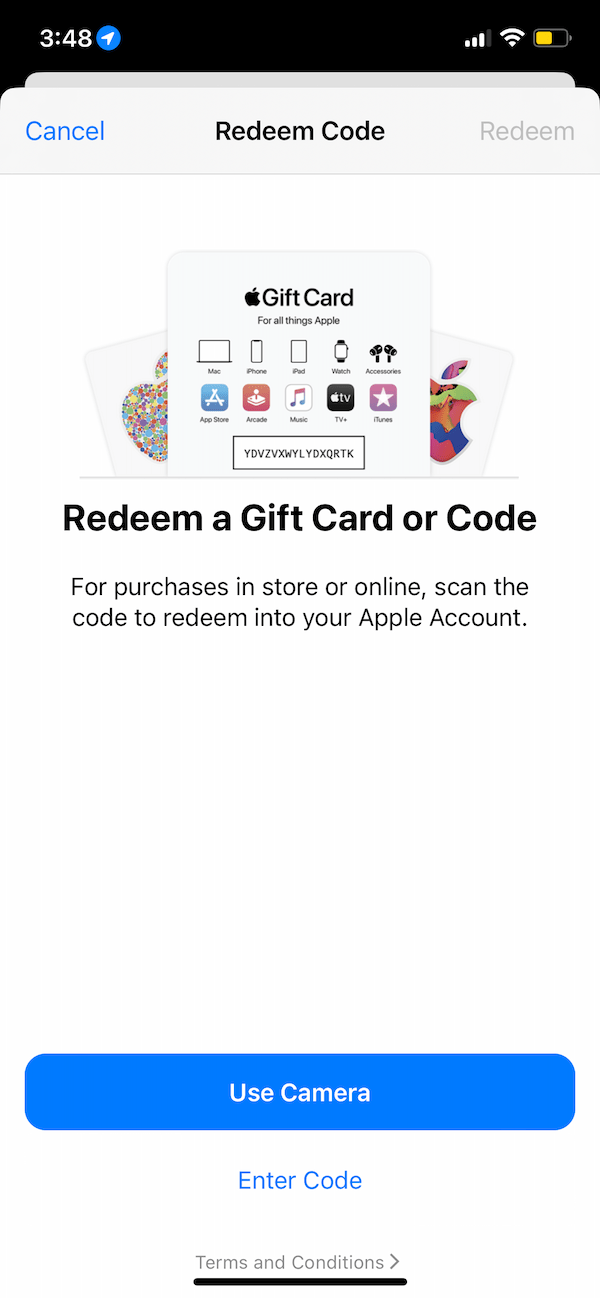
- The next screen is the confirmation screen. It will say, “You’ve added $ (amount).” You can start spending the gift card by tapping Shop App Store or Shop Apple Store Online. You can also tap Done and use your balance later.
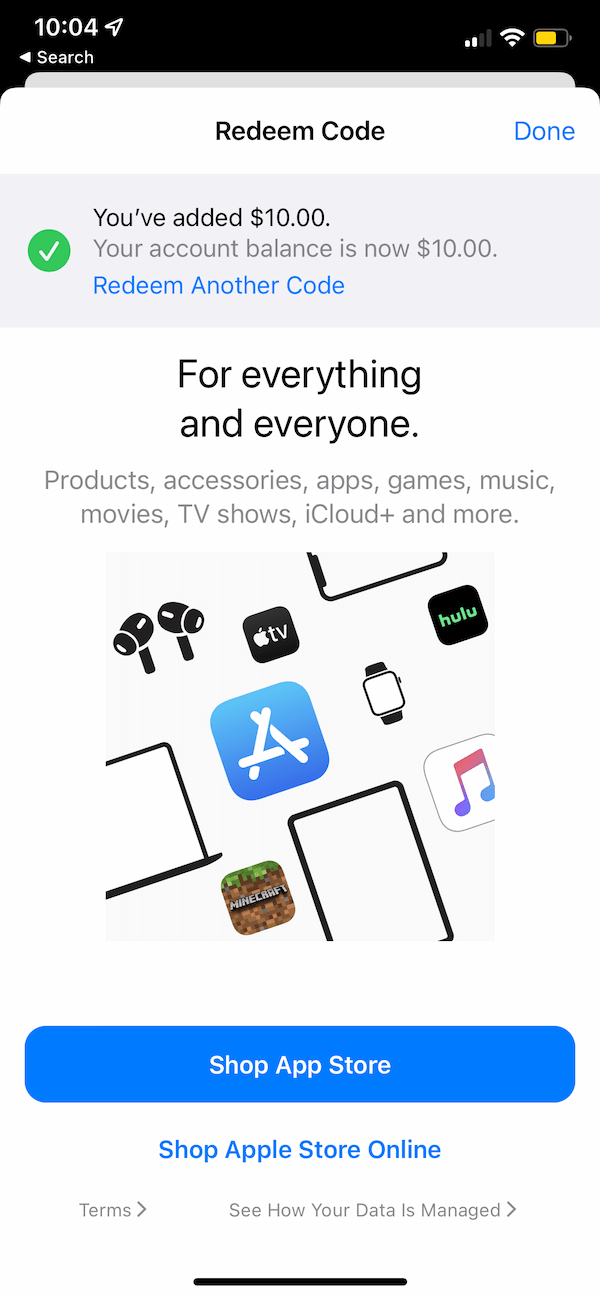
How to add your gift card with your Mac
- Open the App Store app on your Mac.
- You will see a sign-in button or your name at the bottom of the left sidebar. Click that.
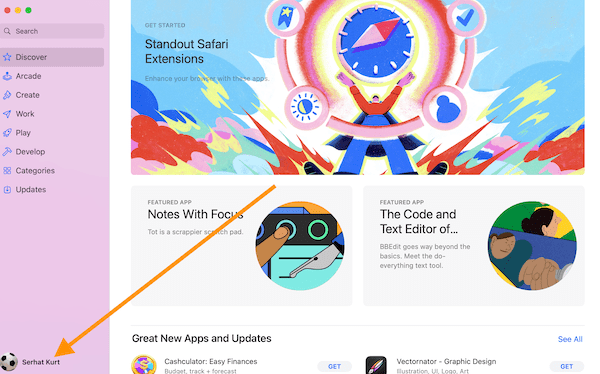
- Click Redeem Gift Card located in the top-right corner of the screen.
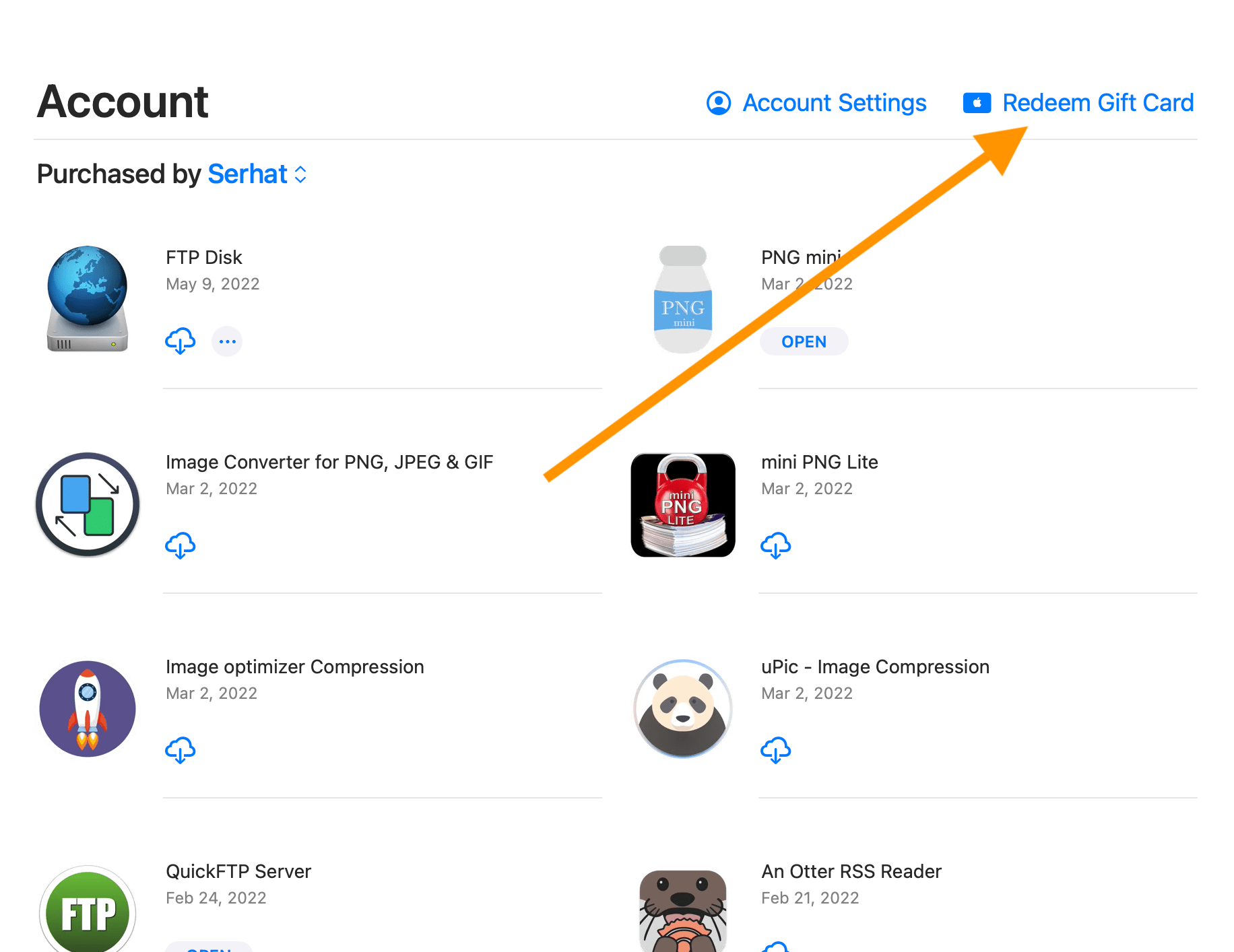
- You may be asked again to enter your Apple ID password. You can enter your gift card code manually using your keyboard, or you can use the camera to enter it automatically. After that, click Done, and your gift card will be added.
How to check your Apple gift card balance
After you have added the card to your Apple Account, you may want to see your account balance. It is very easy to do so. You can do it on your iPhone, iPad or Mac. Here is how:
- On iPhone or iPad: Open the App Store app, tap your initials, profile photo or the sign-in button in the upper-right corner. Enter your Apple ID if asked. Tap on your name. If you have a balance, it will show above “Add Money to Account.” (If your balance is $0, you won’t see anything here.)
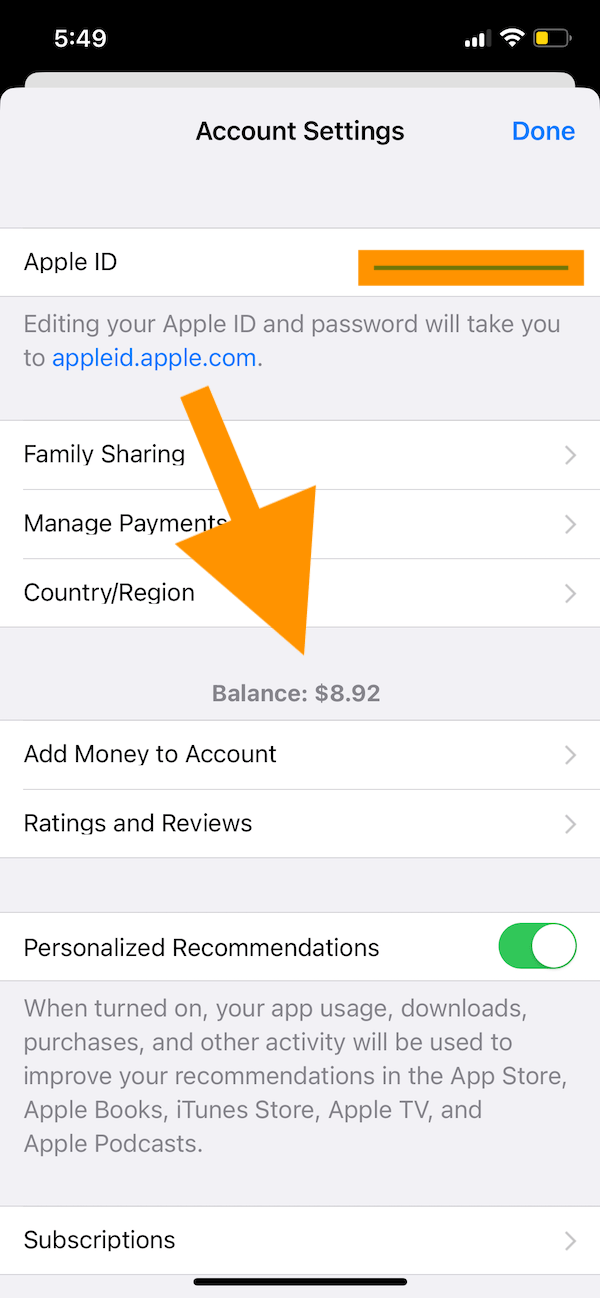
- On Mac: Open the App Store, look under your name or sign in button at the bottom of the sidebar; it will show here if you are signed in. If you are not signed in, first sign in, and your balance will appear under your name.
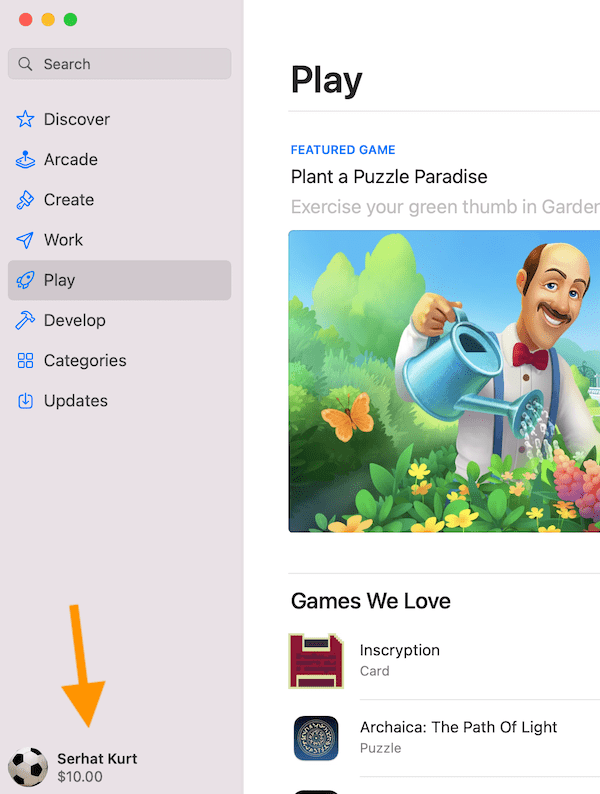
Related articles






