How to Chat with Apple Support Directly From Your iPhone
There are infinite resources on the internet (articles, videos, etc.) that can help resolve issues with Apple’s products and services. Sometimes, however, speaking directly with an Apple Support representative is faster and better—especially if you’ve exhausted all troubleshooting options.
This tutorial will show you how to chat with Apple Support from your iPhone or iPad via iMessage. If you prefer calls to text, you’ll also learn to speak with an Apple Support representative via phone call.
Table of Contents
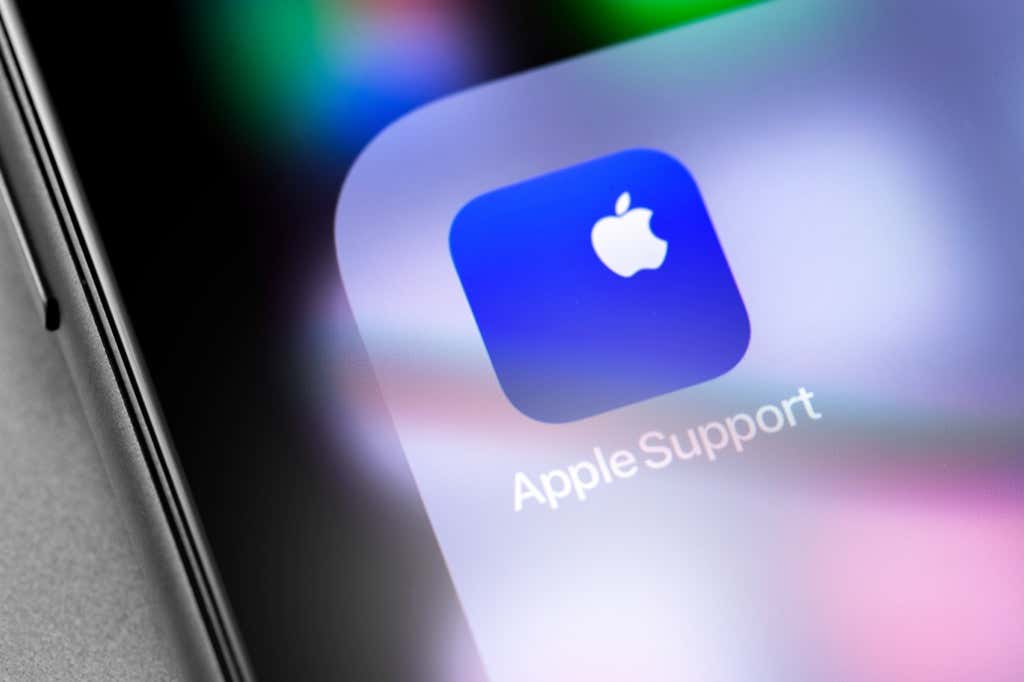
Mục Lục
Chat with Apple Support via App
If you live in a supported country, you can download the Apple Support app and start a conversation via iMessage with a support technician. This is the easiest and fastest way to get support as the app will list out all of your Apple devices automatically.
- Open the Apple Support and sign in with your iCloud account. You should get a list of all your devices at the top under Products.
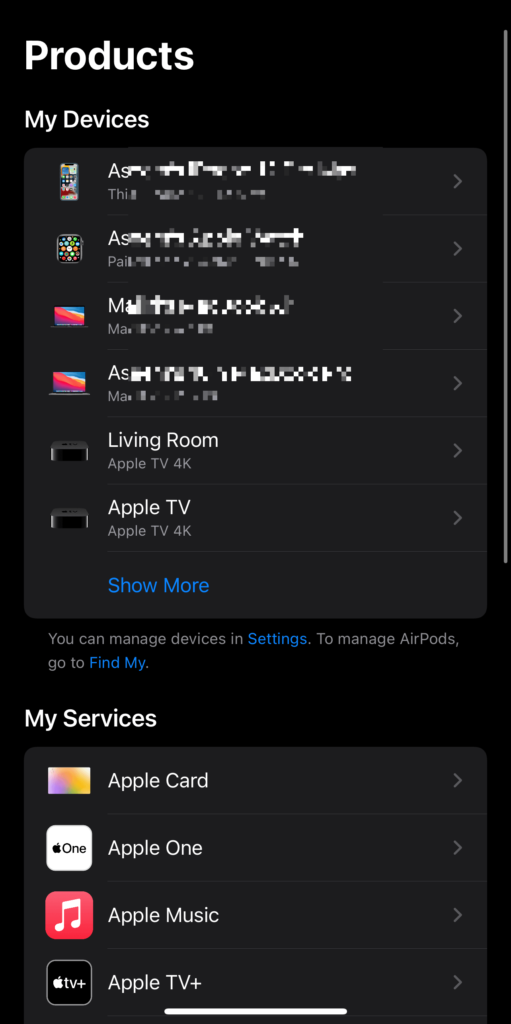
- Go ahead and tap on the product you need support for. Under your devices, you’ll see a list of Apple services and below that, you’ll find more products like AirTags, Apple ID, Apple Pay, etc. When you pick a device like an iPhone, you’ll get specific support options.
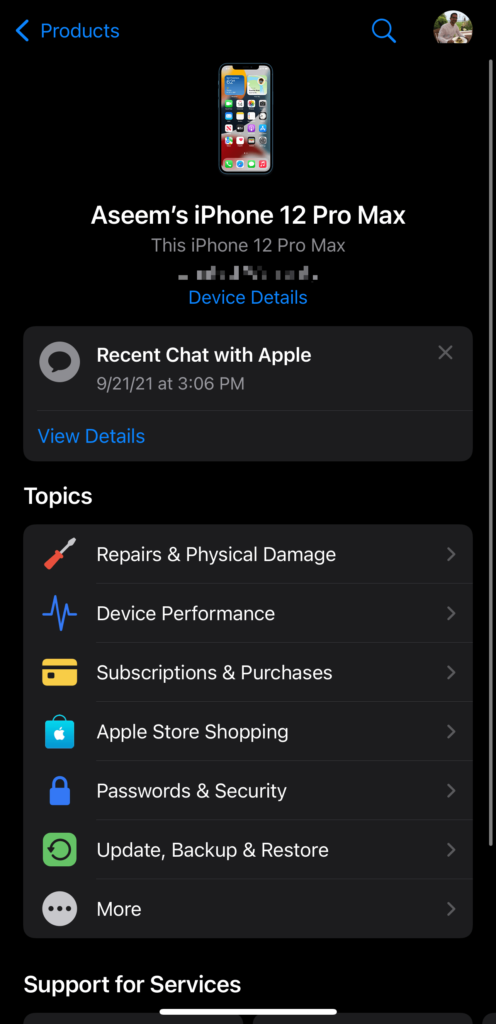
3. Go ahead and tap on a category and you’ll get another list of possible issues you can choose from.
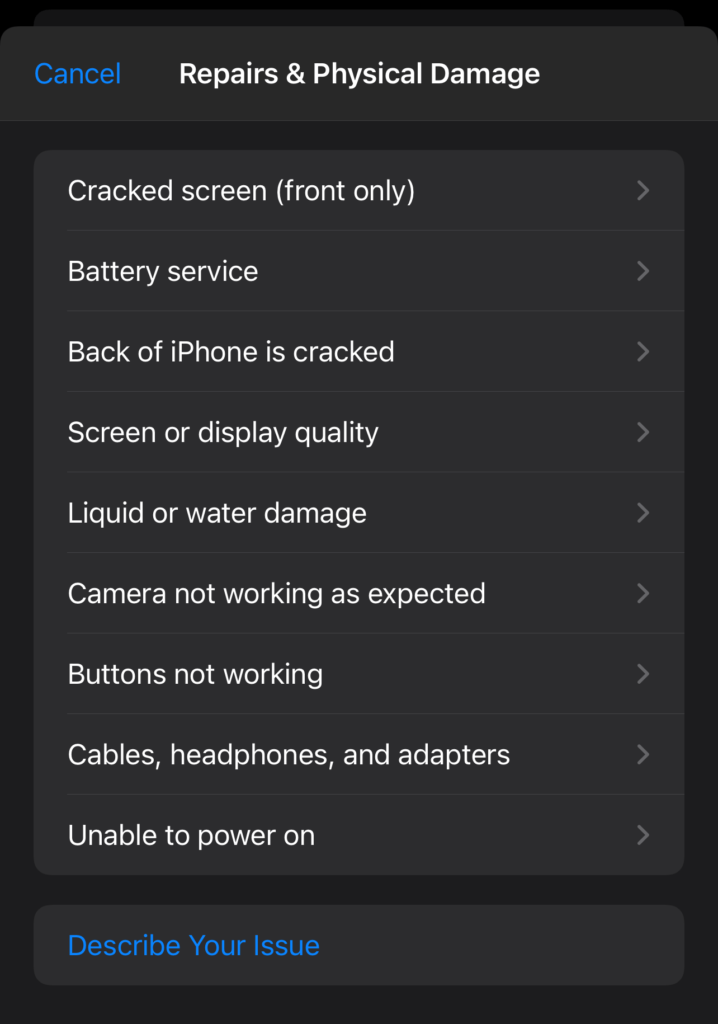
4. Here you can either select one of the pre-defined options or you can tap on Describe Your Issue. If you tap on the options, it will search through a list of possible support options.
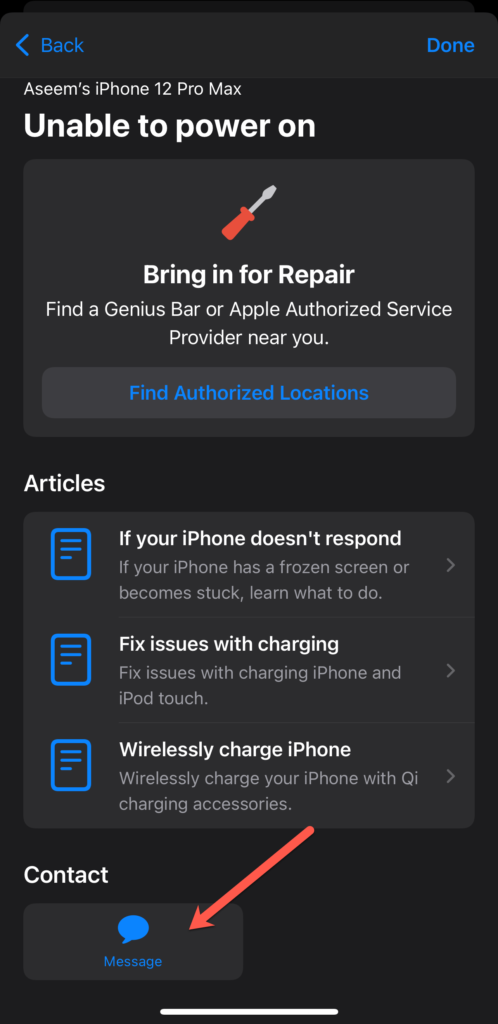
5. Depending on your region, you’ll get various options like bringing your device in for repair, some troubleshooting articles, etc. At the bottom, you’ll see the contact options: iMessage or Phone Call. Go ahead and tap on that to start a direct iMessage chat with a support representative.
6. If you chose Describe Your Issue, go ahead and type in details of the problem you are having.
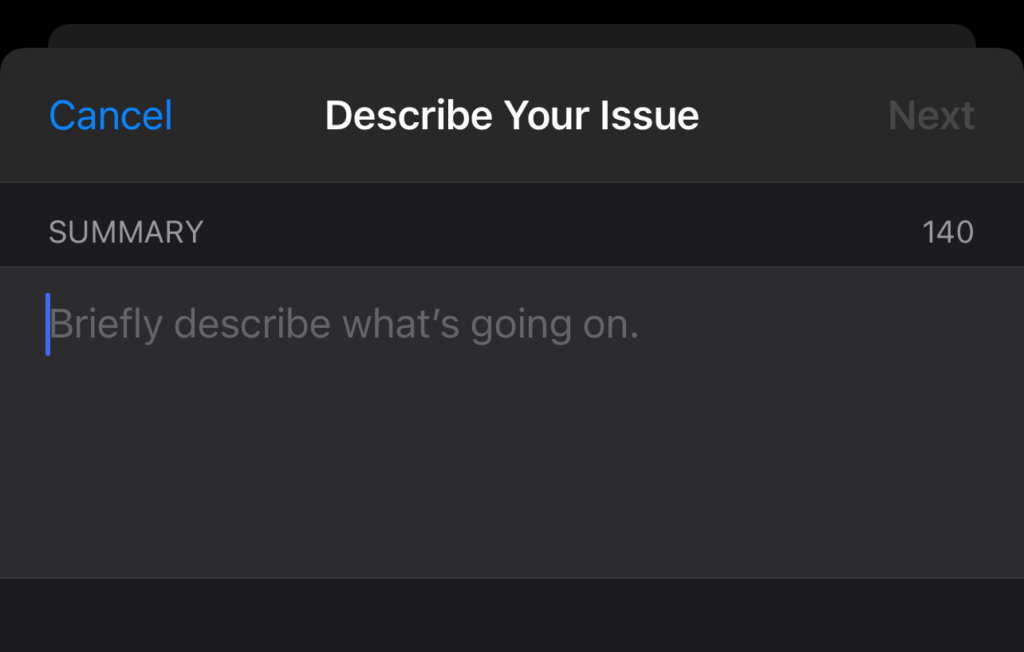
7. Again, you’ll be presented with a list of options, one of which should be iMessage.
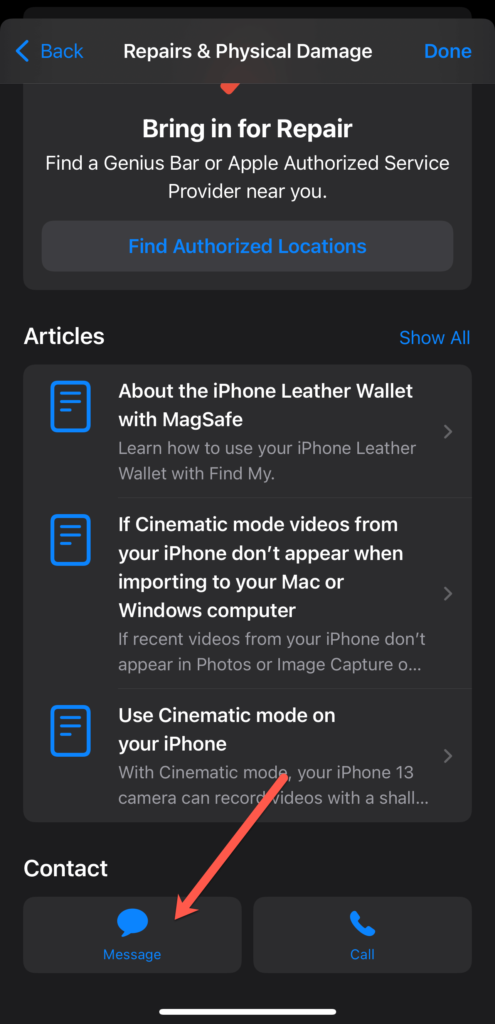
Chat with an Apple Representative via the Website
Visit the Apple Support page (getsupport.apple.com) on your browser and provide your location when prompted. We list all the necessary steps below.
- Select your location from the options. If you’re unsure, tap the Use my location button.
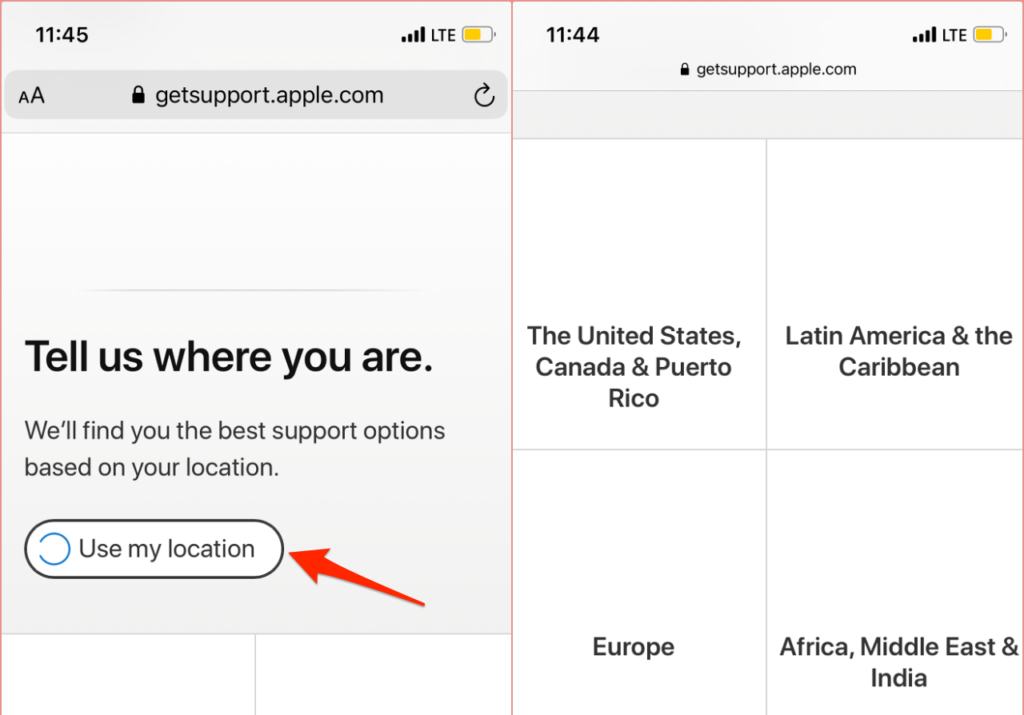
That’ll prompt Apple to automatically detect your current location and recommend the support options applicable to services in your region.
- Select your country to proceed. If you don’t find your country or region on the list, select See options to view all supported regions.
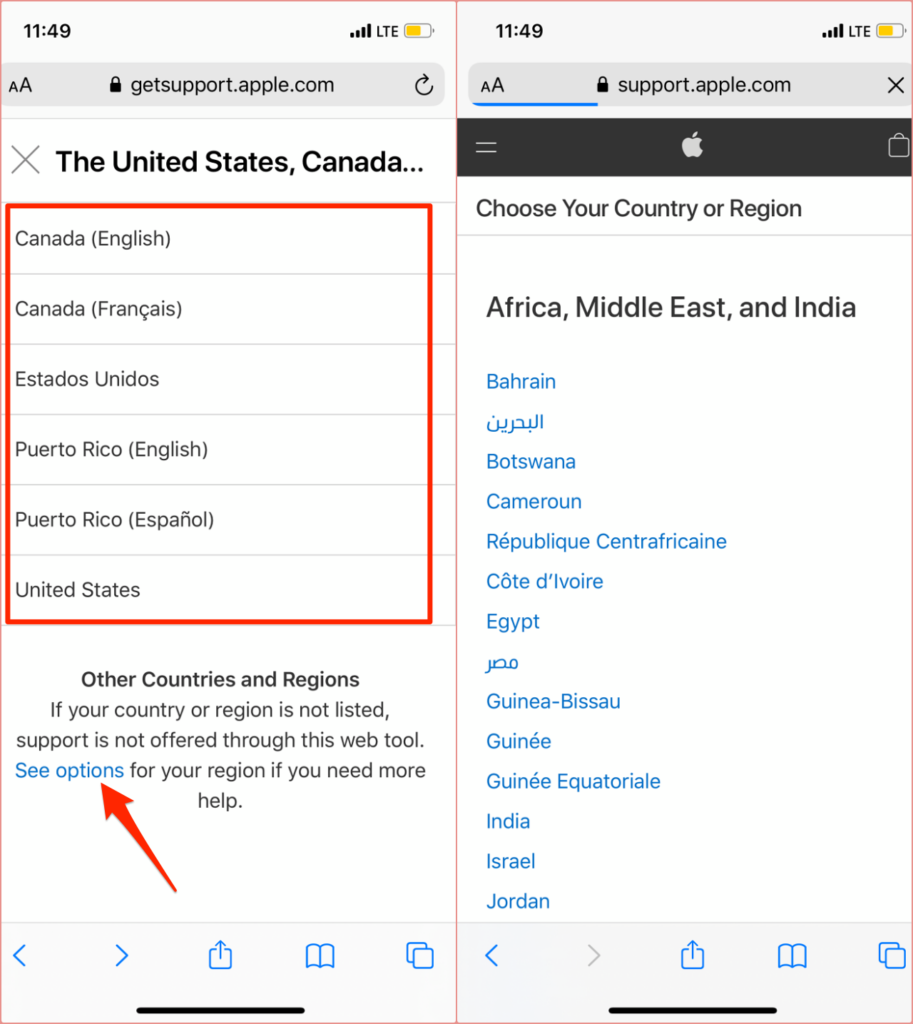
- On the next page, select the affected Apple product or service.
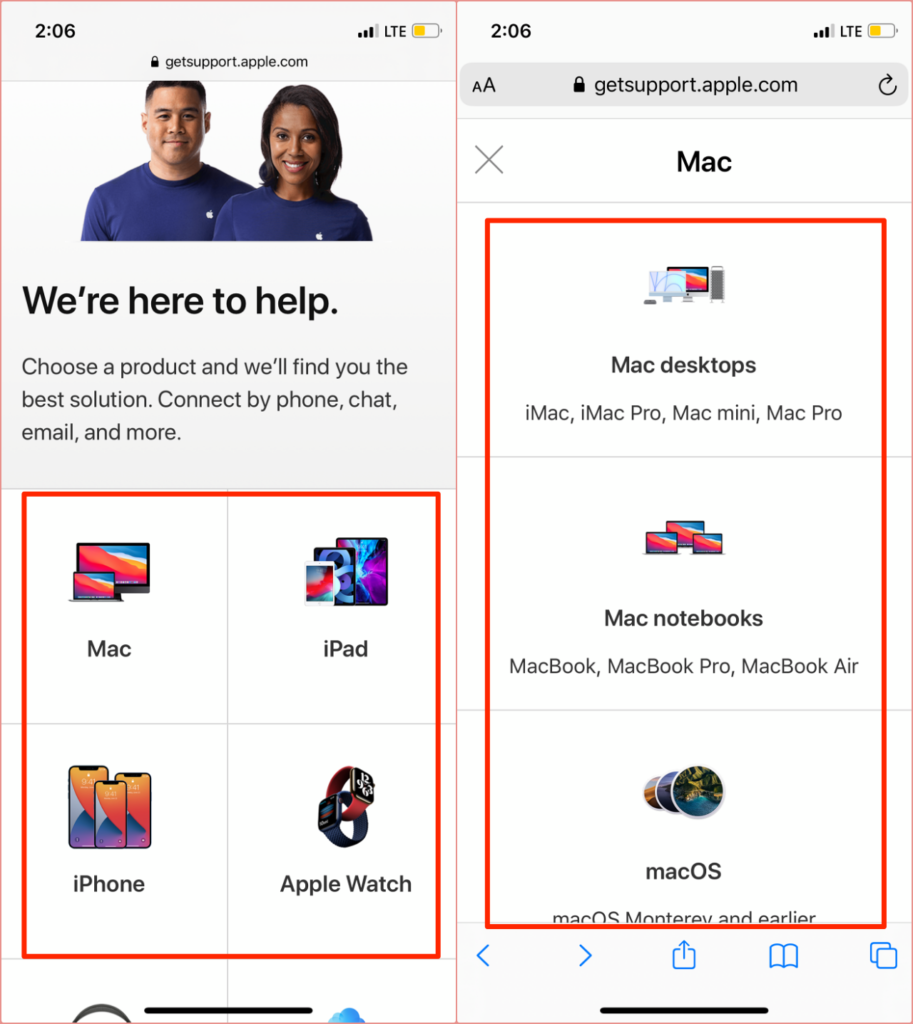
- Select the topic or category that best describes the issue you need help with. Apple will then recommend the best support option based on your selection.
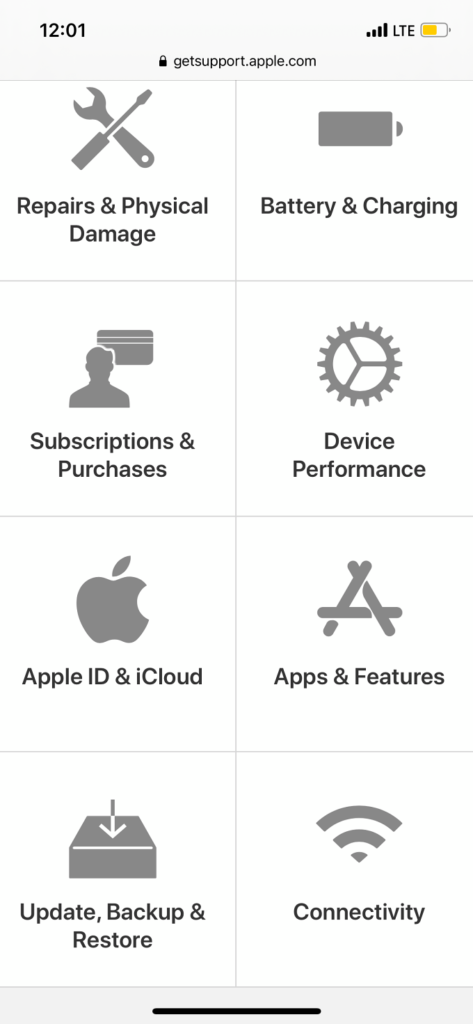
- Scroll to the bottom of the page and select The topic is not listed.
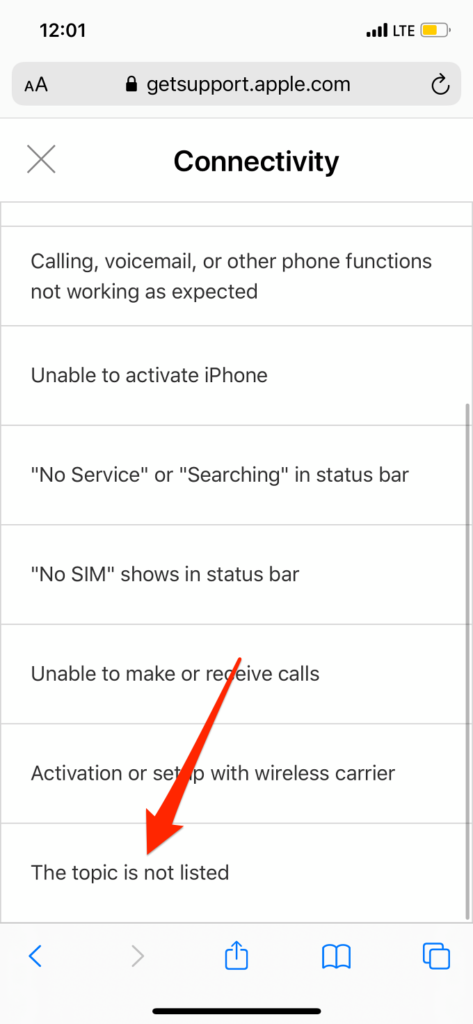
- Type a brief description of the problem in the dialog box and select Submit.
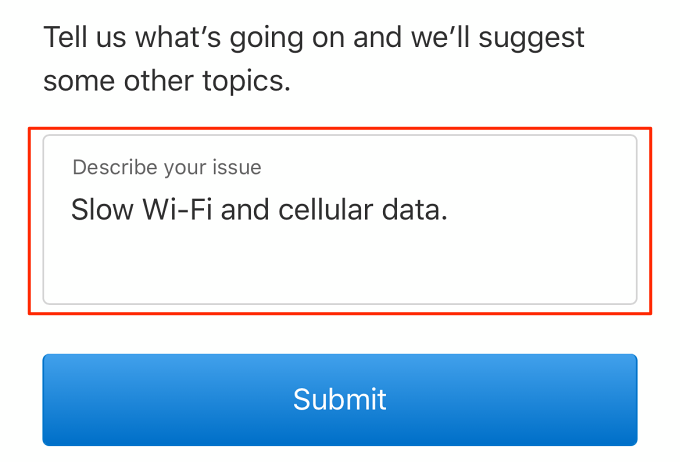
- Select Chat using Messages.
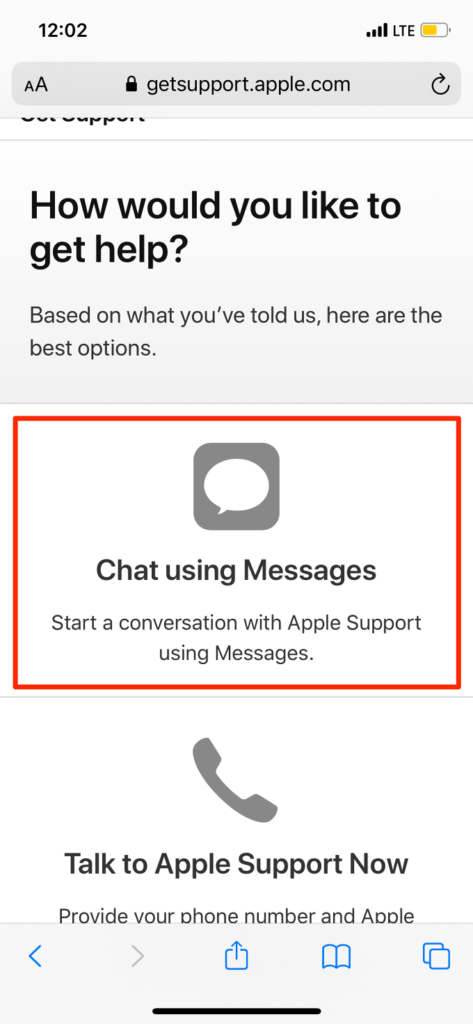
- Type or paste your device’s serial number in the dialog box, wait for Apple to verify the number, and select Open to launch the Messages app.
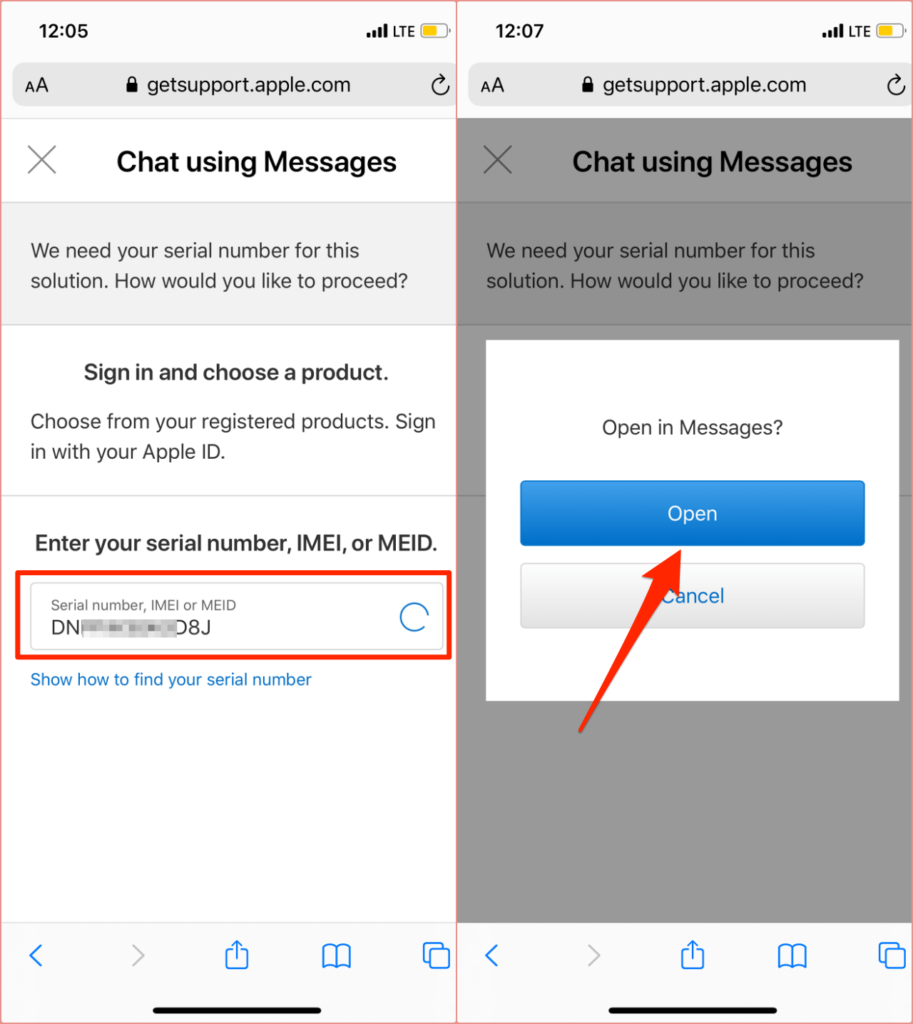
- If it’s your first time texting a business in the Messages app, Apple will display a card detailing how Business Chat works. Tap Continue to proceed.
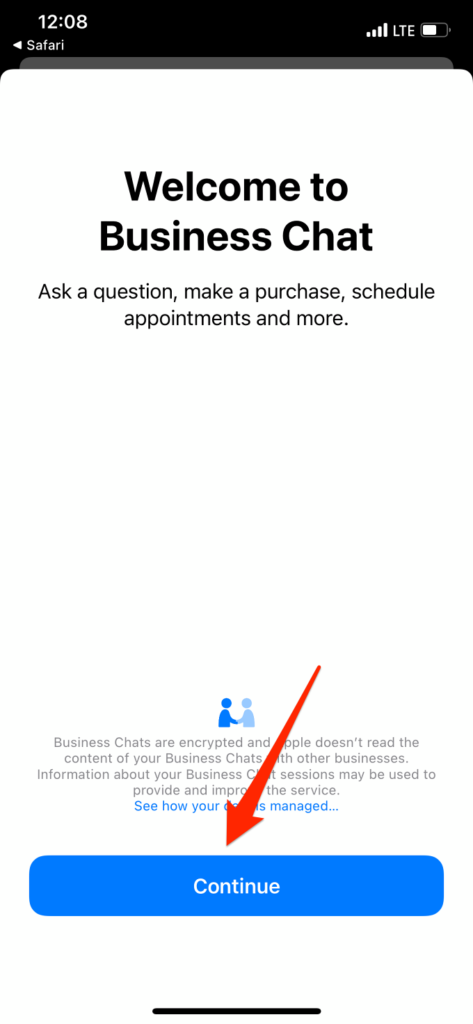
- Enter details of the issue in the text box and tap the Send button.
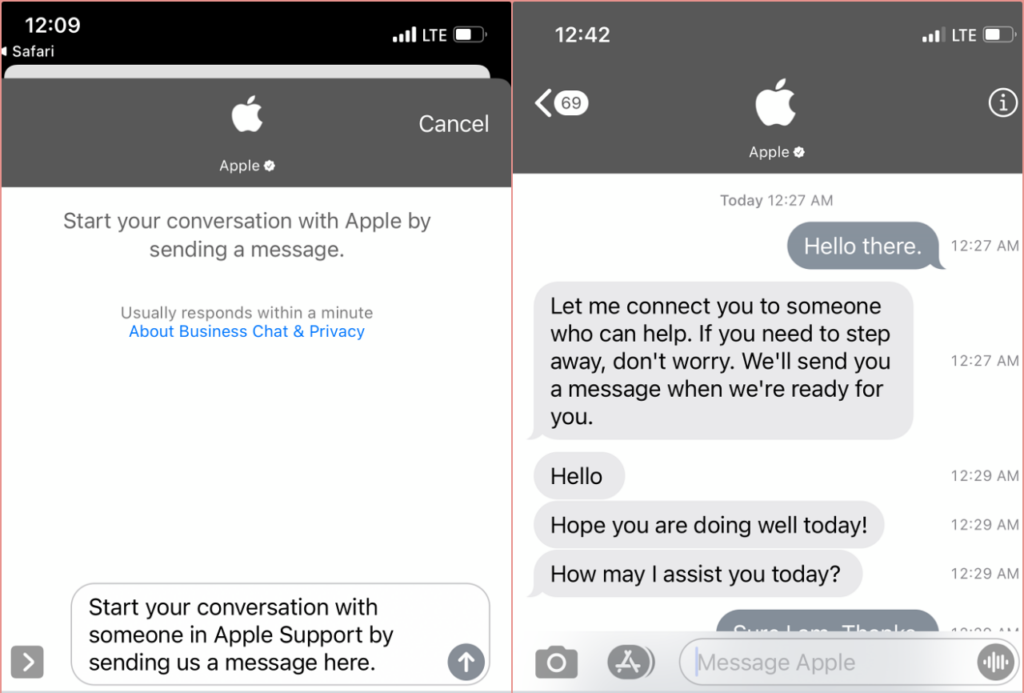
Wait for the bot to connect you with an Apple Support representative or advisor. This typically takes about two minutes or less. Follow-up replies to our queries and comments also took about 2-3 minutes. For the best experience, use clear words and sentences in your messages. Also, avoid obscure abbreviations or slang.
Since it’s an iMessage chat, you can send multimedia files (screenshots, audio messages, etc.) to help the representative better understand and resolve the issue you’re experiencing. If you aren’t clear about anything, be sure to ask the representative you’re chatting with. They’re friendly and willing to assist with all your queries.
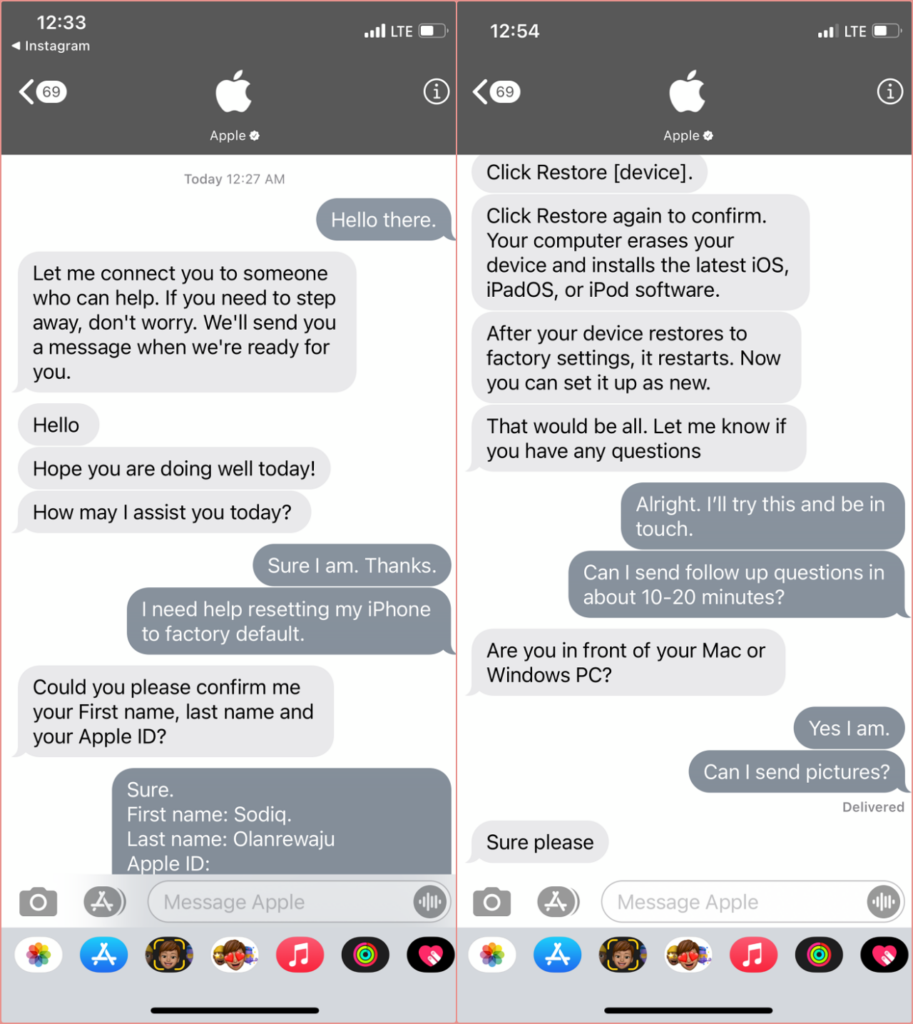
You can always text Apple Support via iMessage anytime you have issues with any Apple product or service. Simply open the Apple Support conversation in the Messages app and drop a message regarding an old or new issue. An Apple Support representative should reply to your text within minutes.
How to Speak to an Apple Representative
If you don’t get a response via Messages—which is unlikely—or you prefer phone calls to text, here’s how to get Apple Support to call you.
- Visit Apple’s Support page in your browser and select the product category you need help with.
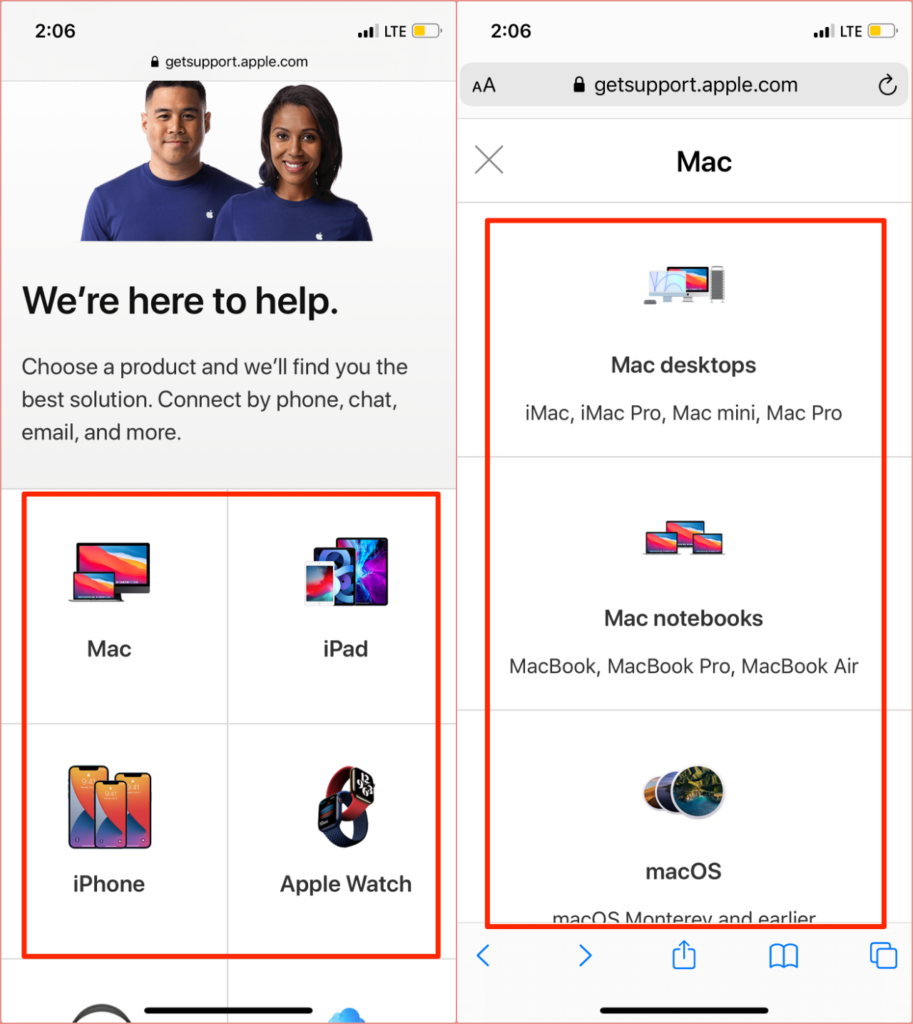
- Select a topic that best describes the problem with your device, app, subscription, etc.
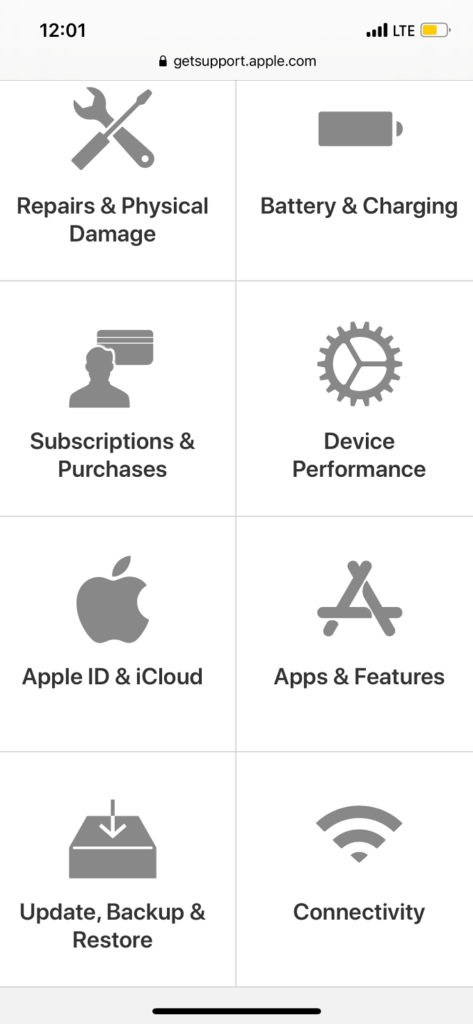
- On the next page, select The topic is not listed.
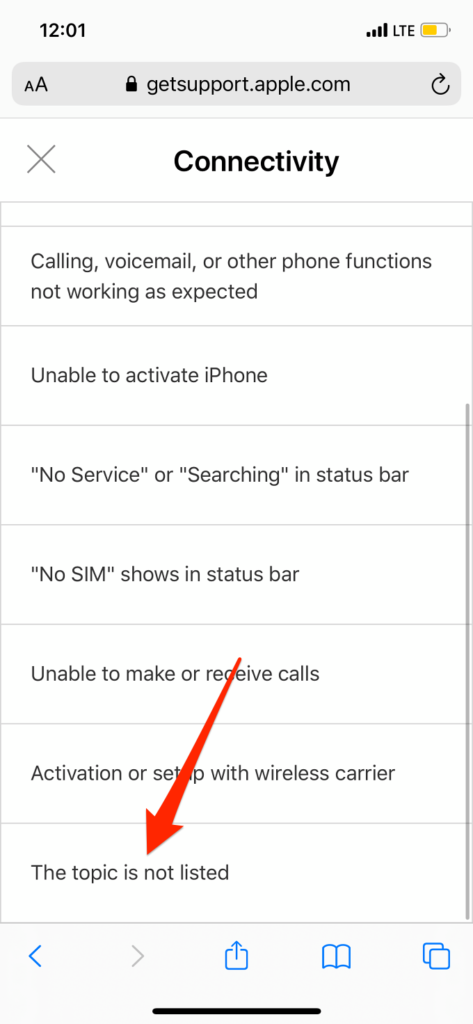
- Enter details about the issue in the dialog box and tap Submit.
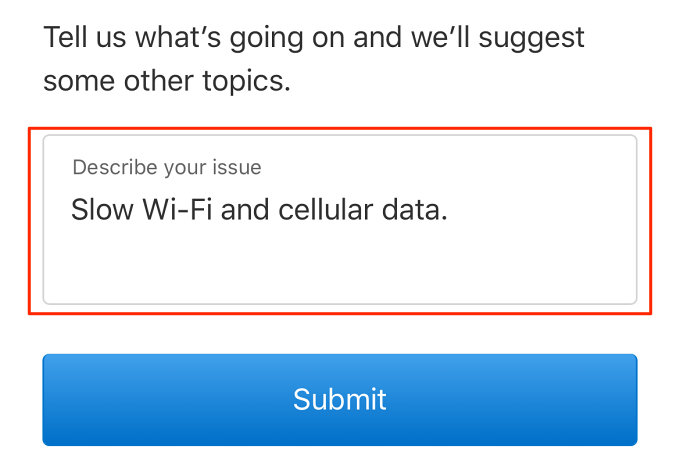
- Select Talk to Apple Support Now as your preferred support option.
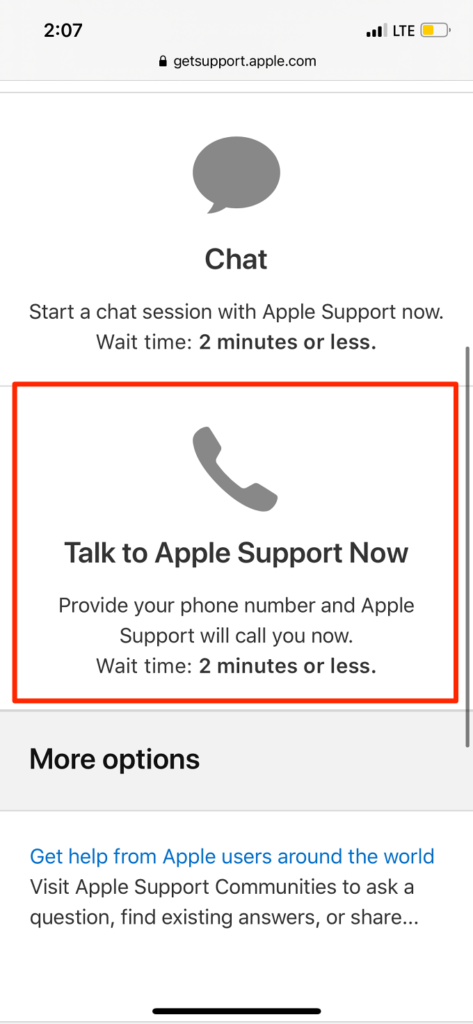
Note that the “Talk to Apple Support Now” option changes to “Schedule a Call” when Apple Support representatives are unavailable. In that case, select Schedule a Call, choose the preferred day and time you want Apple Support to call you and tap Select.
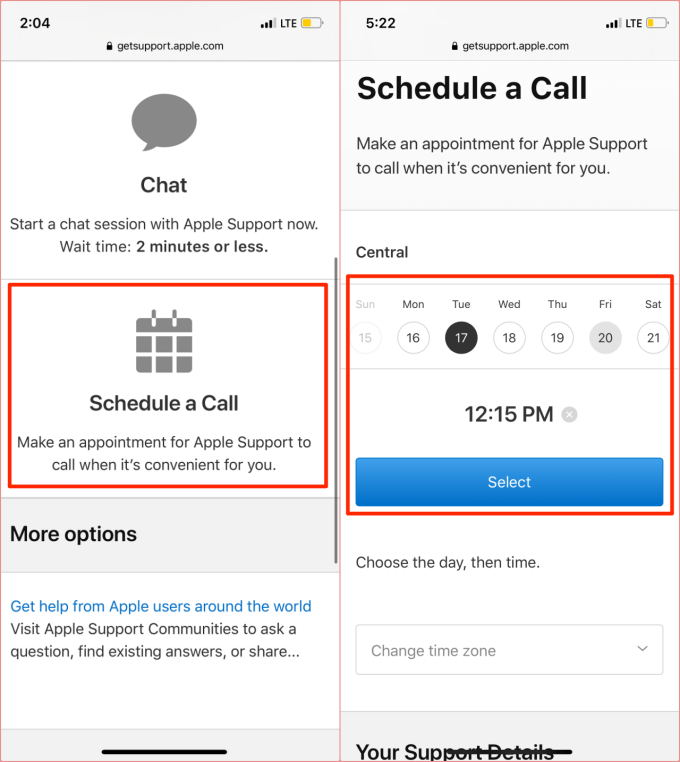
- Type or paste your device’s serial number to proceed. Afterward, provide your details (name and email) alongside your phone number and tap Continue.
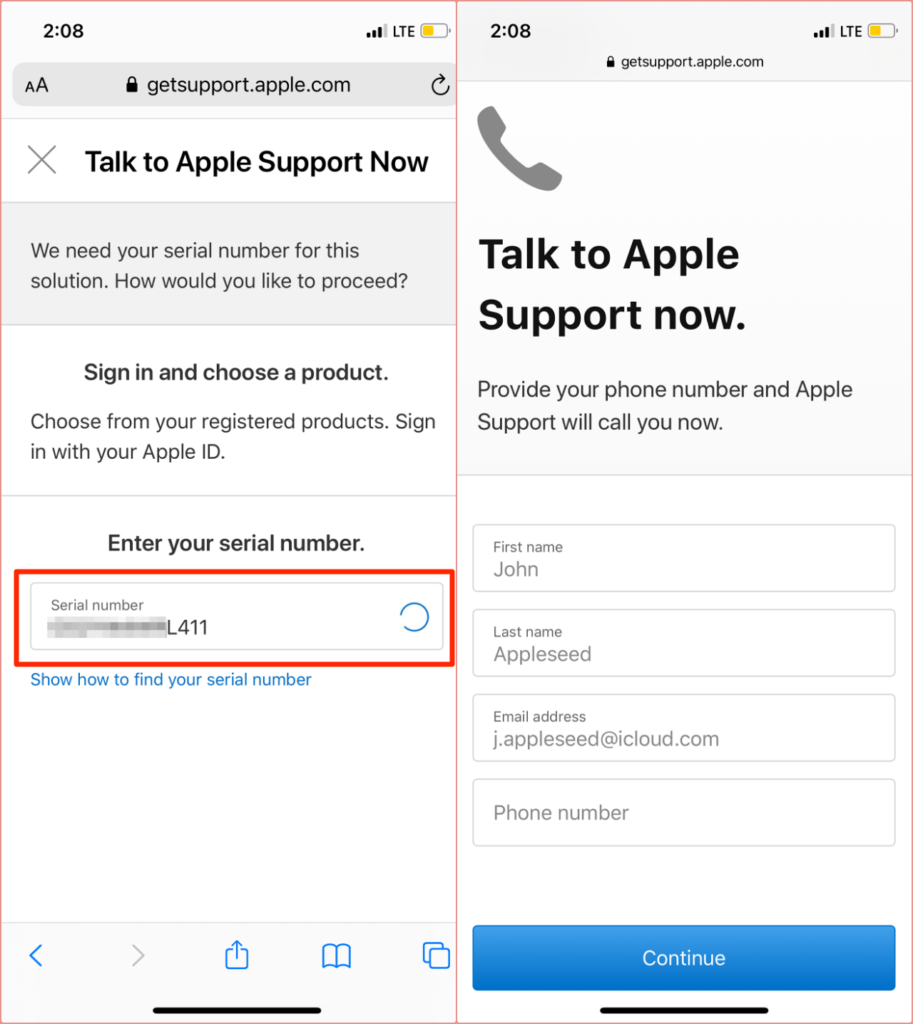
Check the next section for detailed instructions on how to check for serial numbers on Apple devices.
The Support website will register your report, send an acknowledgment email, and assign your “Case ID” to an Apple Support representative. You should get a phone call in two minutes or less. If you don’t answer the phone, Apple will send a reminder to your email and call you again.
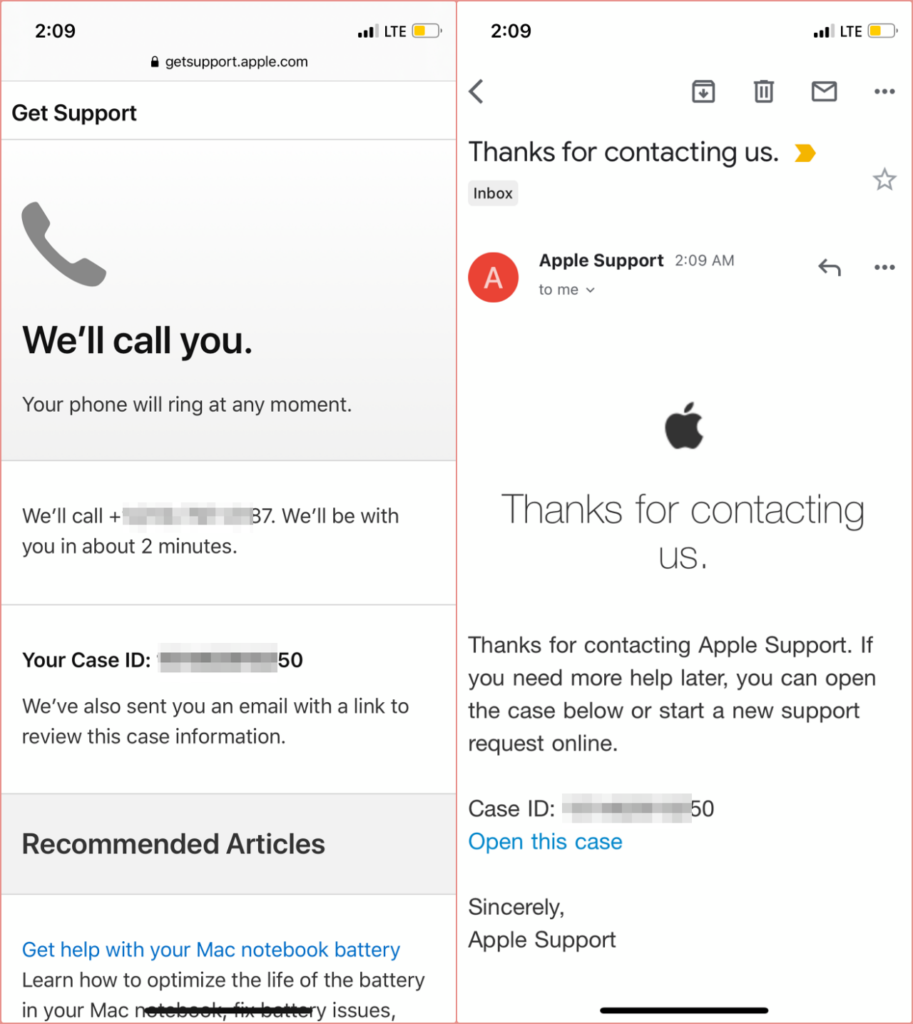
If you still don’t answer the phone, you’ll have to start this process from scratch to reschedule a new call.
By the way, we should mention phone call support isn’t available for some products and services. If you get an error that reads, “Sorry, the support option you chose is not available for that product,” chat with Apple Support instead.
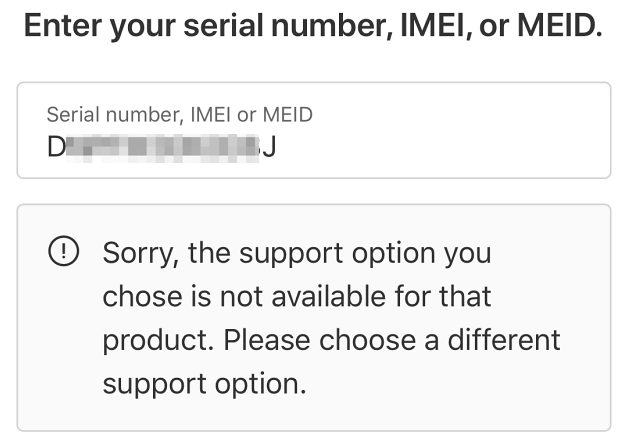
Check Serial Number for Apple Products
It’s important to have your device’s serial number handy before contacting Apple Support via iMessage or phone call. You’ll find your device’s serial number on the box packaging. But if you can’t find the packaging anymore, we’ll show you how to check for serial numbers on your Apple devices.
For iPhone, go to Settings > General > About, and check the Serial Number row. Want to copy the serial number? Tap and hold the serial number and select Copy.
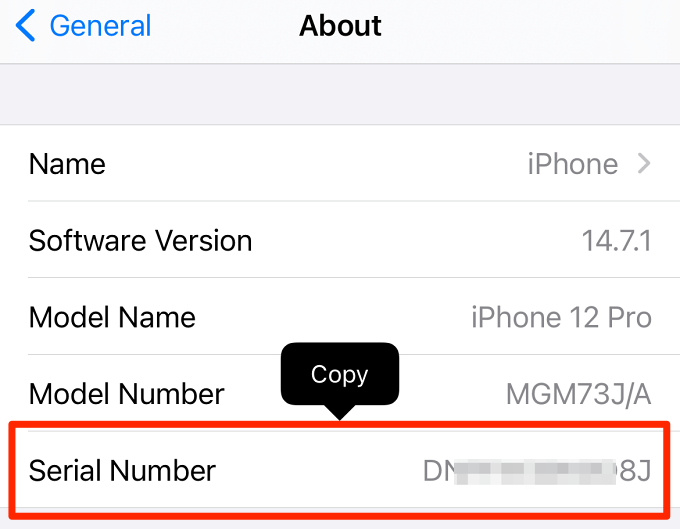
You can also check the serial number for Apple accessories (AirPods, Apple Watch, etc.) right on your iPhone. For AirPods, go to Settings > Bluetooth, tap the info icon next to the AirPods, and check the “About” section for the serial number.
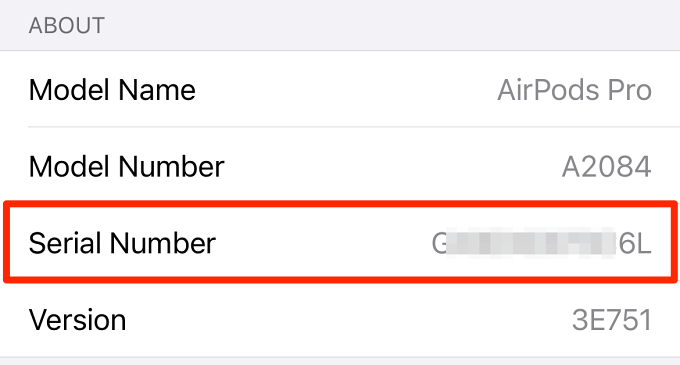
To find an Apple Watch’s serial number, launch the Watch app, head to the My Watch tab, select Settings > General > About, and check the “Serial Number” row.
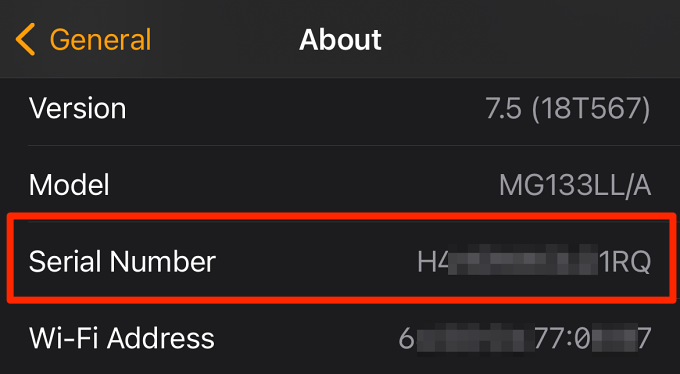
Need your Mac’s serial number? Open the Apple menu, select About This Mac, and check the “Serial Number” row.
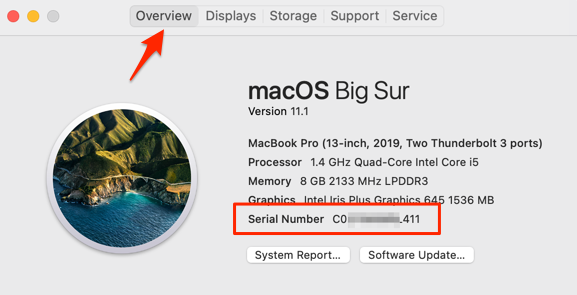
Get Support in No Time
A faster way to call or chat with Apple Support is through the official Apple Support app. Install the app on your iPhone and get help from Apple Support agents without having to navigate through several web pages.
The app can also help locate nearby Genius Bar, Apple Store, authorized Apple service providers, and repair centers. Despite the many benefits and features of the Apple Support app, its usage is currently limited to 22 countries.






