How to Clear Storage on Apple Watch
For those that need to clear the storage on their Apple Watch, the solution is just a few clicks away. If you’re here, you likely already know that an Apple Watch makes an incredibly useful accessory. Whether you’re a fan of easily checking your messages, listening to music or more with your device, there’s a lot to enjoy. However, taking full advantage of the Apple Watch can also potentially fill the storage of the device rather fast; especially when you incorporate additional media.
Taking all of that in, I’m going to take a look at how to clear the storage on your Apple Watch. I plan on going into some of the top reasons the storage can quickly grow full, while also showing how to remove some of the bloat that could be eating up the storage on a Watch. If you’re looking to free up some space on your device, continue reading to find out more. While the Apple Watch is fantastic for a lot of things, there may be things on your device taking up more space than you realize.
Mục Lục
What is Taking Up Space on My Apple Watch?
First, you’ll want to check the storage on your device. Fortunately, you have two places where you can check this: either the Watch app on your iPhone, or your Watch itself. From your iPhone, you simply need to go to Watch app > General > About. From here, you’ll be able to see how much space is seeing use on your device, as well as additional information. This info also includes how many songs, photos and applications are on your device.
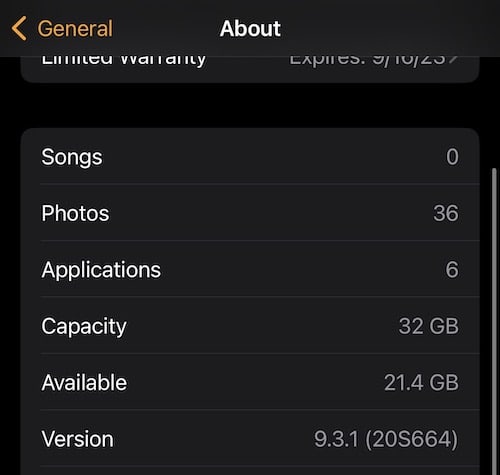 The Watch app is going to be extremely useful for clearing storage on your Apple Watch.
The Watch app is going to be extremely useful for clearing storage on your Apple Watch.
If you want to check your storage directly from your Apple Watch, all you need to do is go to Settings > General > About, and you can see the same information that is available from the Apple Watch app. Exploring these two options, you can get an idea of what is taking up space on your Watch. Most of the time, photos, music and apps are going to be the largest culprits of your storage space being at capacity.
How Do I Delete Apps on My Apple Watch to Free Up Space?
Now that you know what is taking up space on your device, the next step is to delete anything that you no longer need or want. As mentioned, apps and photos are going to be normally what takes up the most space, so let’s start with removing apps first. We’re going to use the Watch app on the iPhone to make this process easier.
Time needed: 1 minute.
You can easily remove apps on your Watch from the Watch on app on your iPhone by following these steps.
- From the Apple Watch app, scroll down to the My Watch screen until you see the Installed on Apple Watch section.
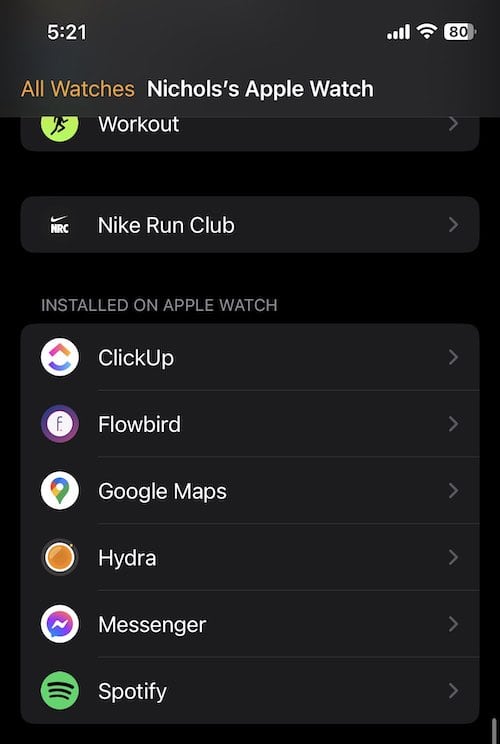
- Select the name of the app you want to remove from your Apple Watch.
- Turn off the Show App on Apple Watch setting, and then return to the previous screen.
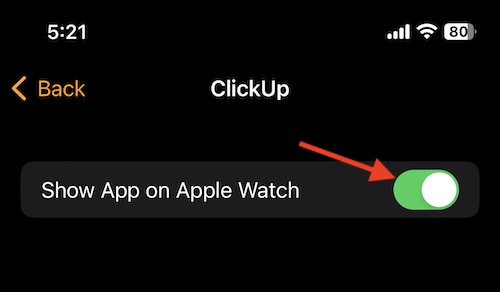
- The app will be removed from your Watch, and it will show under the Available Apps section, which allows you to download it again if you need to.
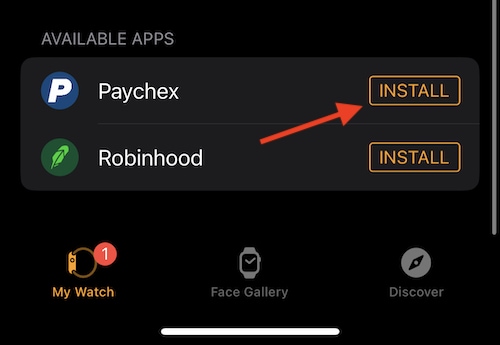
Of course, you can also delete the app directly from your Watch. Simply press the Digital Crown to bring up the Home screen. If your Home screen is in the Grid view, all you need to do is lightly press on any icon until it begins to shake. From there, you can tap the X button and then select Delete App. You can then stop the apps from shaking by pressing the Digital Crown again.
If your Home screen is in List view, you can swipe up and down to find the apps you wish to delete. You can then swipe left on the app to bring up the trash can icon. You then just need to select Delete App to confirm deletion.
How Do I Delete Pictures and Music from My Apple Watch?
Another thing users may want to consider deleting from their Apple Watch would be music. While having plenty of tunes on your Watch can help with a workout, it’s highly likely to also take up a lot of space. Luckily, deleting Music is rather easy. Naturally, we’ll take a look at how to delete music using the Apple Watch app, while also deleting music directly from the device itself.
To delete music using the Watch app on iPhone or iPad, simple follow these steps:
- From the Watch app, swipe down in My Watch (should be the main screen) and select Music.
- From this screen, see if the Recent Music option is enabled. This option automatically adds music to your device. Turning it off can free up space.
- If you want to manually remove music, select the Edit button in the upper-right hand corner. You can then choose the Delete button next to anything you want to remove. You will then need to confirm this by hitting Delete again.
If you want to delete music directly from your Watch, open the Music app and swipe down on each album thumbnail until you see the sections On iPhone and Library. Then, select Library, and then choose Albums. Swipe until you see the album you want to remove, and then remove it by swiping left on the album. From here, tap the ellipsis that pops up, and then choose Remove. Confirm your choice by choosing Delete. This will delete the album from your Watch.
Change Photo Sync Settings
Another thing a user may want to do to free up space on their Apple Watch is look at their Photo Sync settings. Going this route, you can change which photos are sent to your Watch, which may also help free up some space.
- Open the Watch app on your iPhone.
- Swipe down to Photos which is under the My Watch section.
- From here, the option at the top that says Photo Syncing will determine if photos are sent to your Apple Watch. Though, from here, you can also change the number of photos that are synced, and you can also control which albums get synced.
- You also have the option to Sync Memories and Sync Featured Photos. I would recommend turning these off if you’re concerned about space.
- Select Sync Album to change to a different album.
- You can also select Photo Limit to change the number of photos saved to your Apple Watch. You can go as low as 25 photos.
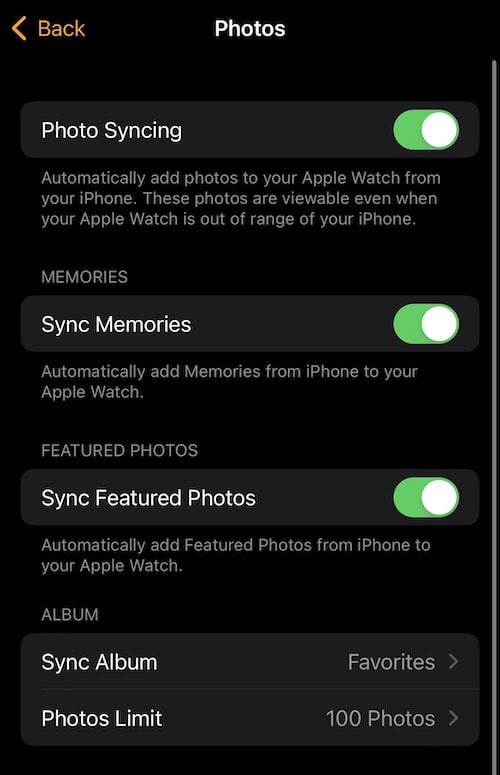
Clear Your Apple Watch Storage: Removing Podcasts
Something else to consider when looking to clear up space is podcasts. While the Apple Watch is able to play podcasts for users, this option is also something that can take up space. Like most of the other content, you can remove podcasts from the Watch app. Simply go to the Watch App and navigate toward the Podcasts section on the My Watch screen. You should see two options that will automatically download episodes to your watch.
Concerning these options, the Up Next option will download anywhere from one to 10 episodes of a show directly to your watch. Additionally, the Saved option will also add around one to 10 episodes. As a user, you have the option to either decrease the number of episodes your Watch downloads, or you can disable these options altogether. Furthermore, you can also click on a specific podcast and choose Remove Show to get rid of the podcast on your Apple Watch.
Clear Storage on Your Apple Watch: Removing Audiobooks
If you’re still having issues with storage space, you may want to consider deleting any audiobooks that are on your Apple Watch. You are able to remove audiobooks through the Apple Watch app. Again, within the My Watch section, simply go to the Audiobooks section. You will then have a number of options.
Be sure to take a look at the Reading Now and Want to Read options. If they are enabled, your Watch will download audiobooks automatically to fill space. You are able to disable both of these options to help clear some space. Not only can you stop the syncing of books, but you can also delete books by swiping left on them and then selecting Delete. This should help free up any additional space you may need.
How to Unpair an Apple Watch
Finally, if you find yourself going through all of these measures and still not having an appropriate amount of space on your phone, then there’s one last option. For those that simply still do not have any space, they can unpair their Apple Watch and then re-pair it once again.
Fortunately, disconnecting and reconnecting the Apple Watch is easy.
- From the Apple Watch app, go to the All Watches link in the top-left corner.
- Tap the Information icon (I with a circle around it) that is next to your watch.
- Select Unpair Apple Watch on the next screen.
- Wait for the unpairing process to finish.
Once the Apple Watch is no longer connected to your iPhone, reconnecting them is as easy as bringing your Apple Watch next to your iPhone. This should start the connecting process on your iPhone, allowing you to pair the two together again. Some users may even want to start over by deleting all of the content on their Watch. However, be aware that this wipes your Watch entirely, preparing it as if you were about to trade or sell it. It would essentially be like starting over from square one.
Making the Space: Clear Storage on Your Apple Watch
There’s a lot of reasons for a user to enjoy their Apple Watch. Being able to enjoy music, podcasts and photos directly on your device is fantastic, though, this is obviously going to fill your storage. As someone who also waits until their storage is full to do some Spring cleaning, it can be annoying having a device that is at capacity. Fortunately, cleaning out the contents of your Apple Watch is incredibly easy.
If you’re in need of an update, or simply want to get a head-start on ensuring that your device has plenty of storage, there’s a couple of different routes users can take to ensure that their Apple Watch has plenty of space. More often than not, simply cleaning out your photos and music is going to be the easiest solution. That way, once you have a cleaner device, you can begin using the Apple Watch properly again.






