How to Set Wallpaper on Apple Watch – AppleToolBox
The Apple Watch arguably remains the best smartwatch available for smartphones, regardless of whether you use iOS or Android. While the Series 7 has been seen as a rather lackluster update, it’s still a fantastic choice for everyone who isn’t upgrading from the Series 6.
Mục Lục
Related Reading
With the Series 7, Apple finally made the screen a bit bigger, which is great for those who like customizing their watch faces. And with the ability to use the Photos watch face, you can even set wallpaper on Apple Watch without using one of the default options.
How to Set Wallpaper on Apple Watch
Create An Album For Wallpapers
Before you can set wallpaper on Apple Watch, you’ll first want to create a separate album in the Photos app. This is because, with the Apple Watch, the Photos Watch Face pulls images from the accompanying app. Here’s how to create an Album in Photos:
- Open the Photos app on your iPhone.
- Tab Albums in the bottom toolbar.
- In the top right corner, tap the + icon.
- From the drop-down menu, tap New Album.
- Enter a name for your Album and tap Save.
- Go through your images, and select the ones to add to the Album.
- Tap Done in the top right corner.
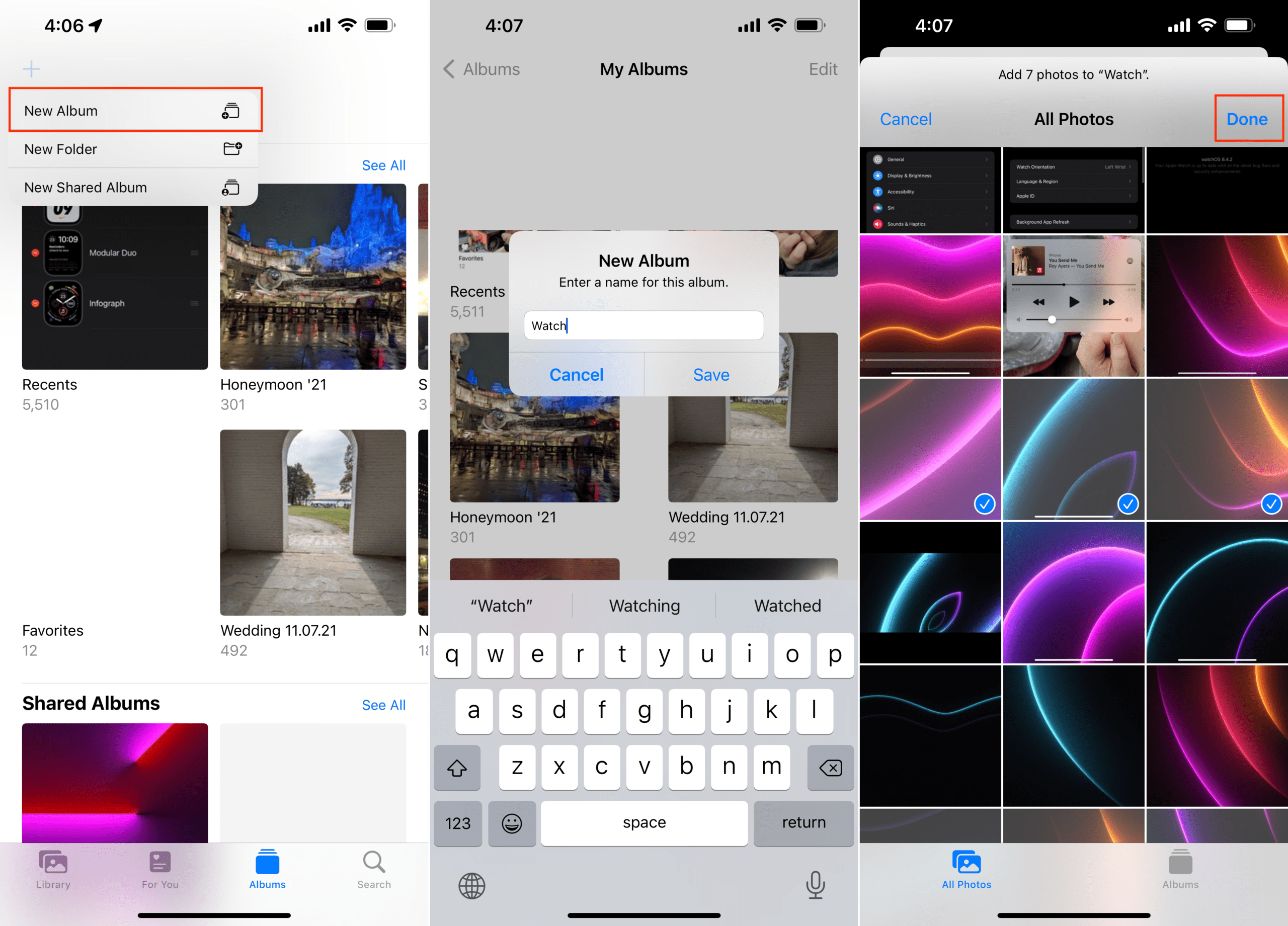
That’s it!
Set Wallpaper on Apple Watch
Now that you have created an album for the Apple Watch to pull images from, you can now set wallpaper on Apple Watch. Here’s how you can do so right from your iPhone:
- Open the Watch app on your iPhone.
- In the bottom toolbar, tap Face Gallery.
- Scroll down until you reach the Photos section.
- Tap on Photos.
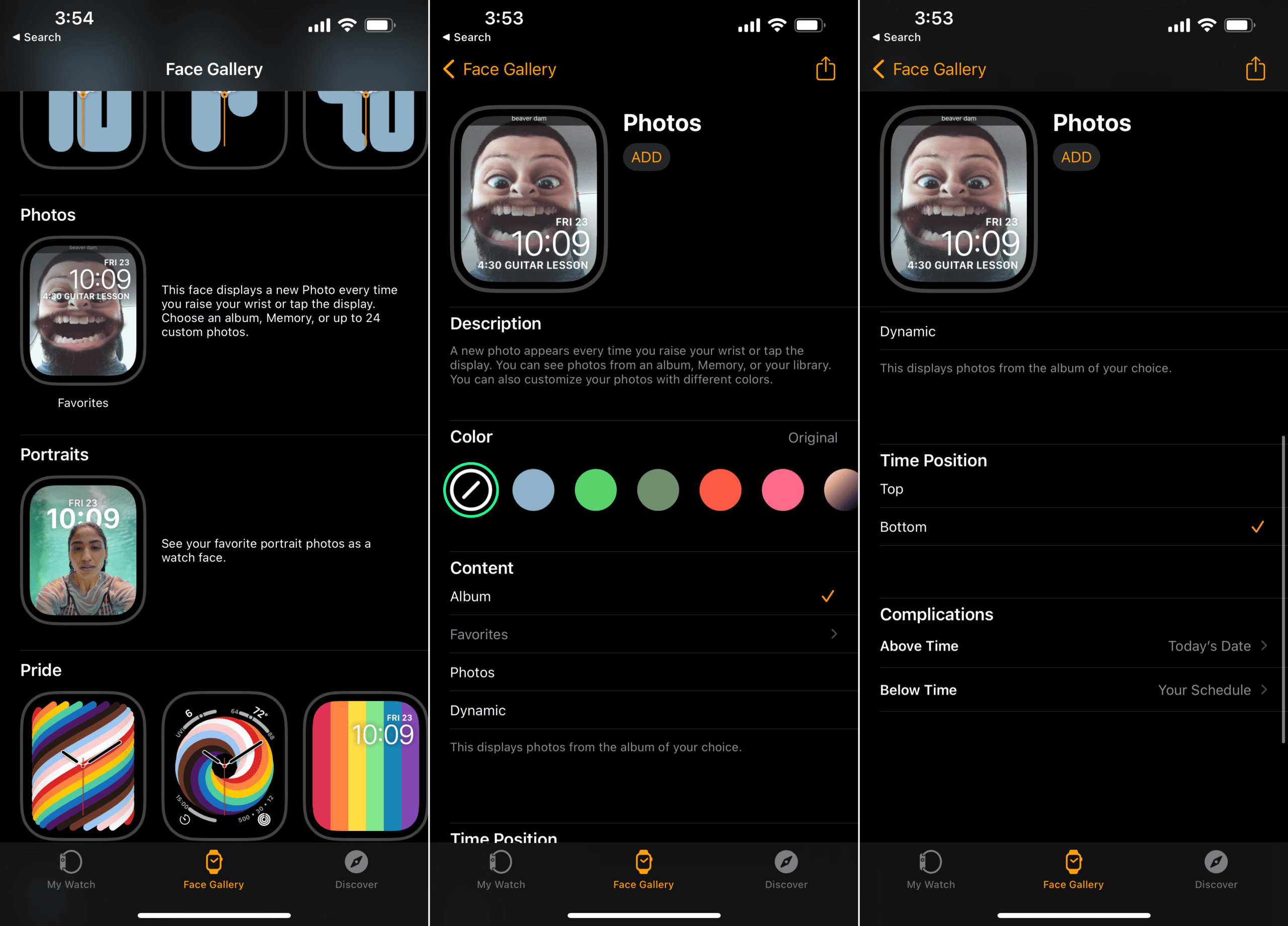
From there, you’ll be presented with a few different options that allow you to customize the watch face a bit. The Color section, adds a color overlay to the picture that is being used, and if you scroll all the way to the end, you can add a color of your own.
Then, we have the Content section which is comprised of several different options:
- Album: This displays photos from the album of your choice.
- Photos: Choose up to 24 photos.
- Dynamic: This displays photos from your recent Memories and updates when you have new ones.
Simply select one of those choices, and then scroll further down in the Watch app. At the bottom of the page, you can choose the Time Position (either top or bottom), and then two different complications. By default, the watch face shows Today’s Date and Your Schedule, but these can be removed or changed depending on your needs.
After you have customized the wallpaper and how the watch face will look, scroll back up to the top of the page. Then, tap the Add button underneath the Photos watch face title. This adds the Photos watch face to the carousel found under My Faces in the My Watch tab.
Here’s how to change the watch face to the Photos option:
- Tap the My Watch button in the bottom toolbar.
- At the top of the page, tap Edit next to My Faces.
- Press and hold on to the three vertical lines next to Photos.
- Drag Photos to the top of the list.
- Tap Done.
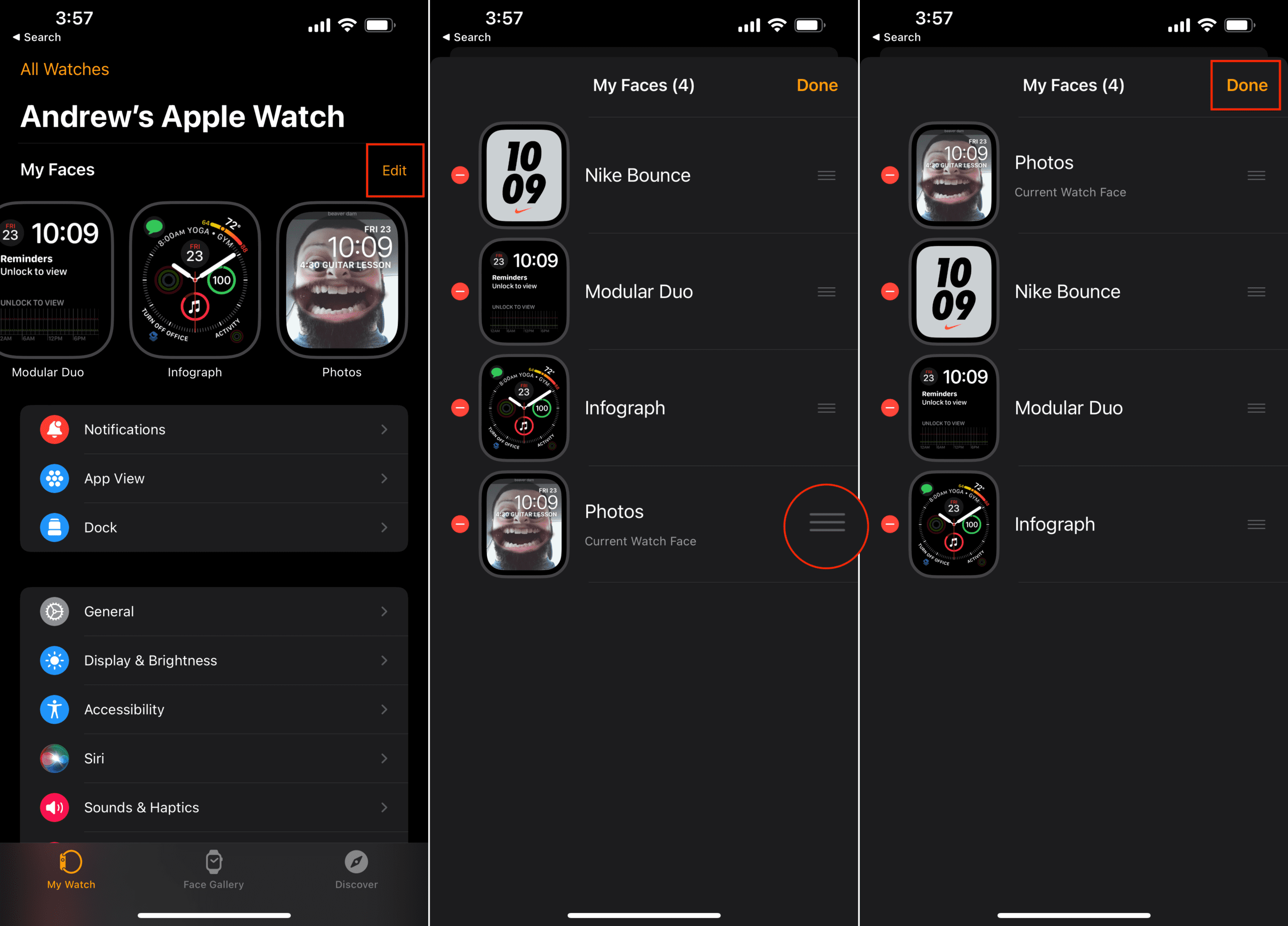
Now, you’ll be presented with any of the different photos found in the album created earlier in the process. Whenever you raise your wrist, the wallpaper will change to something different, keeping your watch face looking fresh and allowing you to show off or remember some of those special moments.
Andrew is a freelance writer based on the East Coast of the US.
He has written for a variety of sites over the years, including iMore, Android Central, Phandroid, and a few others. Now, he spends his days working for an HVAC company, while moonlighting as a freelance writer at night.






