How to Transfer Data from One Apple ID to Another Apple ID
Can I Transfer Data from One Apple ID to Another
I want my daughter to use her own Apple ID now that she is old enough. How can we transfer the content of her iPad mini, (music, photos, apps) particularly game apps WITH THEIR DATA onto her new account?
– Question from Apple Community
![]()
How to Transfer Data to New iPhone with Different Apple ID
I want to move all my data and settings from my current iPhone to new iPhone 13 but not entirely sure how to do this as I share my Apple ID with my father. So I want to know how to create a new Apple ID and transfer everything including photos, videos, settings correctly to the new phone. Please help.
– Question from Reddit
Mục Lục
Can You Transfer Data from One Apple ID to Another?
Generally speaking, people would like to transfer data from one Apple account to another in the following two situations:
● In the past, you shared the same Apple ID with my family, but now you have created a new account for independent use.
● You bought a new iPhone to replace the old one and you created a new Apple ID for the new iPhone.
However, if you’re wondering how to transfer data from one Apple account to another, the answer may disappoint you. The truth is that Apple does not allow you to transfer data between two Apple accounts. It requires a little patience to make it. Just keep reading to learn more.
How to Transfer Data from One Apple ID to Another Apple ID
You will know how to transfer data from one Apple ID to another Apple ID in this part. Or if you want to transfer data from iPhone to iPhone directly, you can move to the next part to get the easy way.
For better illustration, suppose that you want to transfer data from Apple account A to account B. You can refer to this video for a clearer understanding:
Transfer Data from One Apple ID to Another on iPhone
When you choose to turn off the sync option of iCloud, you will be given the opportunity to save or not save data on your device. You can take advantage of this feature to swap your Apple ID without losing data. First log out of the current account, choose to download the data on your iPhone > Then log in to another account, open the sync option, and upload the data to that account.
For example, if you want to transfer contacts from one Apple ID to another:
-
Go Settings > Tap your name > Tap iCloud > Toggle off Contacts > Choose Keep on My iPhone option.
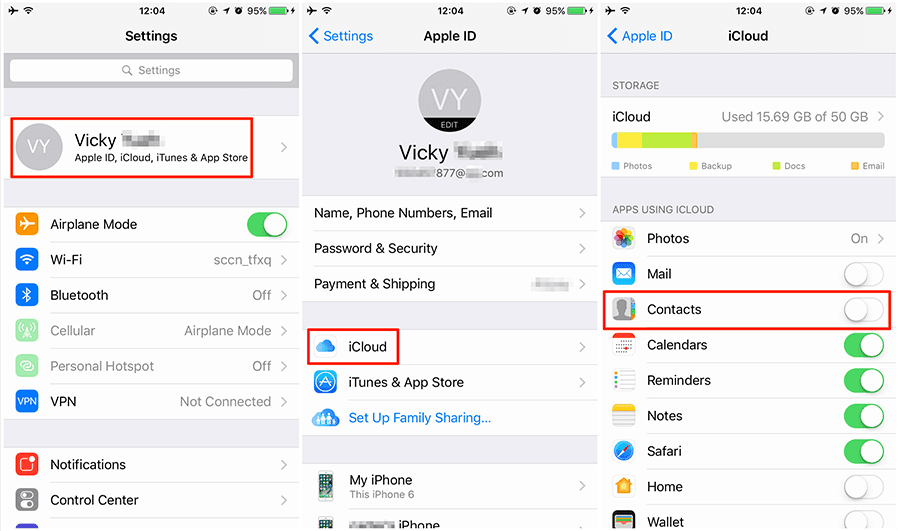
-
Sign out account A from iPhone > Sign in to account B on iPhone and turn on the sync of Contacts > Choose Merge and contacts stored on the device will be synced to new account.
Transfer Data from One Apple ID to Another on Computer
If you have a computer, you can utilize iCloud.com to transfer data from one Apple ID to another.
-
Visit iCloud.com and sign in to Apple account A.
-
Choose Contacts, Calendars or other options (Here we choose Contacts.) > Preview and select the items you need and save them to computer.
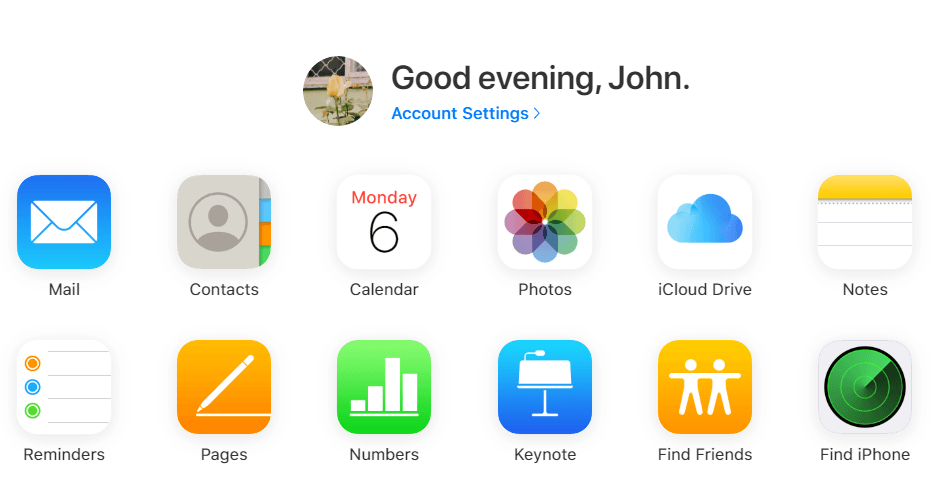
-
Sign out of account A and sign in to account B > Click Contacts or other services> Click the Import option to upload data that exported from account A.
► Tip: If you want to share the content that you’ve purchased using your Apple ID with family members, you can make use of Apple Family Sharing. It makes it easy for up to six family members to share App Store, music, movie, TV, and book purchases.
How to Transfer Data from iPhone to iPhone with Different Apple ID
For anyone who wants to transfer data from iPhone to new iPhone using a new Apple/iCloud account, you can rely on FoneTool, one professional iPhone transfer tool. It can help you transfer photos, videos, music, contacts, messages, applications, system settings from iPhone to iPhone with amazing speed.
It supports all models of iPhone including the latest iPhone 14/13/12/11/SE 2022. Download the tool on your PC and learn how to transfer data from iPhone to iPhone with different Apple ID.
Download and Try It Now
Win 11/10/8.1/8/7
Secure Download
1-Click to Transfer Data from iPhone to iPhone with Different Apple ID
The iPhone to iPhone Transfer feature can help you transfer data from iPhone to another one in one click. It supports transferring photos, contacts, call history, text messages, memos, calendars and so on.
1. Launch FoneTool > Plug in source iPhone and target iPhone > Unlock your iPhone so that the software can access your device.
If there is only one USB data cable, you can use the ” Full Backup ” function to back up old iPhone to PC, and then restore the backup to the new iPhone to realize the transfer.
2. Go to Phone Transfer > Find iPhone to iPhone and click Start Transfer.
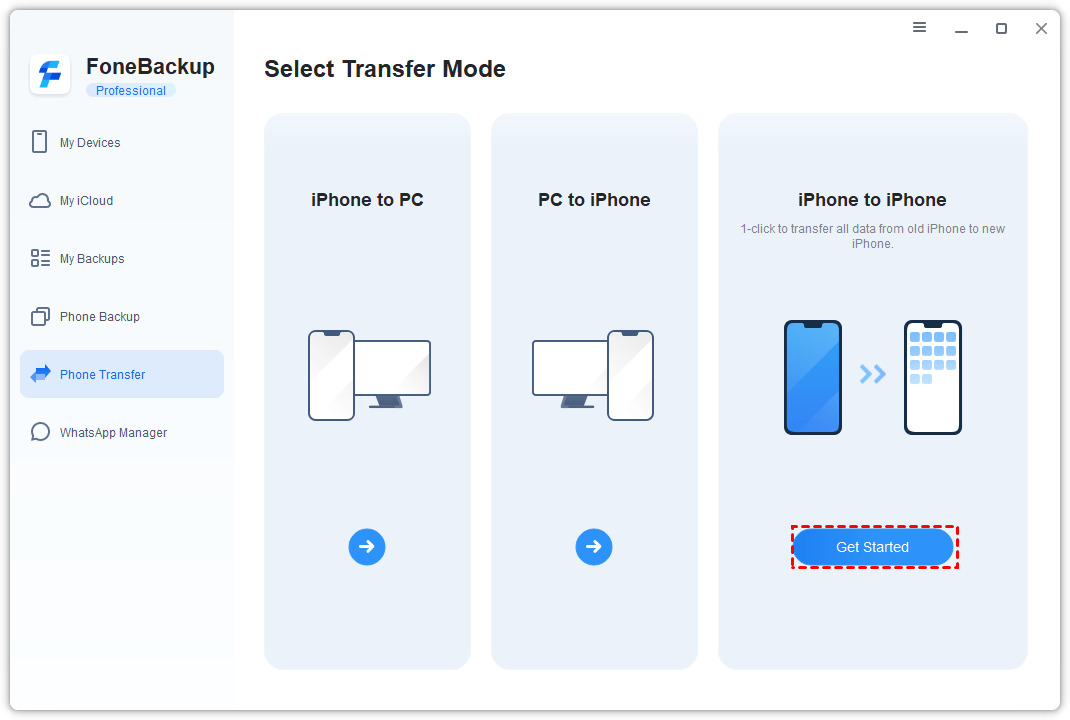
3. Enable backup encryption to encrypt data in the source device.
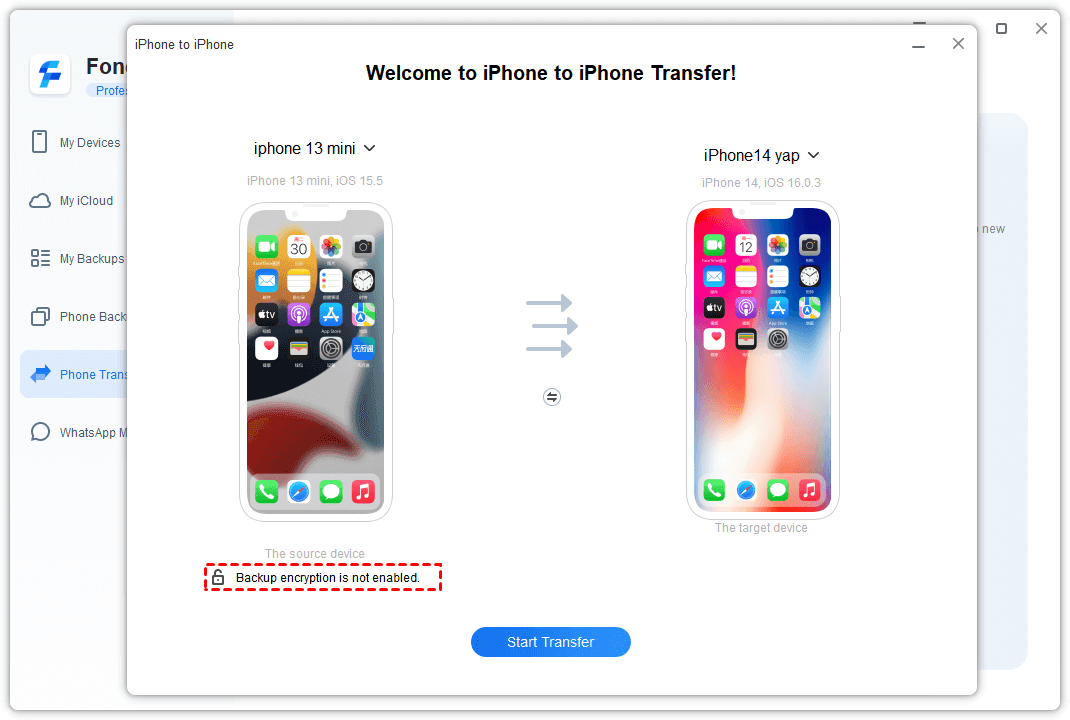
4. Click Start Transfer to begin the transfer. Please note that all original data in the target iOS device will be overwritten.
Selectively Transfer Data from iPhone to iPhone with Different Apple ID
-
It lets you preview and choose the data you want to transfer.
-
No need to reset your new iPhone if you have already used it for a while. It will not erase any existing data.
1. Launch FoneTool and plug in the source iPhone > Enter passcode on iPhone.
2. Click Phone Backup and choose Selective Backup > Click the icon to select the files you want to transfer.
![]()
◆ Click OK to confirm.
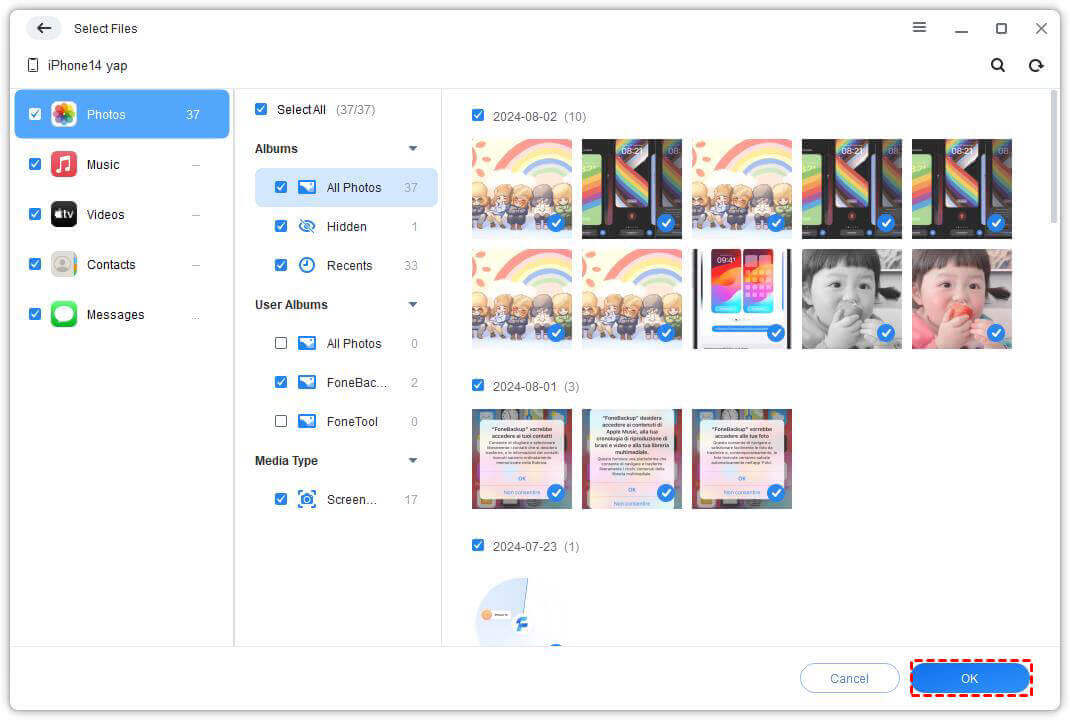
3. Select a storage path > Click Start Backup to transfer data to computer.
4. Unplug the source iPhone and connect the target iPhone > Go to Backup History.
5. Click the three-dots icon > Choose Restore option.
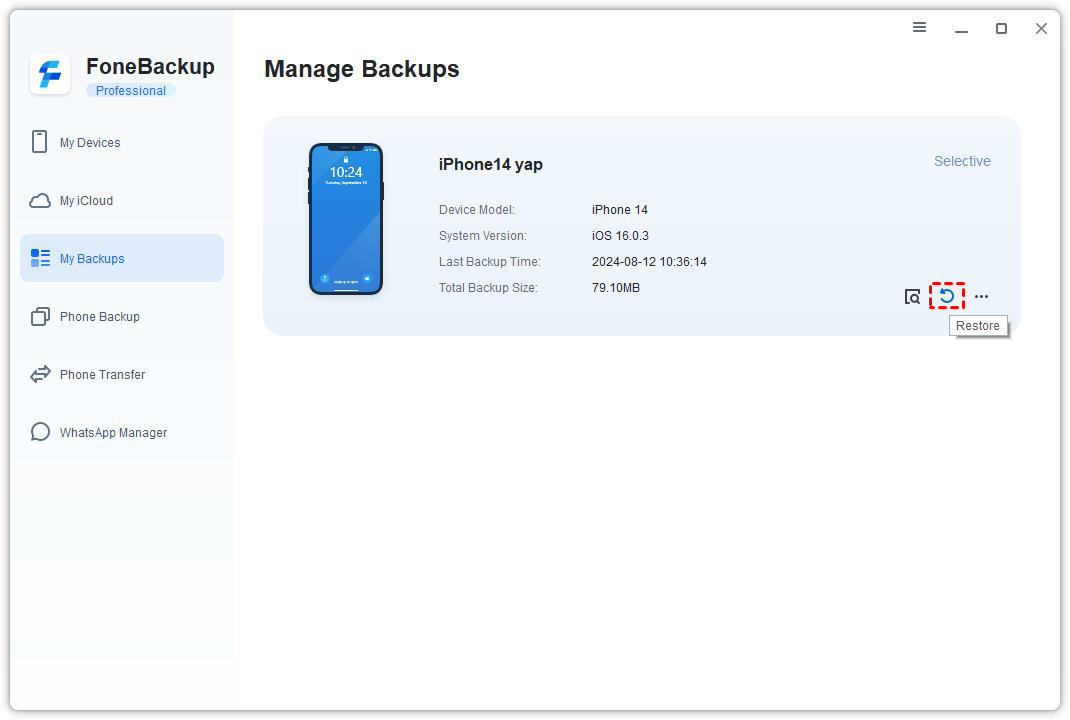
6. You can also click the icon to preview and select data that will be transferred to the target iPhone > Finally, click Start Restore.

◆ Note: After the transfer, you can go to iPhone Settings app to turn on the sync options to save contacts or other data to your new Apple account.
Bonus Tip: FAQs About Apple ID You May Want to Know
Here are some Apple ID related FAQs you may concern about when transferring one Apple ID to another one.
Can I Access Purchases on New Apple Account?
No. You can’t access purchased songs, apps and any other items on new account. Or you can use Family Sharing to share purchased items with your family. If necessary, you can use FoneTool to transfer purchased songs between two iPhones using different Apple IDs.
How to Deal with Old Apple ID?
If you no longer use your old Apple ID, you can choose to delete it permanently. Once your Apple ID account is deleted, the account details and data associated with your Apple ID will also be permanently deleted from Apple servers. That’s to say, your photos, videos, texts, and other content stored in iCloud will be permanently deleted and you cannot sign in or use iCloud, App Store, iTunes Store, Apple messages, FaceTime calls, and Find My iPhone, etc.
Deleting your Apple ID is a permanent action. Once your account is deleted, Apple cannot reopen or reactivate your account, nor can it recover your data. If you already have your data backed up, then you can go to Apple Data and Privacy website (https://privacy.apple.com/) to delete the account.
Conclusion
That’s all about how to transfer data from one Apple ID to another Apple ID. When you want to change/swap your Apple ID, you can first save your data from old account on iPhone and then sync them to new account.
If you want to transfer data from iPhone to iPhone directly or just created a new Apple ID and want to transfer everything to it, you can use FoneTool to finish the job. You can choose to transfer all data with one click, so you can easily change your Apple ID without losing everything. And with the “Selective Backup” feature, you can also selectively backup iPhone data without iTunes. Download FoneTool and try it now!






