How to Use ASUS System Recovery Partition for Factory Reset
Mục Lục
User case
How do I use Asus recovery partition?
Hey everyone. Recently, my ASUS laptop (Windows 10) get a little slow, so I decide to reinstall system. Before that, I know my PC has a system recovery partition, which could factory reset my ASUS laptop Windows 10. So, I try to get my recovery partition via F9, but ASUS recovery key F9 does not work. How do I access the recovery partition and restore my laptop? Thanks.
– Question from EightForums

As mentioned in the user case, ASUS has a recovery partition, we call it ASUS system recovery partition, it’s a hidden partition that contains a recovery image, usually of factory defaults. Also, it’s still called ASUS system recovery disk or disc, or ASUS recovery drive. As its name suggests, you can save the system image files to DVD, CD, USB, etc as well.
Anyway, you can use these recovery media to restore your computer to its original condition. It provides you with 3 different ways to access the system recovery partition. If the ASUS system recovery partition F9 does not work, you still can try installation disc and the default reset option. I’ll introduce all of them below. Please follow one of them.
How to access ASUS system recovery partition and restore computer
Method 1: Access recovery partition with F9
The first one is to make use of ASUS recovery key in Windows 10. Try this method if you still can use F9 key.
1. Power on your computer, press F9 key immediately when Asus logo shows up.
2. Select “Windows Setup[EMS Enabled]”, language and click Next.
3. Click Next when the ASUS Preload Wizard screen appears.
4. Then, select “Recover Windows to first partition only” and click Next.
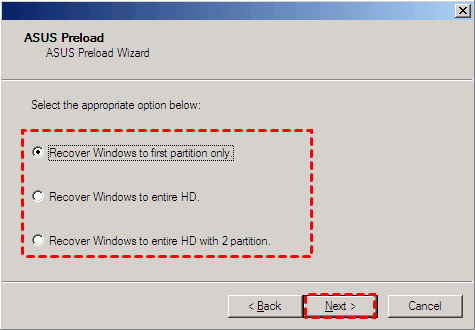
✎Note: the first option will only delete the first partition and it does affect the rest of partitions. The other options will delete all the partitions and the difference is that the last option will create 2 partitions, C: and D: drive.
5. Afterward, follow the steps in the wizard.
Method 2: Access recovery partition with installation disc
1. Insert your installation disc in the disk tray and restart your computer, then press ESC during booting, select CD/DVD and hit Enter.
2. Click OK twice to start the restoration and follow the on-screen instructions.
All the steps above will be a little different in different operating systems, so you don’t need to worry too much. You could search “factory reset ASUS laptop” with the specified operating system, such as, Windows 7/8/10/11 and follow the steps in the corresponding article.
Method 3: Restore ASUS laptop with default reset option
1. Click Start > Settings > Update & Security > Recovery > Get started, then select Restore factory settings in the Choose an option window.
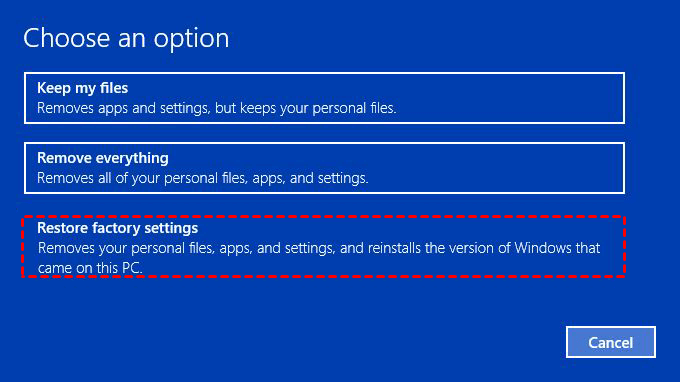
2. Decide to wipe the drive where Windows is installed or all the drives and click Next.
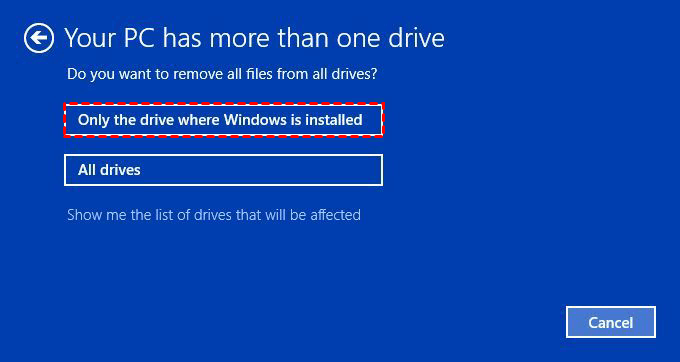
3. Decide to just remove my files or remove files and clean the drive, then click Next.
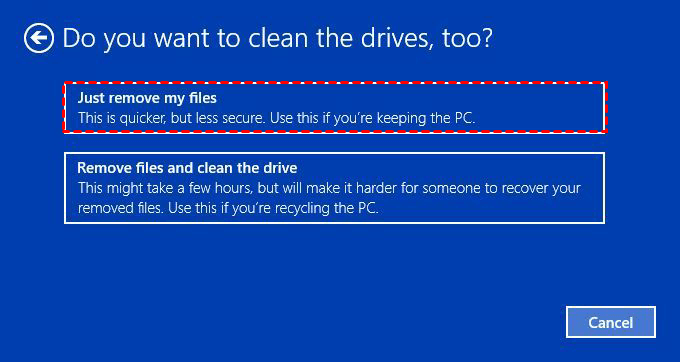
4. Click Reset when you see the “Ready to reset this PC” window. After that, you just need to wait until the process is finished.
How to factory reset ASUS laptop in Windows 10/11 without losing data
The above ways can help you factory reset ASUS laptop in Windows 10/11 or previous systems, but you will bear different levels of data loss. You must not want to try them if there were other ways. Here I’ll introduce you one such software – AOMEI OneKey Recovery.
It could help you make a bootable recovery partition that contains everything (eg: OS, programs, data) on the system partition. And it allows you to backup system regularly with daily, weekly or monthly scheduler, thereby you always have the latest copy of your system. And you can use it on all the branded computers, such as, ASUS, Lenovo, HP, etc.
Then, if there are any bad things happen, you can use this one key recovery partition to restore your ASUS laptop or factory reset it, Lenovo desktop factory reset, for example, especially when your computer is unbootable. Everything at the backup time is included. You can use “F11” or “A” key, or directly select the boot menu at startup.
Step 1. Download AOMEI OneKey Recovery and then make a recovery partition with AOMEI OneKey Recovery. Because an image backup is the premise to restore ASUS to factory default settings.
Download Demo
Win 11/10/8.1/8/7/XP
Secure Download
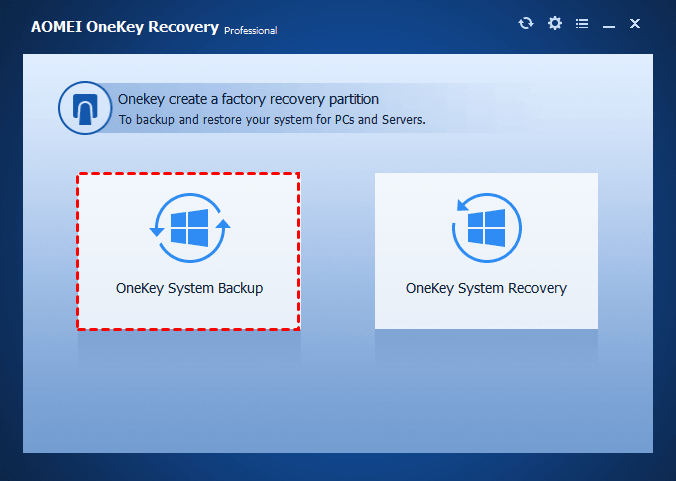
✎ Note: If you want to create a recovery partition to new hard drive, you need to tick “Backup system to other location” during the backup process.
Step 2. Launch this software and click OneKey System Recovery.
Step 3. Tick the first option if you backup system to AOMEI OneKey Recovery partition and click Next. If not, tick the second option and click Browse to select the created backup image.
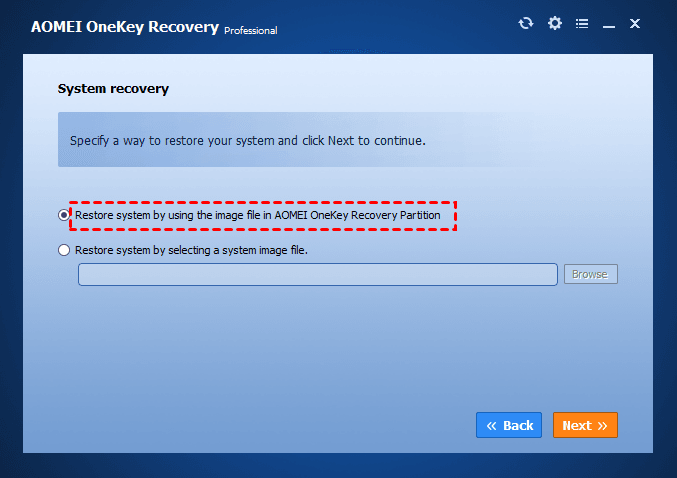
Step 4. Confirm that you want to restore your computer to factory settings and click Start Restore.
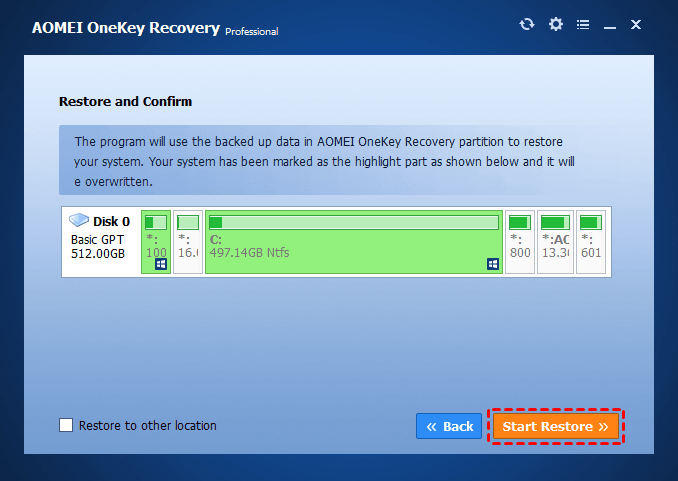
Another helpful way to restore system while keep data safe:
As a matter of fact, besides AOMEI OneKey Recovery, various backup software can help you restore system without data loss, AOMEI Backupper Standard, for example. You just need to create a system backup with it, preferably a scheduled one.
To factory reset or restore system image to new hard drive, go to the Restore tab, select backup image and destination path, afterward click Start Restore. To perform this process without booting Windows, you need to use the “Recovery Environment” tool in AOMEI Backupper.

Wrapping things up
With ASUS system recovery partition, you could factory reset ASUS laptop in Windows 7/8/10/11 at any time when something unexpected happens. But you will lose some or all of your data after restoration.
To avoid this situation, it’s suggested to backup everything on the system partition with a reliable backup software – AOMEI OneKey Recovery. And you will not lose any data if your computer becomes slowly and you restore system with it. For advanced users, Technician, or Customization edition will be better.






