How to Use Asus Recovery Key to Restore System When It Fails
Mục Lục
What is the Recovery Key for Asus Laptop?
There’s a hidden partition called Asus Recovery Partition which contains a recovery image. No matter for Windows 10 or Windows 8.1/8/7 Asus laptop, to refresh the operating system to its original condition, you can press F9 the moment Asus logo screen shows up when boot computer to enter Asus recovery mode and access Asus recovery partition.
Use this key to recover OS will format system partition and erase all the data on it. Therefore, you may need to make use of it not only when system is damaged or not intact, but also when you want to eliminate virus infections, improve computing performance, sell your computer to others with no information leak. On the contrary, if there is important data on system c drive you want to keep for yourself, you have to move it to another place or make a backup of them to another location.
◆ Tips: It’s possible that you will meet the problem of factory reset Asus laptop using F9 not working, especially if you have changed the original hard drive or deleted the recovery partition. You will find it no longer works when pressing F9. In this case, you can try one alternative tool.
How to Use Asus Recovery Key to Do Asus One Key System Recovery
To begin with, just as said above, transfer or backup critical personal data to other location.
Step 1. Reboot or power on the machine and continuously press F9 immediately when Asus logo shows up until you see a window asking select boot device.
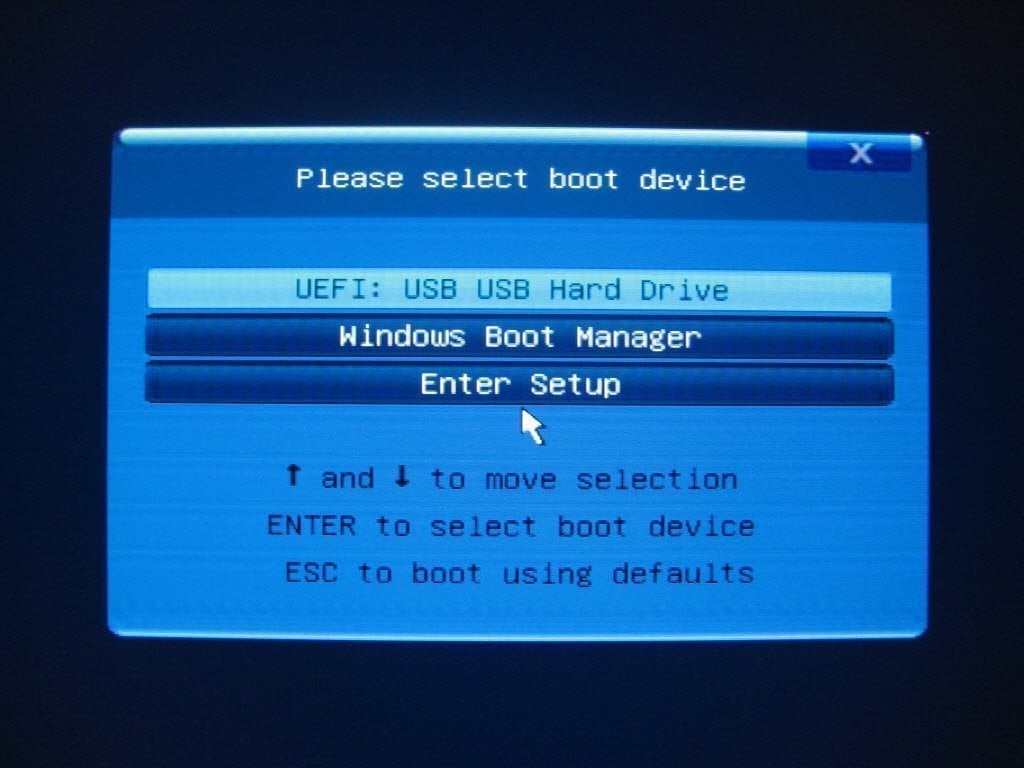
Step 2. Choose Windows Boot Manager.
Step 3. Choose your language from the options and click “Next.”
Step 4. Select one of the three ways to restore system.
-
Recover Windows to first partition only.
-
Recover Windows to entire HD.
-
Recover Windows to entire HD with two partitions.
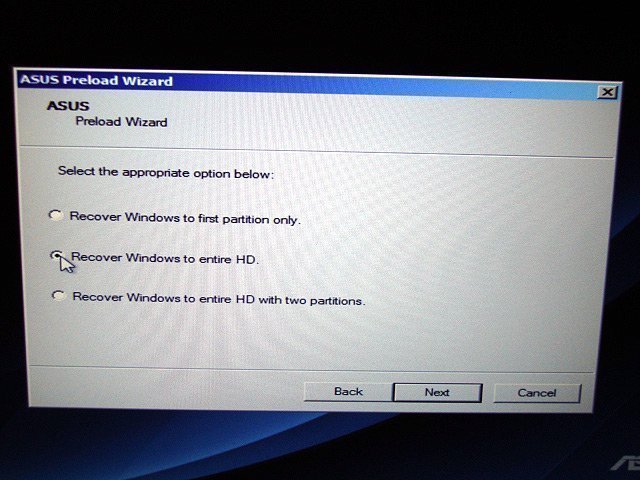
Notes:
-
“Recover Windows to first partition only” will only delete the first partition (system C partition) and the other partition will keep untouched. While, “Recover Windows to entire HD” and “Recover Windows to entire HD with two partitions” will erase the whole hard disk both system partition and other data partitions.
-
“Recover Windows to entire HD with two partitions” will create two partitions and install operating system files to the first C partition/volume.
Step 5. Click “Next” and follow the guidance to rebuild the ASUS laptop to the factory defaults.
Alternative to Asus Laptop Recovery Key for Windows 11/10/8/7
If you find recovery key Asus difficult to use or the above operations are complex, or, you have a computer of another brand under reset. You can try AOMEI OneKey Recovery. It is not a brand computer built-in program, but a professional and powerful system backup and restore software developed by AOMEI Technology.
- It helps you make a bootable recovery partition and restore ASUS laptop to factory settings, especially when your device is unbootable.
- It allows you to backup the system to other locations as well as restore OS from other places. To create Asus recovery disk, you can choose to save the system image on a USB drive.
- It works well on all Windows OS including Windows 7/8/8.1/10/11 and Server 2003/2008 (R2)/2011/2012 (R2)/2016/2019/2022.
- It supports all branded computers including Asus, Lenovo, Dell, Acer, HP, Toshiba, Samsung, Sony, etc. So, it has gained great popularity all over the world.
When your computer runs into issues, you just need to press the F11 or A key when booting up to perform a restore. How about giving it a try? Click to download AOMEI OneKey Recovery and follow the steps below to see how to make it.
Download OKR
Windows Server & PC
Secure Download
Step 1. Open AOMEI OneKey Recovery and click OneKey System Backup.

Step 2. Choose a way to backup your system. The first option Backup system to AOMEI OneKey Recovery Partition is recommended. Or if you want to save the backup to external hard drive or USB flash drive, just choose Backup system to other location.

Note: You can click Backup Options to compress the backup image and encrypt it with a password. You can also click Scheduler to enable daily/weekly/monthly backup.
Step 3. Select a partition to save the factory recovery partition and click Start Backup.

After the operation is completed, AOMEI OneKey Recovery will be added as a boot option on your computer. And It won’t do anything bad to their computer.
The recovery partitions are hidden by default. If you check the Disk Management, you will see the partitions created by AOMEI OneKey Recovery. For GPT disk, you will see two partitions AOMEI (boot partition) and AOMEI Recovery Partition (contains system image file suffix with .adi). For MBR disk, you will get only one AOMEI Recovery Partition.
To check whether the recovery key working, you can restart your computer and press F11 or A, then your computer will go to Choose an option screen. Click Enter into AOMEI OneKey Recovery option to make it.
✍ Bonus tip:
If you would like to backup entire hard disk, partitions, or files, it’s highly recommended to try AOMEI Backupper, and then enable recovery environment in Windows boot options menu just in case you have to restore data from the recovery environment.

Conclusion
Now you how how to use Asus Recovery key in Windows 10/8.1/8/7. Or if you meet Asus F9 not working problem or just prefer an easier way to make it, then you can try AOMEI OneKey Recovery. Compared to the Asus Recovery solution, it offers more powerful functions to satisfy your needs. Just give it a try by yourself!
PS: If you want a comprehensive tool to backup your Asus laptop, such as schedule automatic backup for your system, file, disk or partition, then AOMEI Backupper Standard is the way to go.






