How to Watch YouTube on Apple TV 2 | page 1 |
page 1 of 2
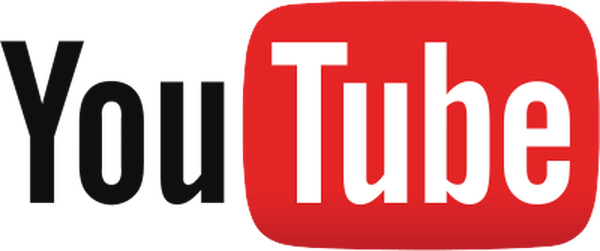
Google updated the YouTube Data API which disabled support for older devices. Apple TV 2 (the second generation model) no longer supports YouTube as a result of this change. This article explains how to watch YouTube on an Apple TV 2.
Progress is a wonderful thing. Obsolescence is not. After Google updated the YouTube Data API, older devices are no longer supported. You may have noticed that the YouTube channel disappeared from the Apple TV home screen.
Before you get upset with Google, Apple could have updated Apple TV 2 to support the change. Instead, they just removed the YouTube channel.
Owners of the second generation Apple TV are feeling neglected these days. Beyond the loss of YouTube, Apple TV 2 isn’t getting the same updates as the third generation model. We still have the same old user interface. At least we are getting most of the new channels. Apart from Beats and YouTube, Apple TV 2 has all of the channels of its successor. You can still play YouTube videos on your Apple TV using AirPlay.
How to Play YouTube Videos on Apple TV 2 With an iPhone, iPad or iPod Touch
Playing YouTube videos on a second generation Apple TV is easy if you have an iOS device. For this to work, you will need an iPhone, iPad or iPod touch with at least iOS 7 installed. You can check the version by tapping Settings > General > About. You will also need to install the YouTube app, if you don’t have it already. It is free and available in the App Store.
First, make sure that your iPhone, iPad or iPod touch is on the same WiFi network as your Apple TV. Next, turn on your television and then turn on your Apple TV. Using your iOS device, swipe up from the bottom of any screen to reveal Control Center. You should see an AirPlay button at the bottom of Control Center. Tap the AirPlay button and then tap Apple TV.
Next, launch the YouTube app on your iPhone, iPad or iPod touch. When you play a YouTube video, it will be displayed on your Apple TV.
You can also turn on AirPlay directly within the YouTube app. This can come in handy if you are watching videos on your iOS device and find one worthy of a bigger screen. First, tap on the video window to display the video controls. Next, tap the AirPlay icon on the lower right corner of the video and then tap Apple TV. You might need to scroll down to see this option.
You should see the video displayed on your TV, with an AirPlay placeholder on the YouTube app. Once you have turned AirPlay on for one video, the setting persists for other videos. You can turn it off by tapping the AirPlay icon on the video screen and selecting iPhone, iPad, or iPod touch.
AirPlay Doesn’t Work?
Both Apple TV and your iOS device are setup, by default, to use AirPlay. As long as your iOS device is on the same WiFi network as your Apple TV, it should work. Unfortunately, since Apple TV is often shared by many people, someone may have altered it to disable or secure AirPlay. Let’s take a look at your Apple TV AirPlay settings.
First, make sure that your Apple TV is on the same network as your iOS device. You can check the WiFi network name on your iOS device by tapping Settings > WiFi. Next, using your Apple TV remote, click on Settings > General. You should see the name of your WiFi network next to the Network menu item. If your Apple TV and iOS device are on two different networks, AirPlay will not work. Once you get them on the same network, AirPlay should work automatically. (continue…)
next page →
UPDATE:
- “Apple TV 4: The Unofficial Manual” is now available. Learn more about how to use your new Apple TV 4. It’s also a great resource for those considering purchasing a new Apple TV 4.






