How to change your Apple Watch face
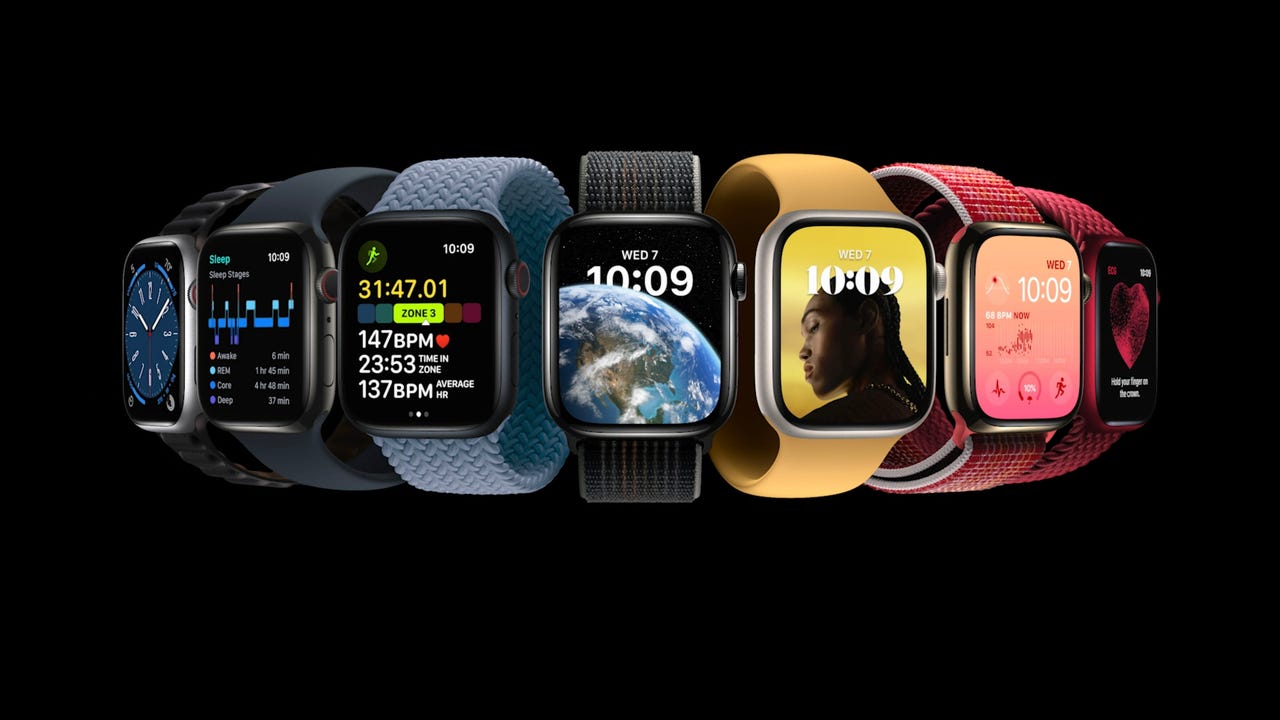
Apple’s selection of faces has grown massively in recent years.
Image: Apple
Maybe you want to customize the new Apple Watch you just finished setting up, or you want to revive your love for an older Apple Watch. Either way, the quickest way to do this is to swap your current face for something fresh.
Not only is Apple always adding new faces, but new complications also offer the opportunity to have invaluable information available with just a glance at your wrist. Let us show you how simple it is to completely change the look and functionality of your Apple Watch with just a few taps.
Also: The ultimate use of your Apple Watch Ultra’s Action button
Note: the instructions presented here should work with any Apple Watch, including the Series 1 through Series 8, as well as both generations of the Apple Watch SE, and the Apple Watch Ultra.
Mục Lục
How to change the face of your Apple Watch
- Materials needed: Your Apple Watch, the iPhone it’s connected to.
-
Estimated time: 5-10 seconds, if you’ve already created a face. 2-3 minutes if you’re creating a face from scratch.
1. Find or create the face you want to swap to on your iPhone app
Apple provides a huge selection of faces that can be found in the Face Gallery section of the Watch app on your iPhone.
Your first job is to find the one you want. This might take a minute or two, given how many are available. Once you find the theme or collection you’d like to choose from, tap on the specific face you chose.
After that, you’ll be presented with the available options for that face. For simplistic faces, these may be limited to colors or fonts. For more complex faces, you’ll need to set up your “complications,” or the little app-like components of your watch face that do things like show your activity progress, sports scores, various weather forecasts, and much more. The available complications will depend on the face you chose.
Once you’ve got everything set to your liking, simply tap the Add button next to the watch face preview at the top of the page. This will add the created watch face to the My Watch section of the app, and will make it available to swap to on your Apple Watch.
The first two screenshots above show the various choices, while the third shows the interface you’ll see once you select one and begin customizing.
Michael Gariffo/ZDNET
2. Select your chosen watch face on your Apple Watch
For the second step, you’ll need your Apple Watch.
First, make sure you’re on your current watch face, not within any apps for menus. Once there, press on the display and hold you finger there for about two seconds. You should get some haptic feedback and your current watch face will shrink, revealing the menu we’ll use to swap it.
Here you can scroll through the default faces, as well as any you created in step one. Once you find the one you’d like to swap to, you can either tap it to immediately set it as your active watch face, or you can customize it further by tapping Edit below the face preview.
Also: How to enable the Activity Sharing feature on your Apple Watch
Editing faces this way is great for quickly swapping out a complication or two, but it can get a bit cumbersome for major changes. If you’re planning to completely revamp an existing watch face, it might be best to head back to you iPhone for an easier time of it.
Once you’re done editing, you can click the Digital Crown to return to the face chooser menu, where you can tap your completed face to set it as active. If you change your mind at the last minute and decide you don’t like any of the faces you’ve made, you can also scroll all the way to the right and tap New for a way to see the full Face Gallery on your watch. However, this is another time I’d recommend hopping back on your iPhone to make things easier.
The first two shots show faces that can be set as your current face as-is, or edited by tapping the button below them. The “New” button brings you to a full version of the Face Gallery right from your Apple Watch.
Michael Gariffo/ZDNET
FAQs
How do I delete a face I don’t want anymore?
The green circles outline the 3 buttons you’ll need to tape to delete a face.
Michael Gariffo/ZDNET
Go to the Watch app on your iPhone and tap on the My Watch section. In there, you’ll see an Edit button, tap this and you’ll be presented with a list of all your created faces, each showing a red delete button to its left. When you pick the one you want to delete, tap the red button, and then tap the Remove option that pops up. This will remove the customized face from this list, and from the available faces on your Apple watch. If you change your mind later, you can always recreate the face from your Face Gallery using the Watch app on your iPhone and the steps mentions above.
Where can I find new Apple Watch faces?
This is where you’ll find any new, official faces Apple makes available.
Michael Gariffo/ZDNET
The easiest way to find new faces when Apple releases them is to look in the New Watch Faces section of the Face Gallery, as shown above. Any new offerings released by Cupertino will appear here.
Also: Why the Apple Watch Ultra is my favorite Apple product in years
If you’ve gone through the plethora of first-party offerings Apple has created and still can’t find something that suits you, consider one of the user-customizable faces the company offers, like the Photos face, which lets you set your own photos as the background or the Portrait face, which does the same with some cool effects for faces, people, and pets.
If you still can’t find something you like, third party apps like Facer can be used to create user-customizable faces that can be added to your Apple Watch. However, there’s a pretty big catch when using third-party options like these. The faces created by Facer and other apps like it essentially work like an app, not an official watch face. This creates some issues with accessing your home screen via the Digital Crown, and may require you to manually relaunch the Facer watch face occasionally. I’d recommend sticking with Apple’s first-party options unless you really dislike all of them.
What are some tips for choosing a face and complications?
Your watch face is a highly personal set of decisions based on your daily activities, aesthetic preferences, and technical needs. There are so many variables involved in choosing, it’s impossible to create a perfect guide for everyone. So, I’ll just offer some general tips below that should help whittle down the many options available to something a bit more manageable.
- Choose form OR function from the start – Some users will want the maximum amount of info a face like the Modular series can provide, while others will prefer a more minimalistic option like Vapor that just suits their aesthetic or matches their current outfit. First, figure out which end of the spectrum you’re on, or choose a medium option like Metropolitan that offers a few complications without cluttering the whole display.
- Decide what information you need most often – Even on the larger
Apple Watch Series 8
Apple Watch Ultra
- Consider setting up multiple faces for quick swaps between work and play – Need constant access to your activity scores, heart rate, and other metrics on gym days, but couldn’t care less about them on cheat days or while you’re at work? Just set up a couple of faces for each part of your routine. Switching between them takes only seconds, but can save a ton of time later.
- Experiment with the Portrait watch face – This recently-introduced face works like the iOS 16 home screen, allowing elements in the image you choose to slightly overlay the time and date, creating the illusion your chosen subject is in front of the time. The nifty effects works better with some images than others, so take a bunch of portrait shots of your kids, your pup, or your partner and try out some different placements for the best effect.
See also






