How to create a group email in Gmail: A step-by-step guide | Mailtrack
You can create a group email in Gmail to send messages to multiple contacts at once. This is super useful for newsletters, announcements, and even professional sales emails. Generally, there are two methods of making this type of email in Gmail.
- Use the standard functionality in Gmail itself. It’s completely free, but you also don’t have much control over the situation.
- The second way is to use a free and secure Chrome extension like Mailtrack to create a group email—it’s faster and you can monitor responses.
We’ll walk you through exactly how to create a mailing list in Gmail through both of these techniques.
Mục Lục
How to create and send group emails using only Gmail
It’s fairly easy to create a distribution list of addresses in Gmail and send an email to all of them. But there are a few things you should know:
- You will only see one sent email in your outbox
- Gmail limits sent emails to 500 per 24 hours for free accounts (2,000 for Google Workspace — formerly G Suite — accounts)
- Hitting the limit could suspend you from sending any emails for a day
If you hit the limit, Google won’t just take away your group email privileges. You wouldn’t be able to send any type of email at all for a short time. That can wreak havoc on your workflow when you’re in the middle of speaking with potential customers, so it’s best to stay well below the Gmail email limit.
The limits count for every 24 hour period, not days of the week. So, if you sent 400 emails on Wednesday evening you shouldn’t send another 200 on Thursday morning.
The steps to create a Gmail mailing list are straightforward. You have to go through your contacts list for email accounts you want to add, edit recipients, then send an email to the group.
Step one: Create a group in Gmail
The first part of a mailing list in Gmail is to create a list or group of contacts that you want to email. Although Google offers a contact management, its solution requires you to leave your Gmail app, to which it integrates in a limited way.
The best way to create and manage mailing lists within Gmail itself is with Mailtrack’s List functionality, that is offered for free by Mailtrack for Gmail.
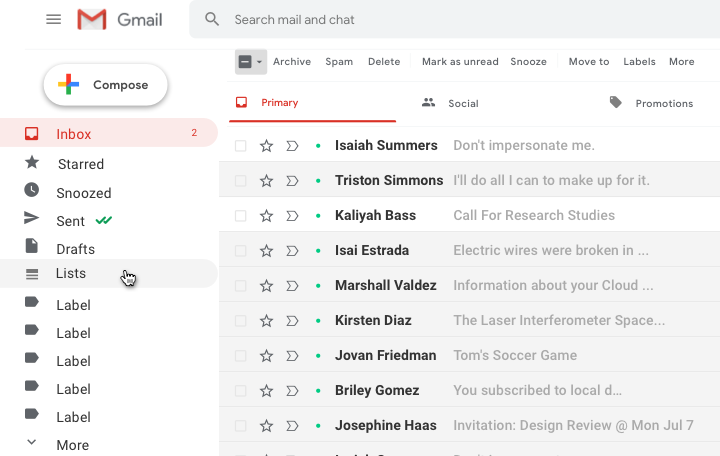
Step two: Add contacts to the group
Once you’ve opened Lists, you can use the following options to manage them:
New list: Choose a name for your contact list and add contacts (as many as you want). They can be brand new contacts or people you’ve contacted before.
To create a new contact list:
- Click New list.
- Give your list a name and add email addresses to the text box that appears.
- Click Create list to create the contact list.
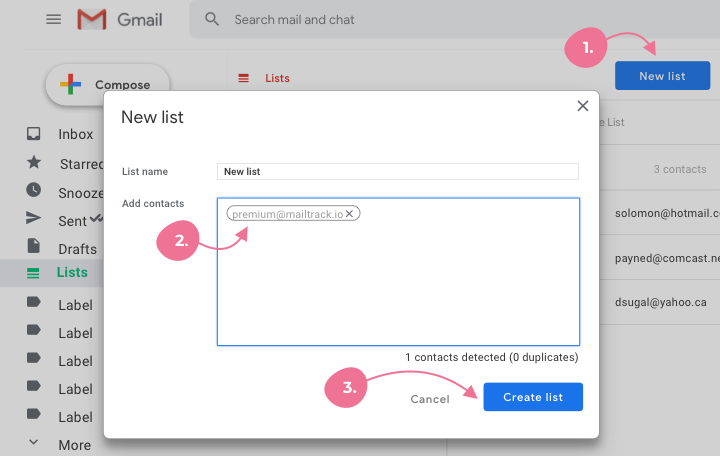
Step three: Edit contacts and send mail
To edit an existing contact list:
- Select the list that you want to edit.
- Click Edit list.
- Remove contacts in the contact list by clicking on the X next to their email address. Add contacts by typing or copy/pasting their email address in the text box.
- Click Save changes.
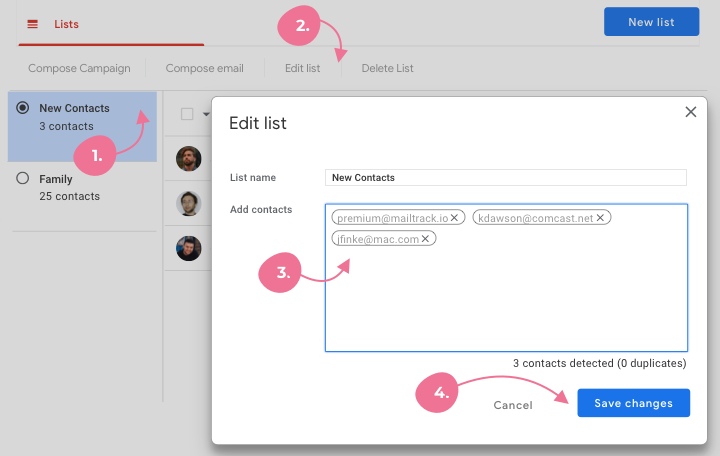
After you save your changes, you can select your list and hit “Compose Campaign” to send your list an individual copy of your tracked message with Mailtrack Campaign.

How to send group emails like a pro
Until now, we’ve covered how to start sending a group email to up to 200 contacts from Mailtrack Lists. Now, there’s another way of doing the same, if you want to start from your Gmail compose windows. You just have to turn it into a Campaign.
Step one: Start a group Campaign
Once you’ve grouped the contacts you want to add, you can click on “Compose Campaign” from inside Mailtrack List.
The top bar of the compose window will have turned green, which lets you know you’re inside an email group campaign. You can add up to 200 email addresses while in a Mailtrack campaign, which is also the maximum per 24 hours.
Of course, don’t forget to finish off the email with a good subject line and compelling content.
Step two: Send the group email
When the email list and content is ready, simply send your email. You’ll see a popup confirming that you want to send the group email to the number of addresses in your mailing list, and you can click Send Now to confirm or Cancel to go back.
Step three: Sit back and collect the data
Up to this point, Mailtrack’s group email functionality has been similar to Gmail. But the magic happens after you click send.
With Mailtrack Campaign, each email address in the group gets their own tracked email. When you click on your outbox, you’ll see individual outgoing messages to everyone that was in the email group. In contrast, Gmail only shows you one outgoing email that represents the whole group.
Mailtrack’s standard functionality now applies to each email address in the mailing list. You’ll receive notifications when your contacts open the email. Each email in the group will also display one or two green checkmarks in your outbox. The first checkmark turns green to verify tracking is on and the email was sent, and the second checkmark turns green when the recipient opens the email.
For a bird’s eye view, just click on your outbox and scroll through to see the checkmarks. Alternatively, you can go to your Mailtrack dashboard and view a report of all sent and read messages in the group. Mailtrack can monitor link clicks, too, which gives you more helpful insights.
While there may be different ways to create mailing lists in Gmail, they don’t provide equal data after you hit send. Mailtrack can monitor what happens after you send a message to your email list so you know when and how to follow up later.
Categories:






