How to find out what devices are logged in to your iCloud account
Want to know every device that’s logged into your iCloud account? It’s a breeze to find out—and may assuage any fears you have that someone has tapped into your accounts. In these uncertain times, the Mac 911 mailbox routinely hears from readers who worry that something is up. You can put at least one fear to rest by checking that iCloud device list. (Most recently, someone wondered if an unknown party was inserting entries into the Reading List.)
Nobody can gain access to any of your iCloud information without physical access to your devices, the ability to log in with your account information at iCloud.com (for limited kinds of data) or iCloud for Windows (even more limited), or by logging in to an Apple device with your Apple ID.
If someone logs in using anything but an Apple device:
- If your Apple ID has two-factor authentication enabled—and most accounts do—they must obtain the verification code from one of your trusted devices or phone numbers.
- If they succeed in logging in at a new location, Apple emails your Apple ID-associated email address with the login details.
- iCloud for Windows allows access to iCloud Keychain, a significant security risk, but you have to jump through a few verification and encryption hoops to get there—it’s not as simple as having a password.
Any Apple devices logged into your iCloud account will always appear in a list Apple maintains. This includes any Mac, iPhone, iPad, or Watch, as well as any Apple TV, HomePod/HomePod mini, Windows system, or third-party smart TV with Apple TV software. You can access this list in three places:
- Via the Apple ID website: Go to appleid.apple.com, click Sign In, and log in with your credentials. Click Devices in the left-hand menu bar.
- In iOS/iPadOS: Go to Settings > Account Name and swipe down until you see your devices.
- In macOS: Go to the Apple ID preference pane (Catalina or later) and scroll through the left-hand navigation list. (In Mojave and earlier, go to the iCloud preference pane, click Account Details, and click Devices.)
- In iCloud for Windows: Click Account Details and then click Manage Apple ID.
This list shows a lot of details when you select a device: its serial number, Find My status, last iCloud Backup (if any), whether it’s correctly set up as a trusted device (for applicable hardware), associated Apple Pay cards, and installed version. This makes it easy to determine whether all the devices belong to you and should have access.
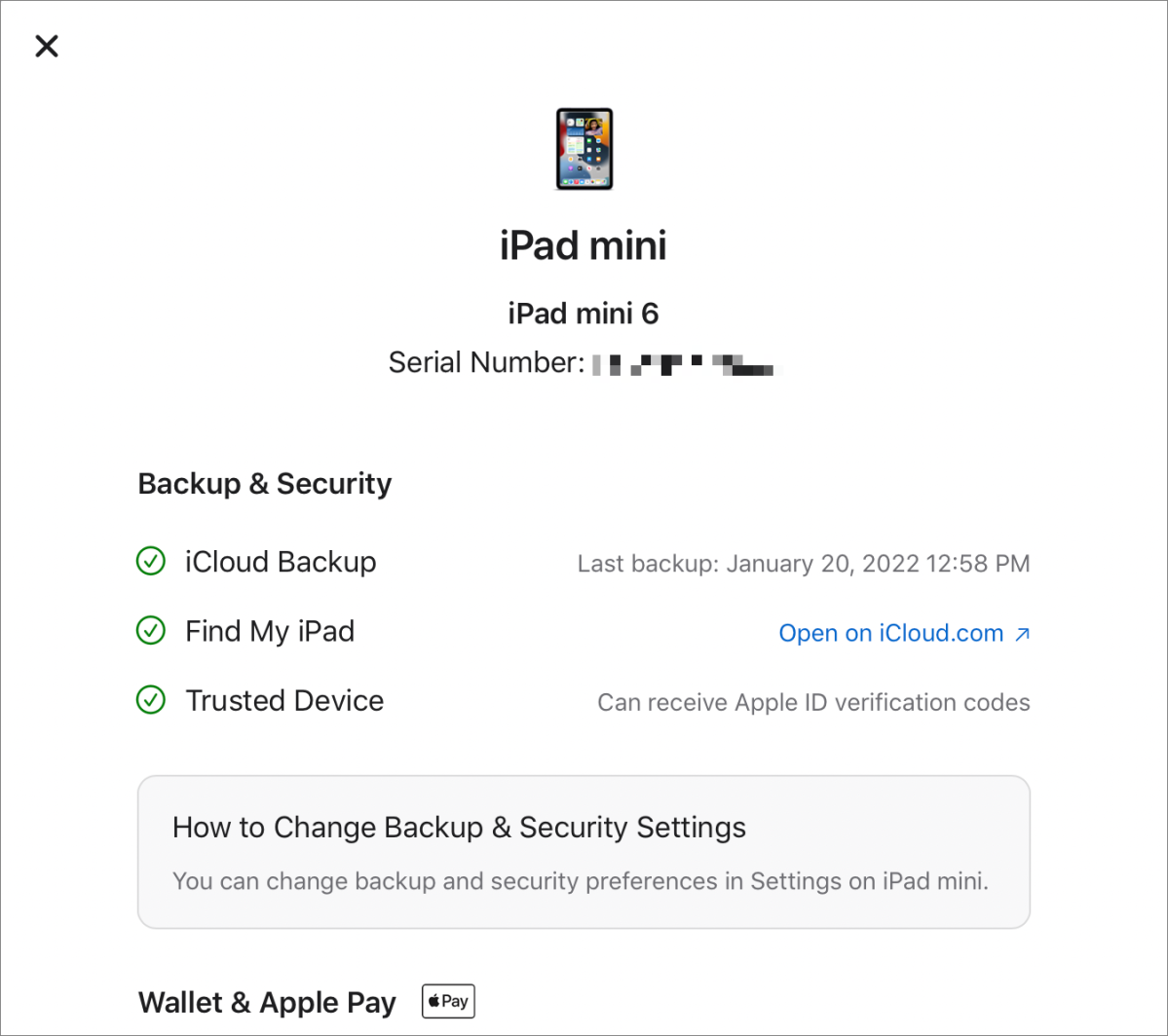 Apple lets you see details associated with all the Apple devices logged into your iCloud account at a glance.
Apple lets you see details associated with all the Apple devices logged into your iCloud account at a glance.
If you find a device that shouldn’t be there, you can tap or click Remove from Account in all of the above views, and then confirm the action. Removing it breaks its connection with iCloud, disables its use as a trusted device, and deletes it from the list.
If you have access to the device you want to remove, you can instead sign out of iCloud and all other stores and services directly from the device.
This Mac 911 article is in response to a question submitted by an anonymous Macworld reader.
Ask Mac 911
We’ve compiled a list of the questions we get asked most frequently, along with answers and links to columns: read our super FAQ to see if your question is covered. If not, we’re always looking for new problems to solve! Email yours to [email protected], including screen captures as appropriate and whether you want your full name used. Not every question will be answered, we don’t reply to email, and we cannot provide direct troubleshooting advice.






