How to set up a second shared Apple ID for the App Store
It’s a common problem of the modern age: how to share just enough with a partner or with your family, but not your personal stuff, like emails and messages. An Apple ID is designed to be a unique identifier you can use across all Apple services and purchases, but Apple recognized that for legacy and other reasons, it had to separate iCloud-connected stuff, iMessage and FaceTime, and iTunes Store and various App Stores purchases.
If you simply share the same Apple ID among everyone, as one Macworld reader discovered, all your private communication and information appears for all devices (and people) logged into the same account. Instead, you split up roles within iOS and macOS by account.
Each person has to set up or already have their own personal Apple ID that they use with iCloud email, contacts, and calendar entries, and which they use to log into iMessage and FaceTime. A third (or subsequent) Apple ID can be entirely devoted to purchases.
The example that follows assumes two people; I recommend Family Sharing later in this column as an alternative for a duo and a recommendation for three or more.
Mục Lục
Set up iOS and iPadOS
In iOS and iPadOS, set up this two Apple ID split in Settings. If you haven’t yet logged into an iCloud account, you start by using your unique Apple ID for iCloud. If you’re already logged into it, Settings will show your name and avatar, and you can tap that to get to iCloud and other settings.
In that second screen, tap iTunes & App Store. Tap the Apple ID at the top if an account is already logged in. Tap Sign Out. Then tap to sign in and enter the shared-purchase Apple ID account. Repeat these steps on all devices, ensuring you start with the Apple ID used for iCloud before proceeding to log in separately with the purchase account.
You may also have to log in or change settings for iMessage and FaceTime.
-
For iMessage, go to Settings > Messages > Send & Receive and tap the Apple ID to change it if necessary.
-
For FaceTime, visit Settings > FaceTime, and likewise tap the Apple ID if it’s the wrong one.
Set up on the Mac
In macOS 10.14 Mojave and earlier, use the iCloud preference pane to log into your personal iCloud account. Then launch iTunes, Books, and the Mac App Store to switch those to the shared-purchase Apple ID. Use Account > Sign Out in iTunes and Store > Sign Out in Books and the App Store.
In macOS 10.15 Catalina and the upcoming macOS 11 Big Sur, use the Apple ID preference pane’s Overview tab to check which account you’re signed into. If none, sign into your personal Apple ID account here. Then open App Store, Books, Music, and TV—whichever of those you use—to switch them to your shared-purchase Apple ID. (The Podcasts app picks up its account settings from the App Store.) Click Account > Sign Out or Store > Sign Out depending on the app.
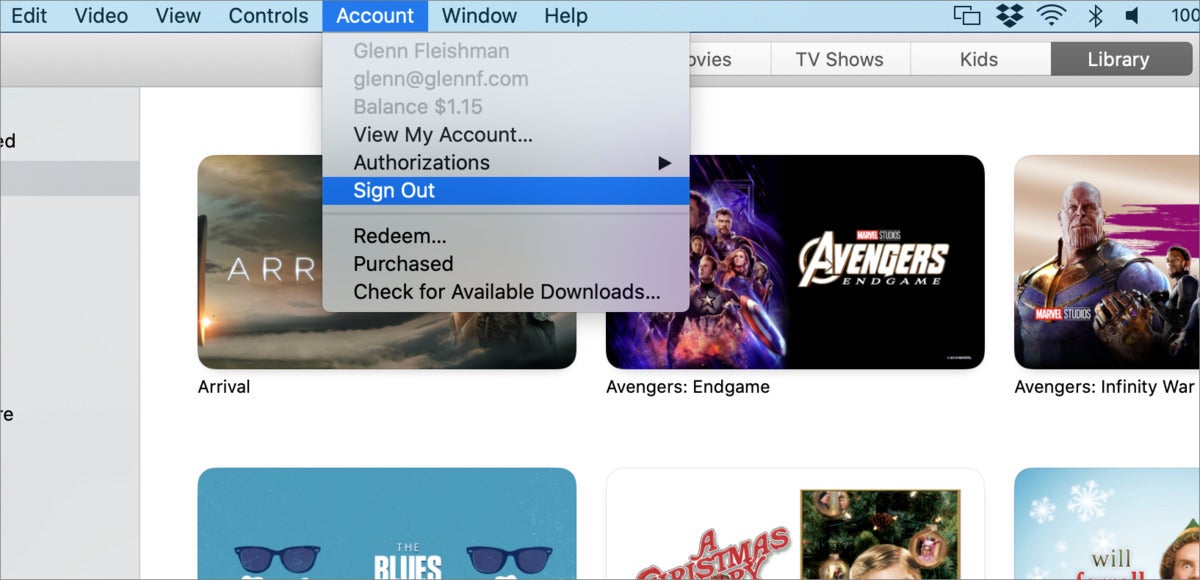 IDG
IDG
The TV app—one of the many places in macOS you can manage or change the Apple ID associated with an app’s purchases.
Use Family Sharing instead
A couple may want to use Family Sharing instead, which keeps everyone’s accounts personal and private, but allows most purchases to be accessed by other members of the sharing set. I recommend it for any family group of three or more people; it can handle up to six.
One drawback to Family Sharing has been that App Store subscriptions and in-app purchases (IAPs) have not been shareable to date. However, with macOS 11 Big Sur and iOS/iPadOS 14 due out later in the year, developers will be allowed to let subscriptions and IAPs be eligible for Family Sharing, too.
For more on Family Sharing, see Mac 911 columns on “
Save iCloud storage costs with Family Sharing” and “
Why can’t Family Sharing include more than six people?”
This Mac 911 article is in response to a question submitted by Macworld reader Del.
Ask Mac 911
We’ve compiled a list of the questions we get asked most frequently along with answers and links to columns:
read our super FAQ to see if your question is covered. If not, we’re always looking for new problems to solve! Email yours to
[email protected] including screen captures as appropriate, and whether you want your full name used. Not every question will be answered, we don’t reply to email, and we cannot provide direct troubleshooting advice.






