How to use your iPhone as a remote for Apple TV in iOS 16 | AppleInsider
How to use your iPhone as a remote for Apple TV in iOS 16
How to use the Apple TV Remote app
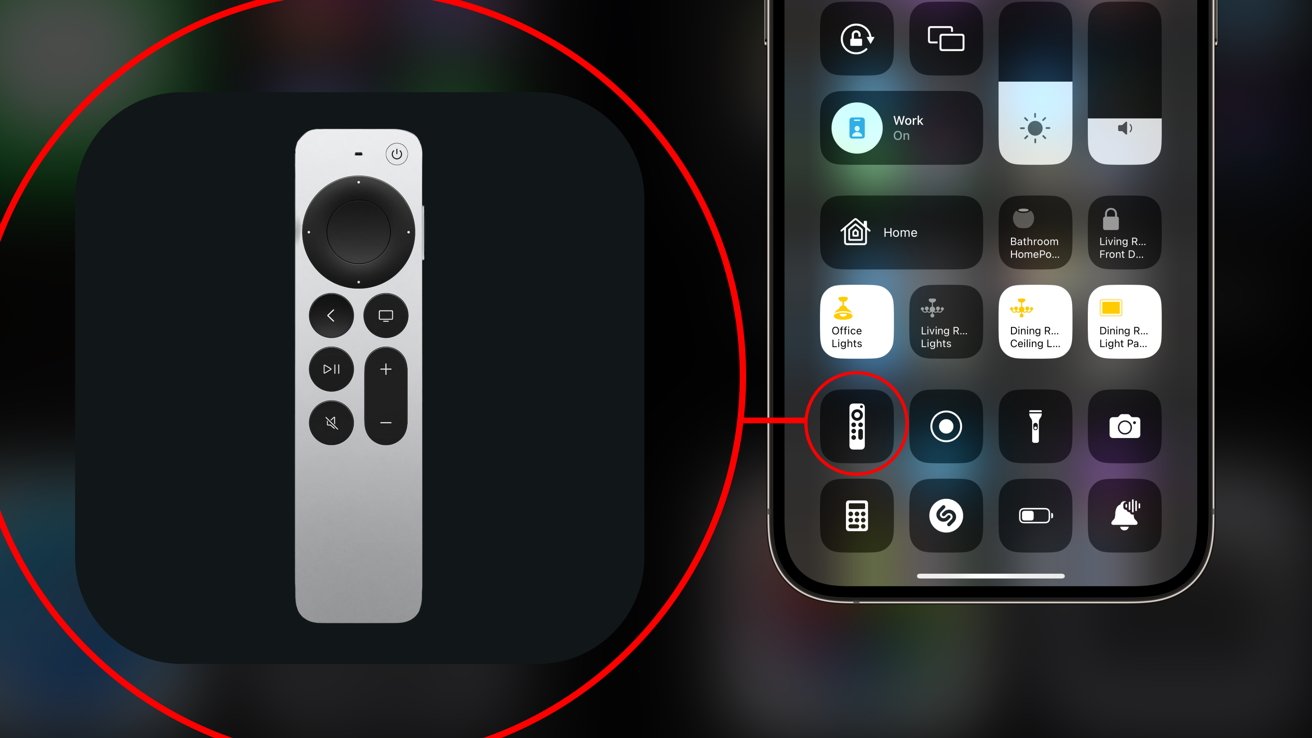
AppleInsider may earn an affiliate commission on purchases made through links on our site.
The iPhone has a built-in Apple TV Remote feature that is a swipe and tap away at all times. Here’s how to get the most out of this handy tool.
Apple used to offer the Apple TV Remote as a separate download from the App Store. It removed the app and integrated it as a system-wide feature in 2016.
If you still have that legacy app installed, go ahead and delete it because it doesn’t work well anymore in iOS 16. The built-in system-wide Apple TV Remote app is much better thanks to being modernized and up to date.
Even though it doesn’t have an app icon in the App Library, the new system-wide Apple TV Remote software works as a fully functional app once launched. Users can see it in the app switcher and quickly open it by swiping between apps.
Mục Lục
The Apple TV Remote app interface
The Apple TV Remote app offers most of the same functionality as the hardware Siri Remote. The large empty space acts as a trackpad while all the face buttons operate identically to their physical counterparts.
There’s a play/pause button, TV button, mute button, power button, and Menu button. A list button at the top works in some apps to open a list menu but isn’t supported everywhere. The same goes for the channel buttons at the bottom right of the interface — they are supported in a select few apps.
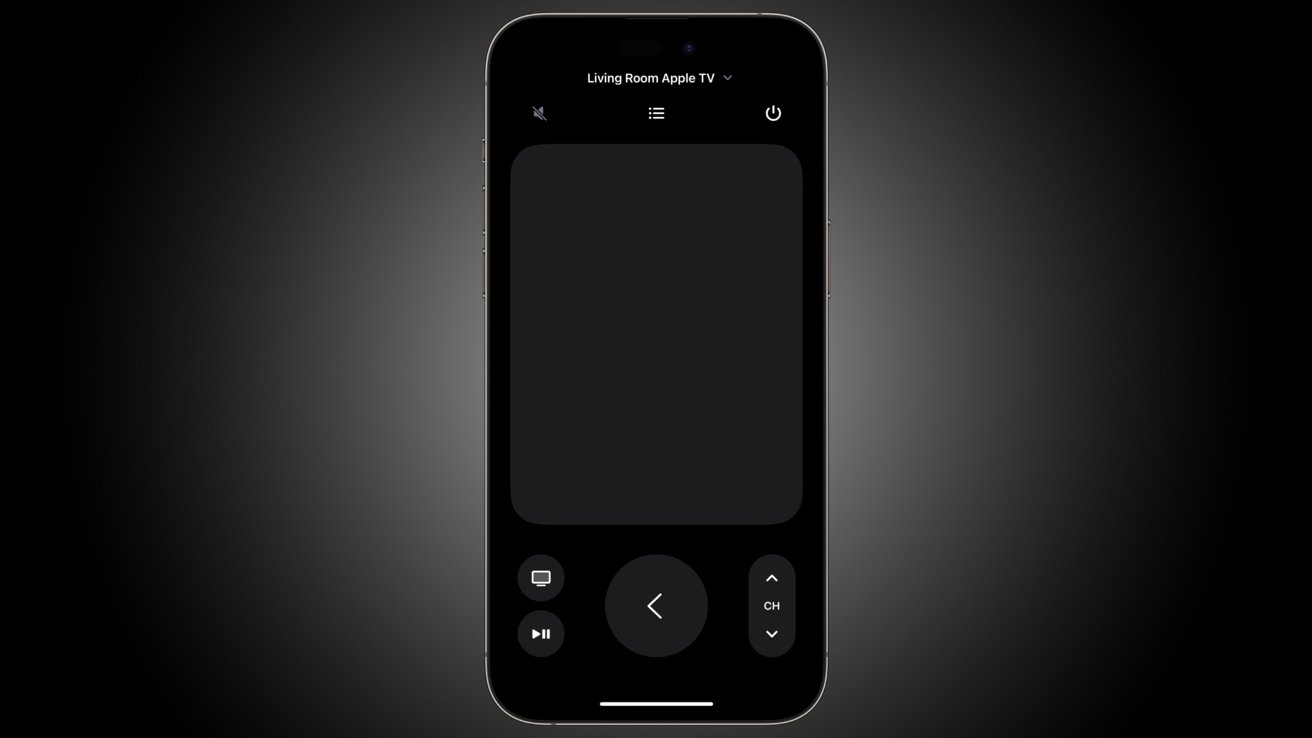
The Remote app has all of the same controls as the Siri Remote
Using the Apple TV Remote app:
- Swipe and tap in the empty gray space to move around the Apple TV interface.
- The Play/Pause button will stop playback on an active video. Anywhere else, it plays or pauses Apple Music.
- The TV button will take the user home or to the TV app based on Apple TV settings. Press and hold the TV button to open Control Center.
- The Mute button works only where the volume buttons work. It is grayed out when unavailable
The physical volume buttons control the volume of the Apple TV in certain circumstances, more on that below. The sleep/wake button summons Siri on the Apple TV when held down.
How to launch the Apple TV Remote app
Apple has provided several shortcuts for launching the Apple TV remote app. The primary launcher is within Control Center, represented by a remote icon.
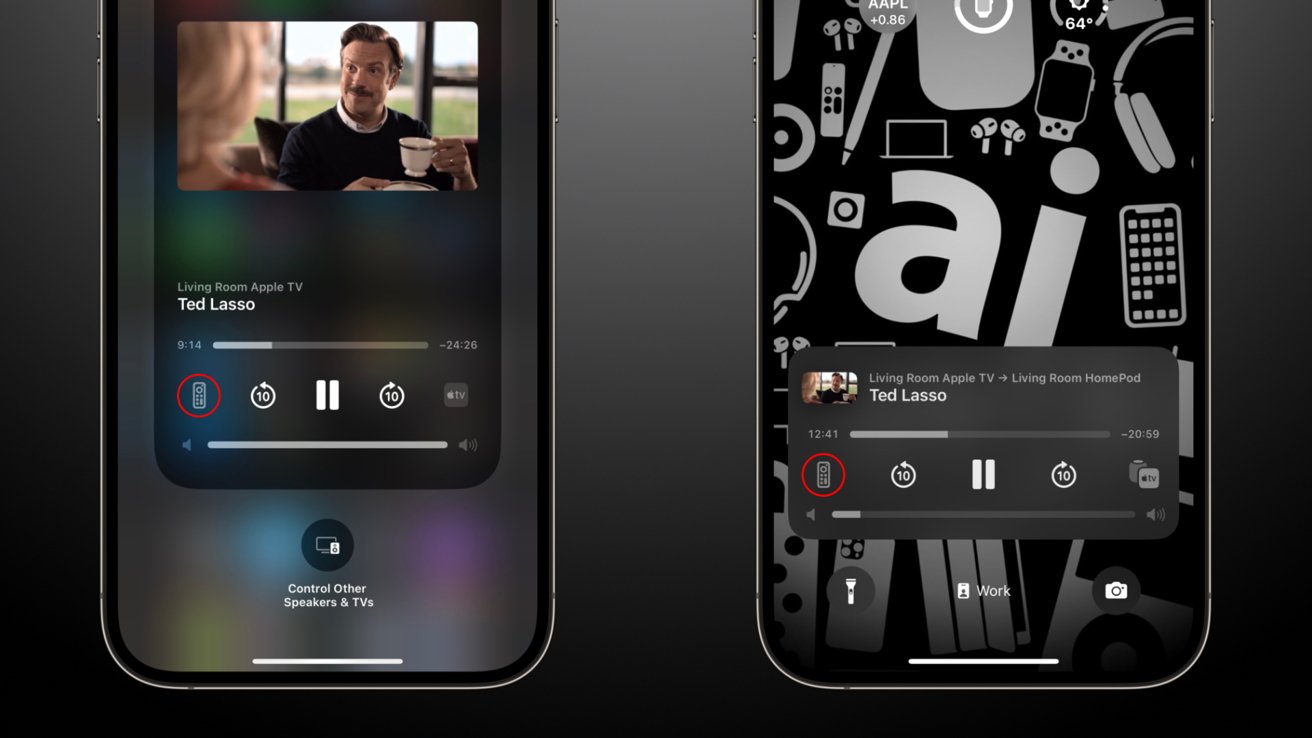
Launch the Apple TV Remote app using shortcuts in the Now Playing widgets
When connecting to the Apple TV via the Apple TV Remote app, it creates an AirPlay 2 connection.
This means the Now Playing content in Control Center and on the Lock Screen will show what is playing on the Apple TV. A remote icon in the Now Playing widgets in either location will launch the Remote app.
Any time a user opens an app on the Apple TV that asks for text or password entry, nearby iPhones on the same network will be prompted to enter the information via their keyboard. This notification will launch the Apple TV Remote app automatically.
How to control tv volume from the Apple TV Remote app
The Apple TV Remote app can control media volume in certain circumstances. Since the iPhone does not have an IR emitter, it cannot directly manipulate the volume like the Siri Remote can.
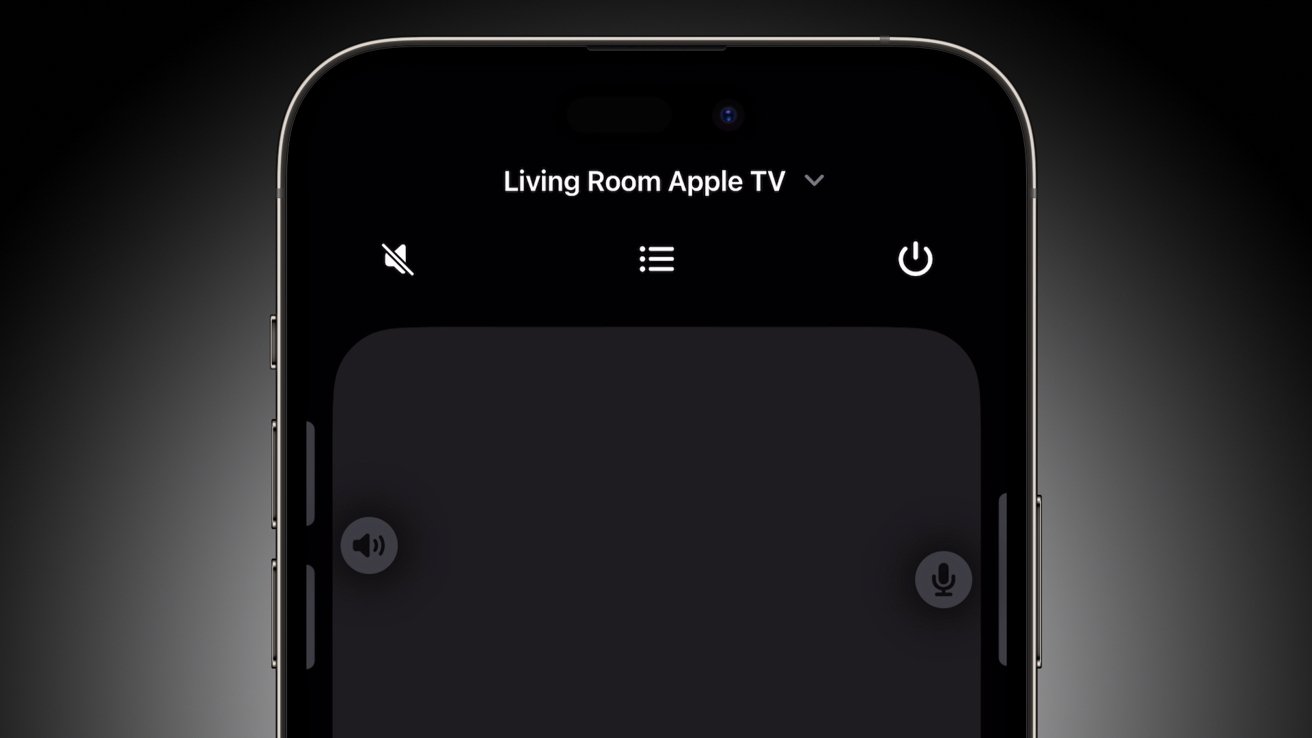
Volume control is available only in certain circumstances
Instead, the app relies on HDMI CEC control or AirPlay control. If you’re using the Apple TV Remote app on an AirPlay 2-compatible smart TV, it can control the TV volume or ARC-connected speakers.
When controlling an Apple TV via the Remote app, users can adjust the volume if the TV audio is being played through ARC-connected speakers. ARC is an HDMI port that relays input audio to a receiver or soundbar. Volume cannot be controlled if it is being directed through an optical connection from the TV.
If the Apple TV is part of an AirPlay 2 group with other speakers or HomePods, then the Apple TV Remote app can control the volume as well. For example, if the user has a HomePod pair set as the audio output.
Bonus iPhone 14 Pro and iPhone 14 Pro Max features
The iPhone 14 Pro and iPhone 14 Pro Max have some unique features thanks to their exclusive hardware. The always-on display and Dynamic Island create a couple of new interactions for the Apple TV Remote app.
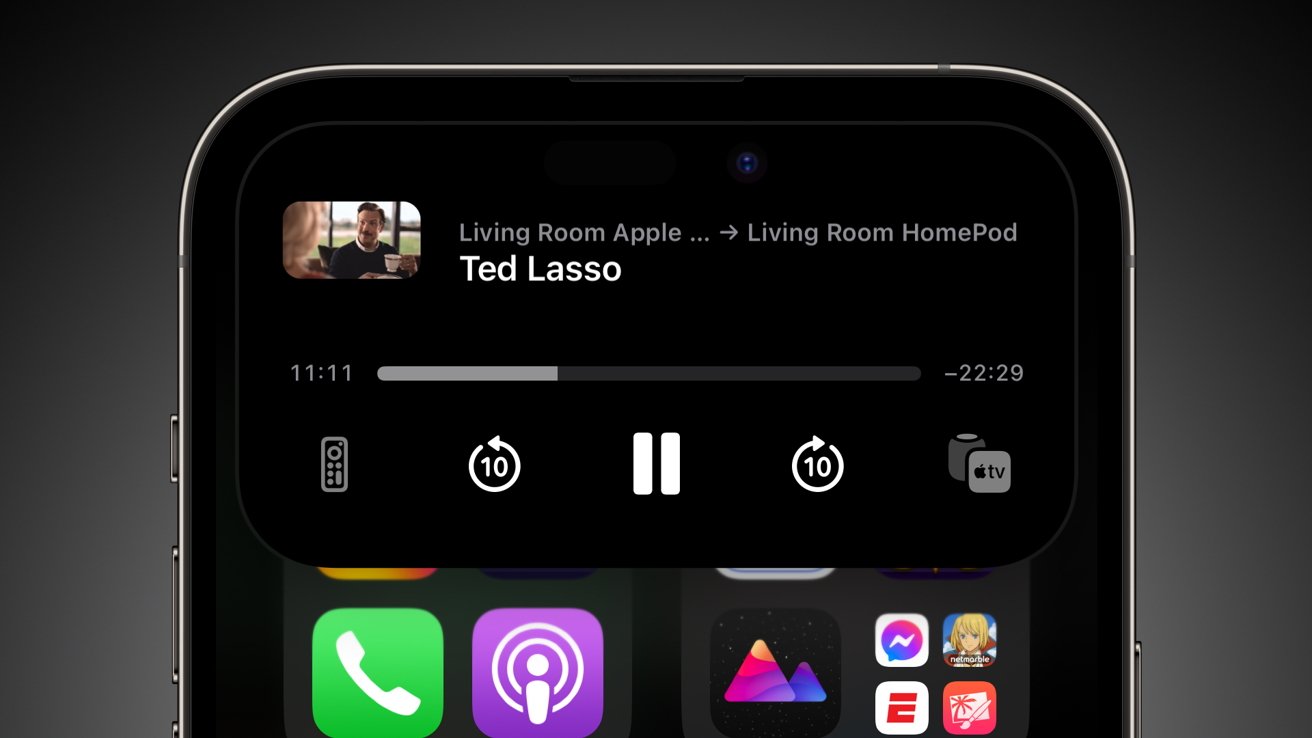
Dynamic Island adds yet another Remote app shortcut
When connected to an Apple TV over AirPlay 2, the Now Playing content will appear in the Dynamic Island. Press and hold on the Dynamic Island to see a shortcut to the Apple TV Remote App.
The always-on display will keep the Apple TV Remote app on screen at all times. A tap will wake the screen and enable interaction with the remote right away.
How to get the Apple TV Remote App back on your Home Screen
Since Apple no longer ships the Apple TV Remote as a separate app in the App Store, some users may miss having it as an icon on the Home Screen. Luckily, it can still be added using Shortcuts.
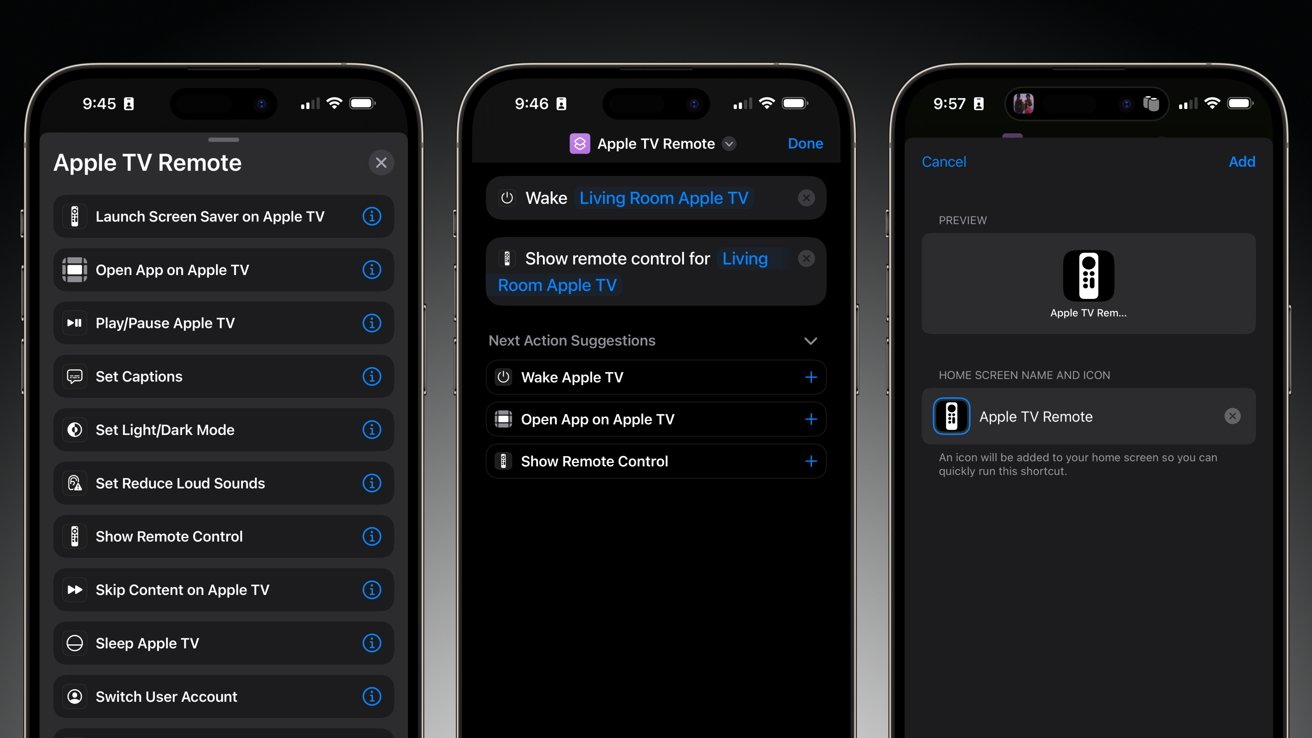
Add the Apple TV Remote back to your Home Screen using Shortcuts
- Open Shortcuts. Tap the “+” in the top right corner.
- Search for the term “Remote” in the actions selector view. Select “Apple TV Remote.”
- Select “Wake Apple TV” from the list, then open the list again and select “Show Remote Control.”
- Tap the blue text in each action to select the desired Apple TV for these actions.
- Tap the top menu to rename the action. Tap the top menu again to add it to the Home Screen.
- The icon and name chosen for the Home Screen icon will appear in the next open slot. Tap it to run the Shortcut.
Shortcuts is a powerful tool that lets users choose any number of actions to tie to a single button press. Customize the Apple TV Remote shortcut to perform whatever actions you’d like, even operating smart lights or opening a specific app on the Apple TV.
We chose a custom icon we made with Apple’s SF Symbols. There are plenty of icons on the internet available for free or in premium icon packs to customize this launcher however you like.






