Hướng dẫn Hướng dẫn cách cài Windows 10 bằng USB từng bước một mới nhất – piaggiotopcom
Trong quá trình sử dụng máy tính chắc chắn chúng ta sẽ không tránh khỏi những lỗi như: nhiễm virus, lỗi hệ thống…v.v.. Nếu lỗi nhẹ chúng ta có thể khắc phục bằng những cách đơn giản, còn nếu lỗi quá nặng thì giải pháp duy nhất là cài đặt lại windows. Tuy nhiên, vấn đề là không phải ai trong chúng ta cũng biết cách cài windows và nếu cài không đúng thì lợn què. Vì vậy, để giúp các bạn tránh gặp phải những trường hợp như vậy, bài viết dưới đây của Thuthuatphanmem.vn sẽ hướng dẫn các bạn cách cài Windows 10 bằng USB chi tiết từ a đến z. Mời các bạn cùng theo dõi.
1. Chuẩn bị trước khi cài windows.
Để cài Windows 10 bằng USB trước tiên bạn phải chuẩn bị những thứ sau:
- Một USB dung lượng 4Gb trở lên.
- File ISO của bộ cài Windows 10
- Phần mềm tạo USB cài Win Rufus (Link tải: https://rufus.akeo.ie/ )
2. Tạo USB cài Windows 10
Bước 1: Bạn gắn USB vào máy tính và mở phần mềm Rufus lên.
Sau đó chọn các mục như hình bên dưới, trong đó:
1-Chọn USB kết nối với máy tính
2-Chọn định dạng USB là NTFS
3-Chọn định dạng file cài Windows là ISO
4-Chọn file ISO Windows 10 trong máy tính (đã chuẩn bị ở phần 1)
5-Click Start để bắt đầu tạo USB cài Windows.
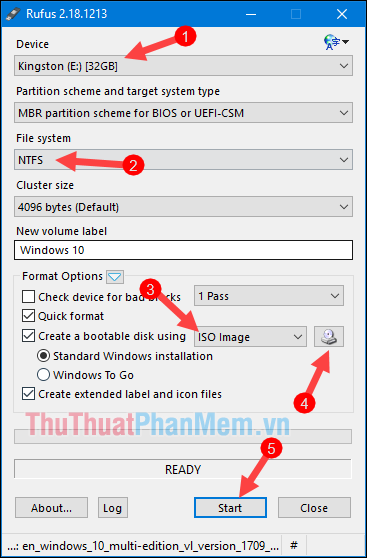
Bước 2: Nếu một thông báo xuất hiện, bấm OK
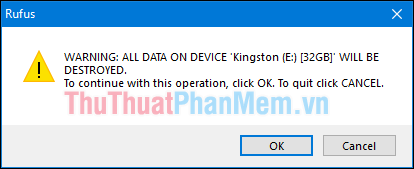
Bước 3: Bạn hãy đợi trong giây lát để quá trình tạo USB cài Windows hoàn tất.
Khi tạo USB cài đặt Windows thành công, nhấn Close để thoát khỏi chương trình. Và chuẩn bị cài windows.
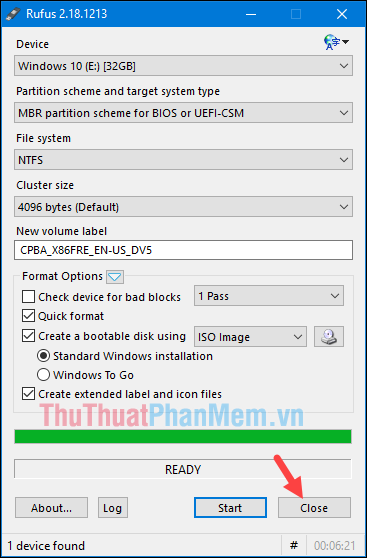
3. Các bước cài đặt Windows 10
Bước 1: Bạn gắn USB cài Windows đã tạo ở bước trên vào máy tính (tắt nguồn), sau đó bật máy vào BIOS chọn boot từ USB. Để vào BIOS, hãy làm như sau:
máy tính để bàn: Tùy từng loại main khác nhau, nhưng đa số để vào BIOS thì ấn Xóa bỏđi đến thực đơn khởi động nhấn Thoát hoặc F11, F12.
Máy tính xách tay Sony Vaio: Tắt nguồn rồi nhấn phím . cái nút Hỗ trợ sau đó nhấn F2 nhập BIOS. Nhập Sự hồi phục bạn nhấn F10.
Máy tính xách tay HP:
- Vào BIOS nhấn F10
- Vào menu Boot nhấn F9
Máy tính xách tay Lenovo:
- Vào BIOS nhấn F1
- Vào menu Boot nhấn F12
Máy tính xách tay Dell:
- Vào BIOS nhấn F2
- Vào menu Boot nhấn F12
Máy tính xách tay Acer:
- Vào BIOS nhấn F2
- Vào menu Boot nhấn F12
Máy tính xách tay Asus:
- Vào BIOS nhấn F2
- Vào menu Boot nhấn Esc
Sau khi chọn boot vào USB, đợi một lúc để máy khởi động vào giao diện cài đặt Windows 10.
Bước 2: Tại giao diện cài đặt Windows 10 các bạn tích chọn các mục như hình dưới và nhấn Kế tiếp.
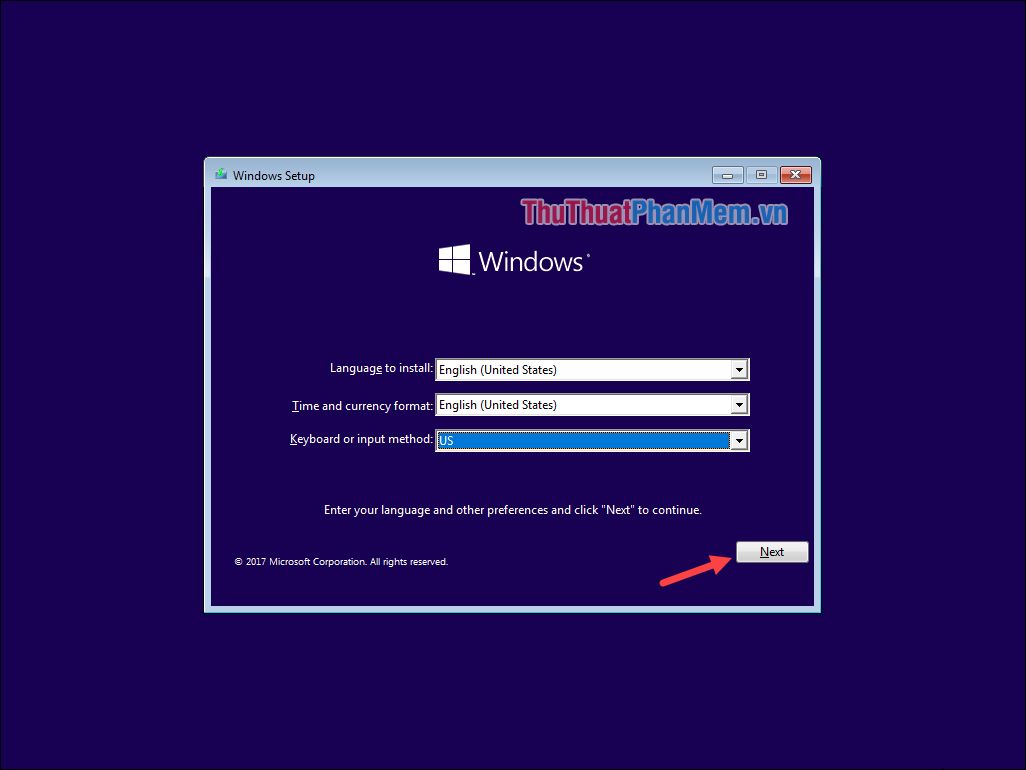
Bước 3: Lựa chọn Cài đặt ngay.
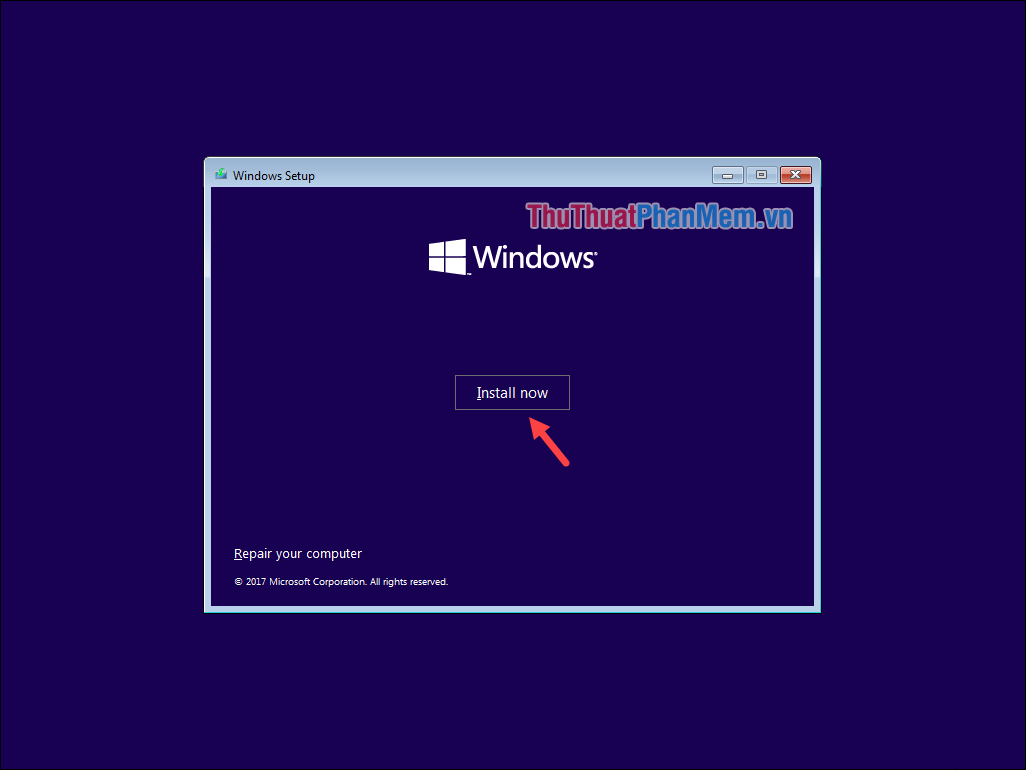
Bước 4: Chọn một trong các phiên bản windows 10 rồi nhấn Kế tiếp.
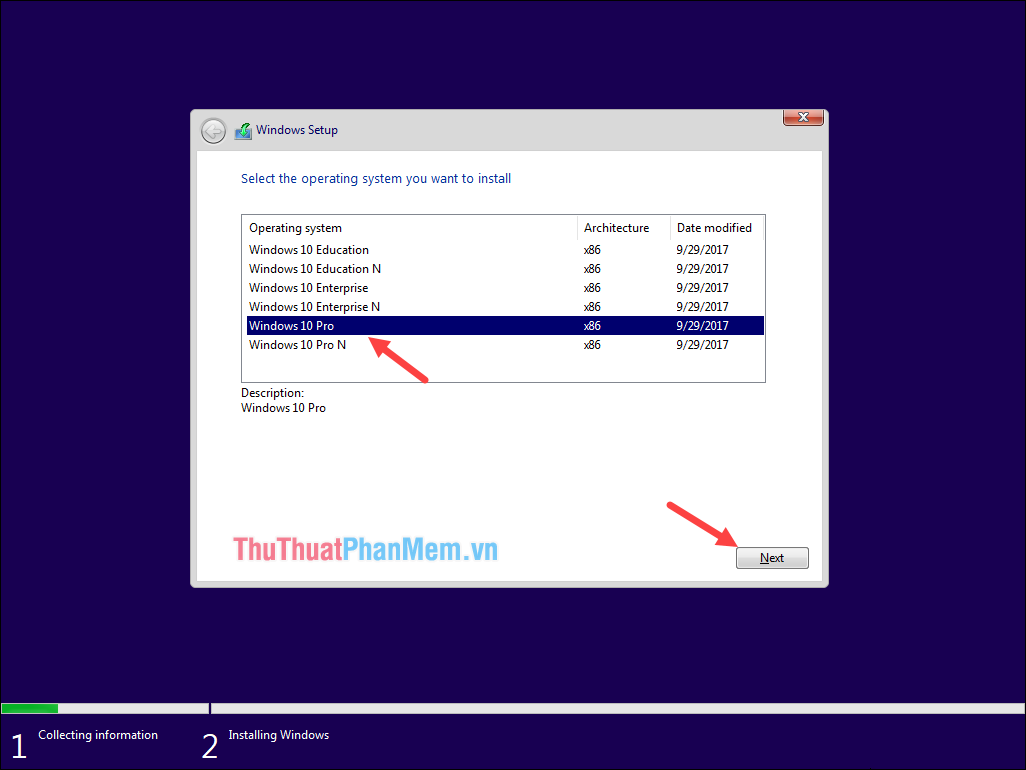
Bước 5: Kiểm tra hộp sau đó nhấn Kế tiếp.
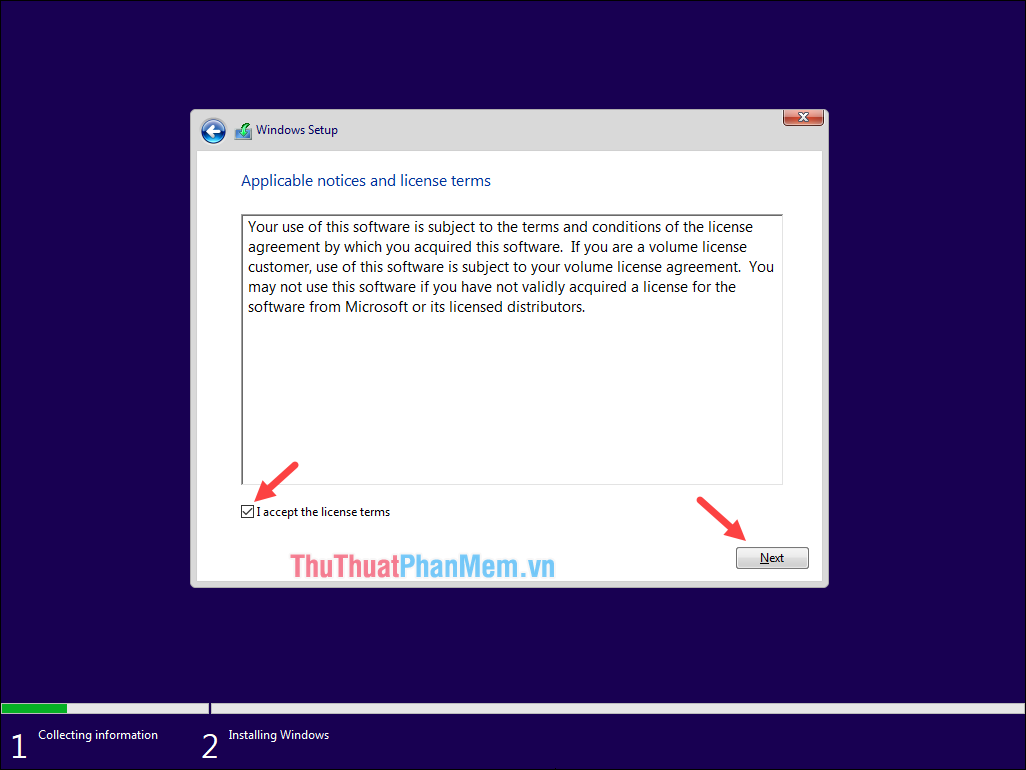
Bước 6: Lựa chọn Tùy chỉnh: Chỉ cài đặt windows
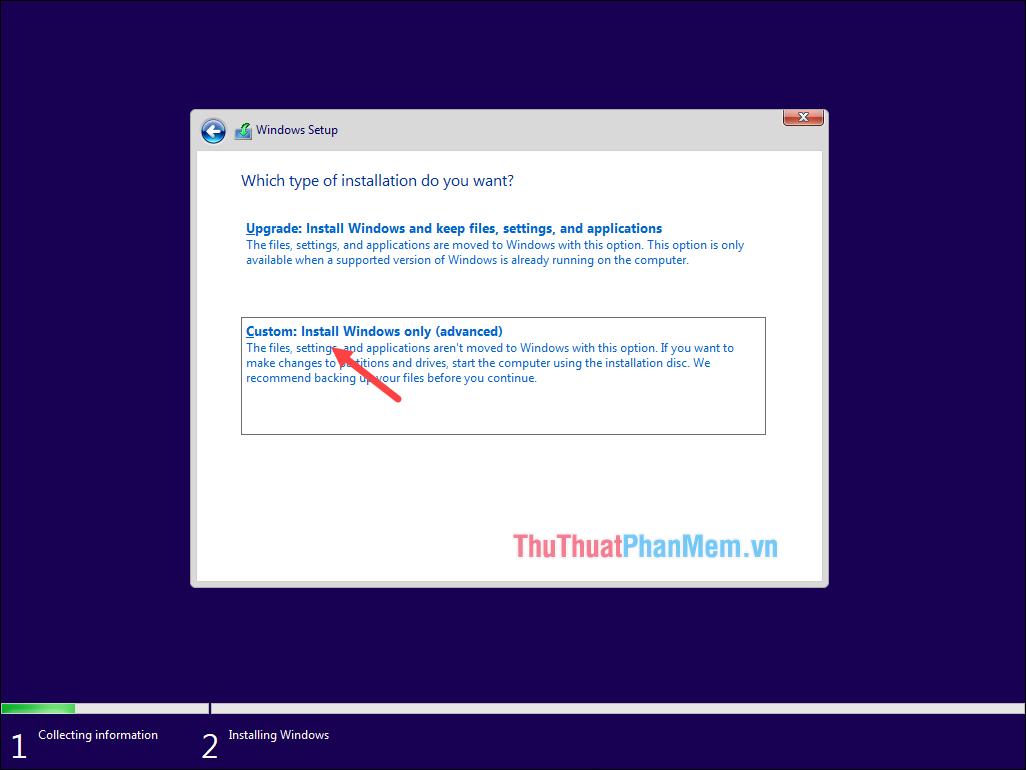
Bước 7: Chọn ổ cài windows, thông thường máy tính sẽ chia thành nhiều ổ khác nhau (ổ cài windows ở cột Type sẽ ghi là System). Ở đây mình cài trên máy ảo nên sẽ chỉ có 1 ổ thôi. Bạn chọn ổ rồi nhấn Format để xóa hết dữ liệu cũ và cuối cùng nhấn Kế tiếp.
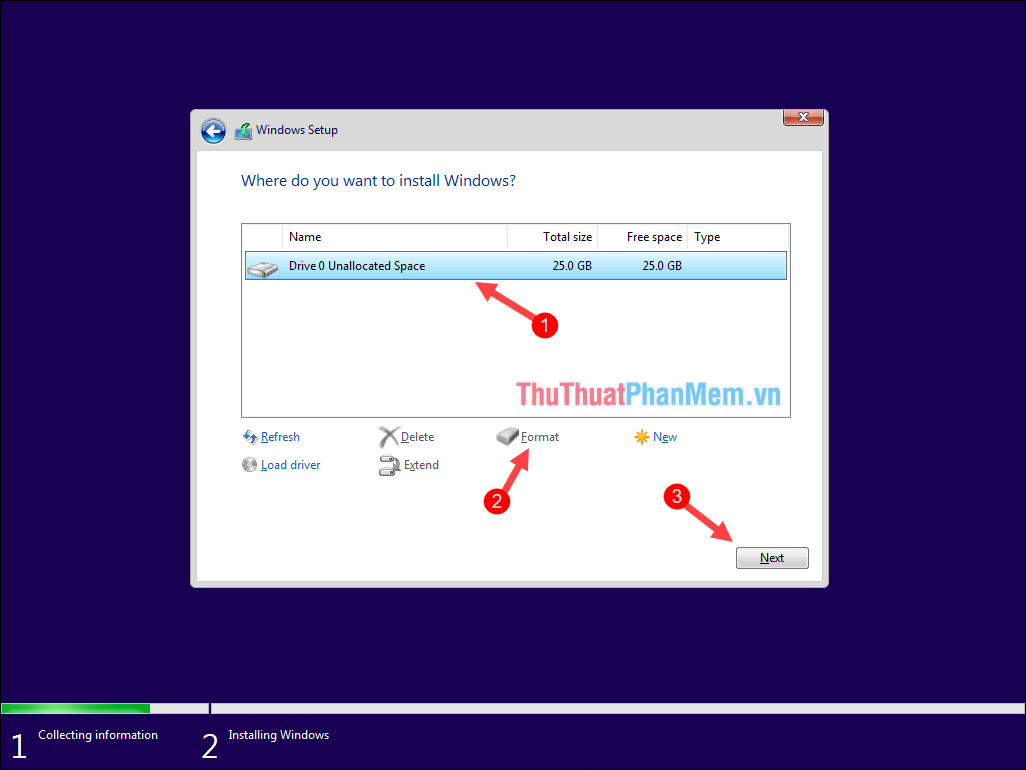
Bước 8: Quá trình cài đặt Windows bắt đầu, các bạn đợi khoảng 10-15 phút tùy tốc độ của từng máy tính.
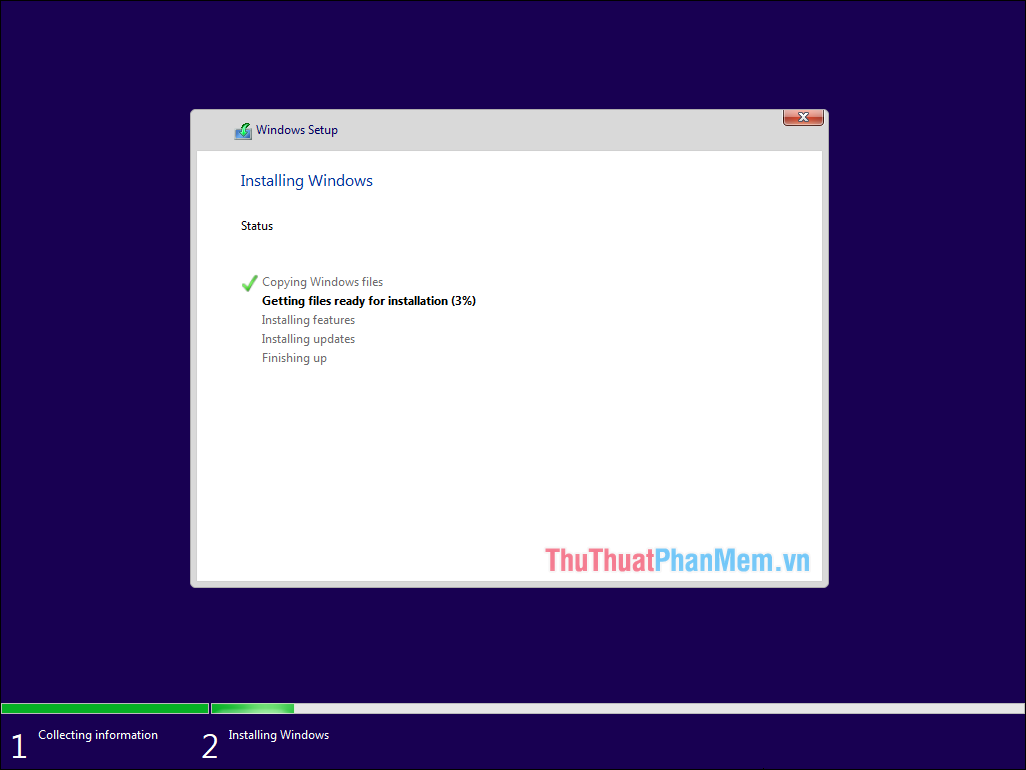
Bước 9: Sau khi cài đặt xong máy tính sẽ tự động khởi động lại, bạn vui lòng chờ thêm ít phút. Khi máy khởi động lên màn hình như bên dưới, chọn quốc gia bạn đang ở và nhấn Đúng.
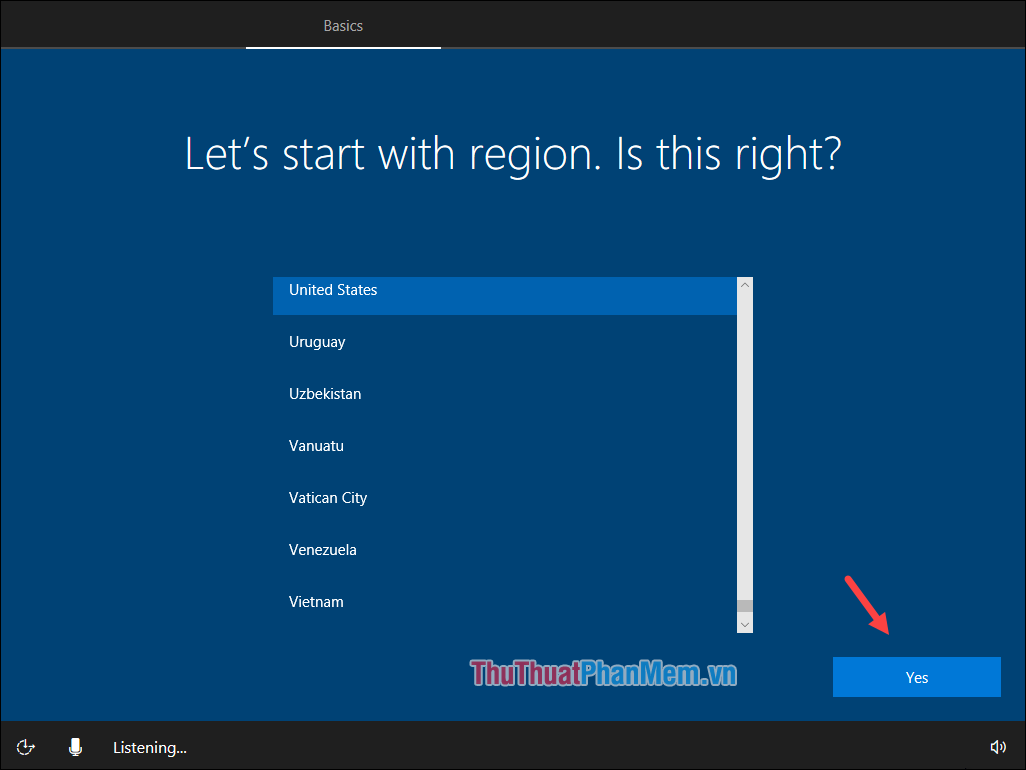
Bước 10: Bạn chọn ngôn ngữ bàn phím rồi nhấn Yes.
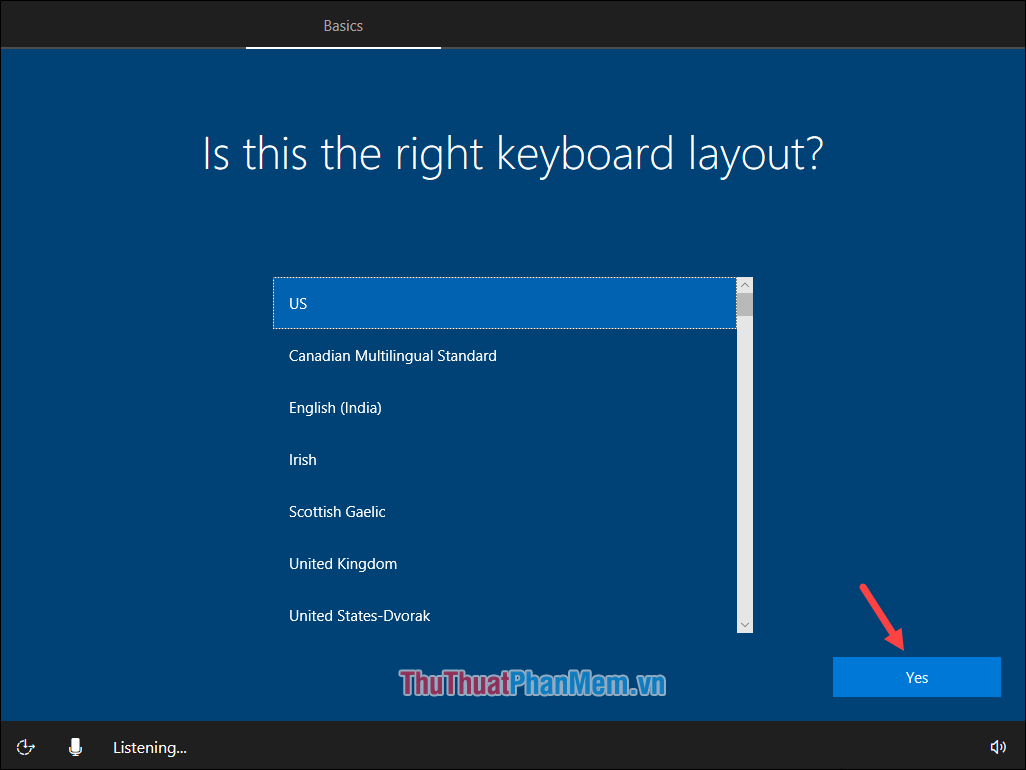
Bước 11: Nhấn Nhảy
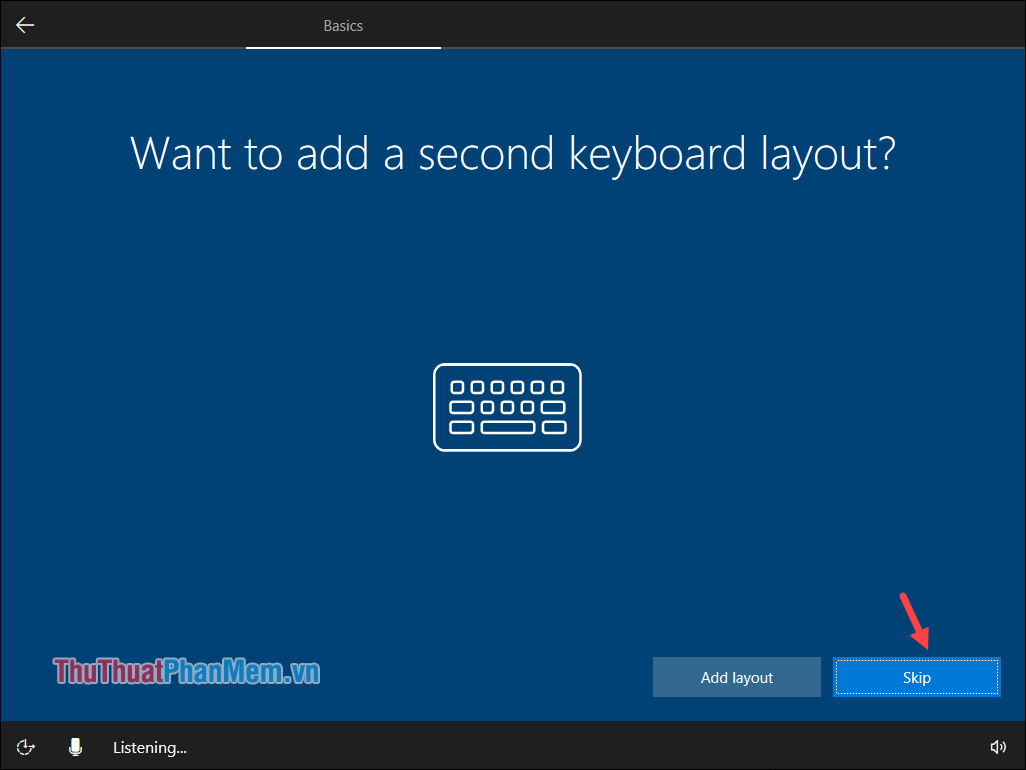
Bước 12: Lựa chọn Thiết lập để sử dụng cá nhân sau đó nhấn Kế tiếp.
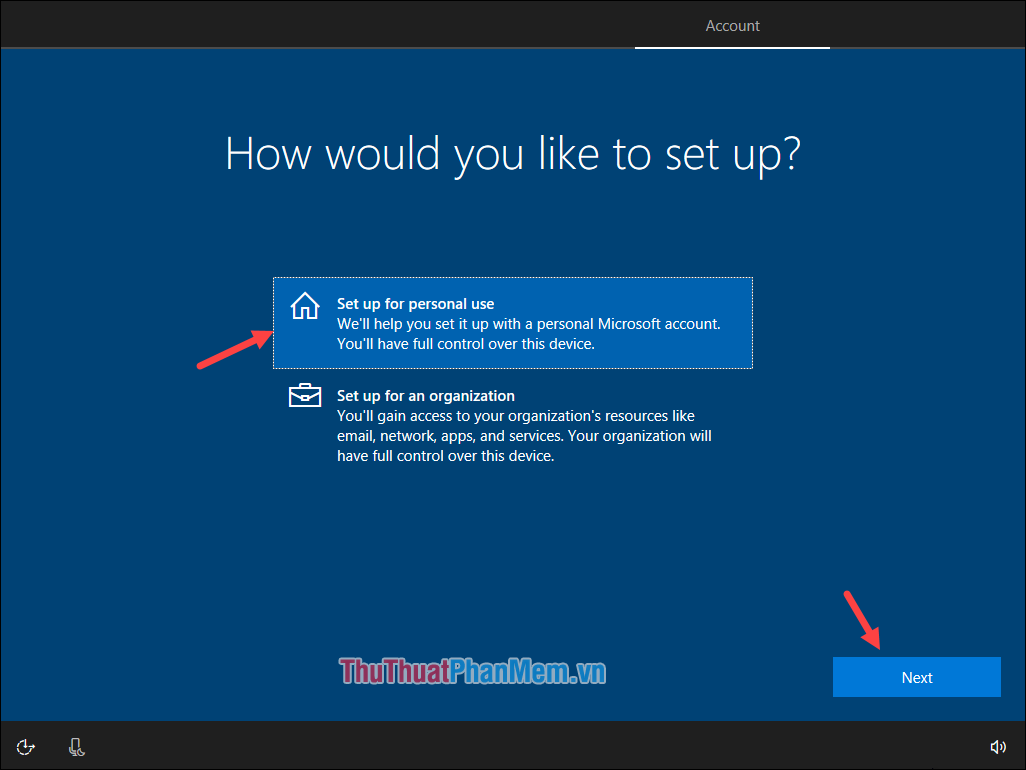
Bước 13: Tại bước này nếu bạn có tài khoản Microsoft thì nhập vào ô trống rồi nhấn Kế tiếpnếu không thì chọn Tài khoản ngoại tuyến. Tốt nhất là bạn chọn tài khoản ngoại tuyến vì tài khoản Microsoft vào được sau khi cài win.
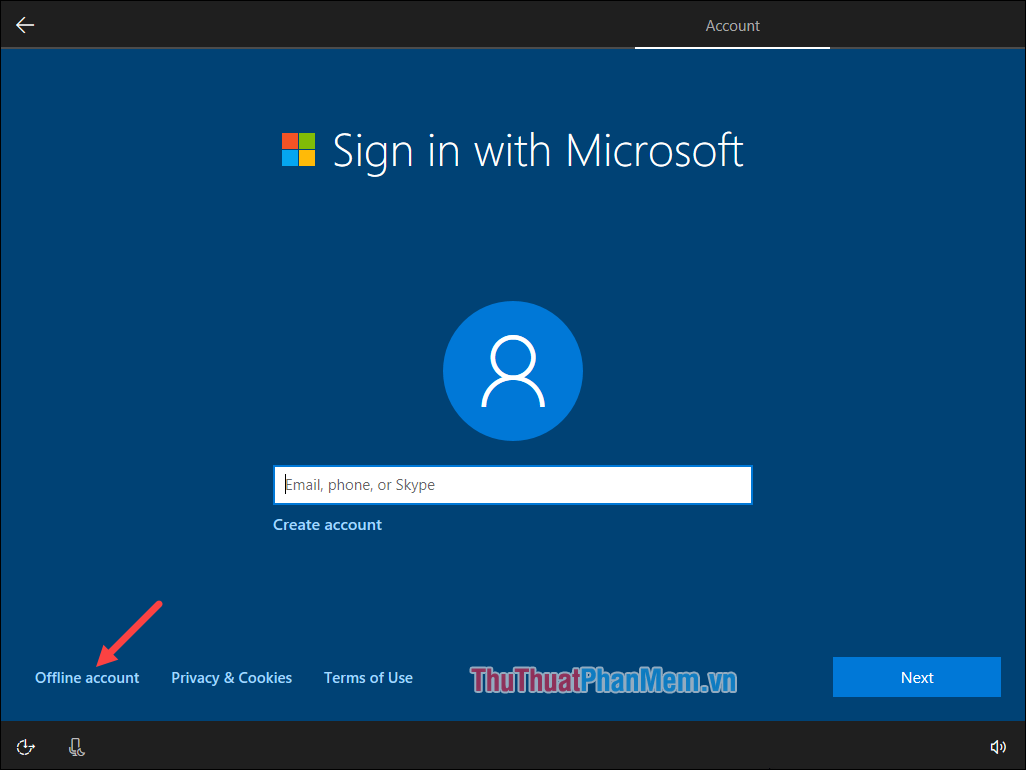
Bước 14: Bạn nhấn Đúng
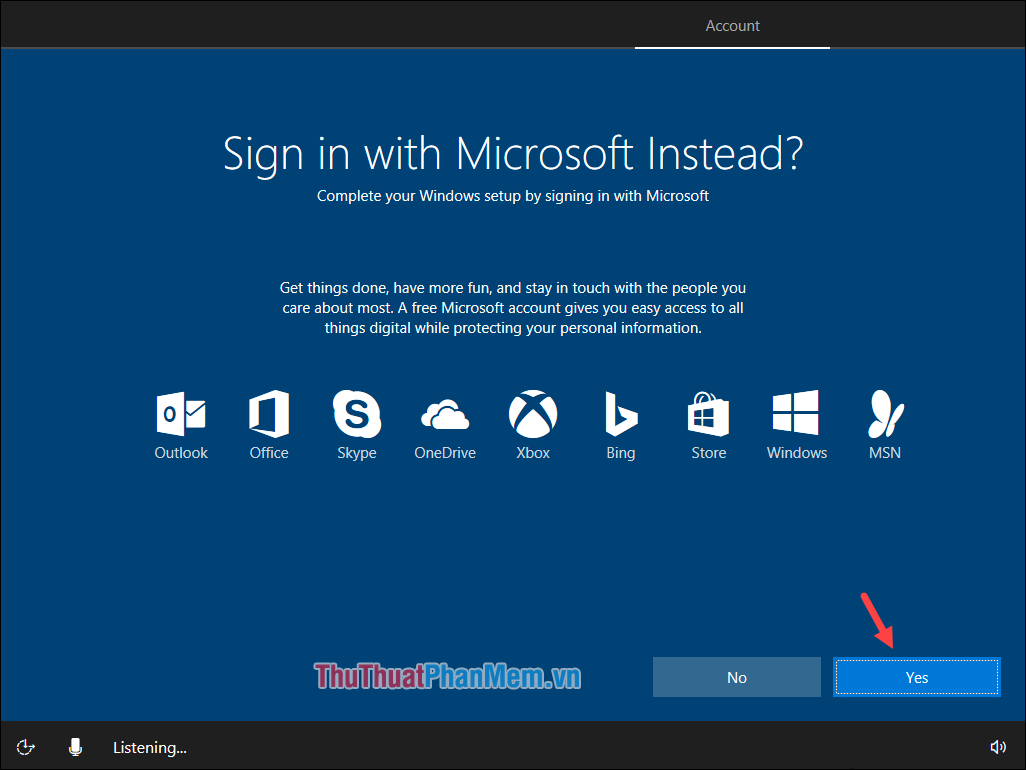
Bước 15: Bạn nhập tên máy tính vào ô trống và nhấn Kế tiếp.
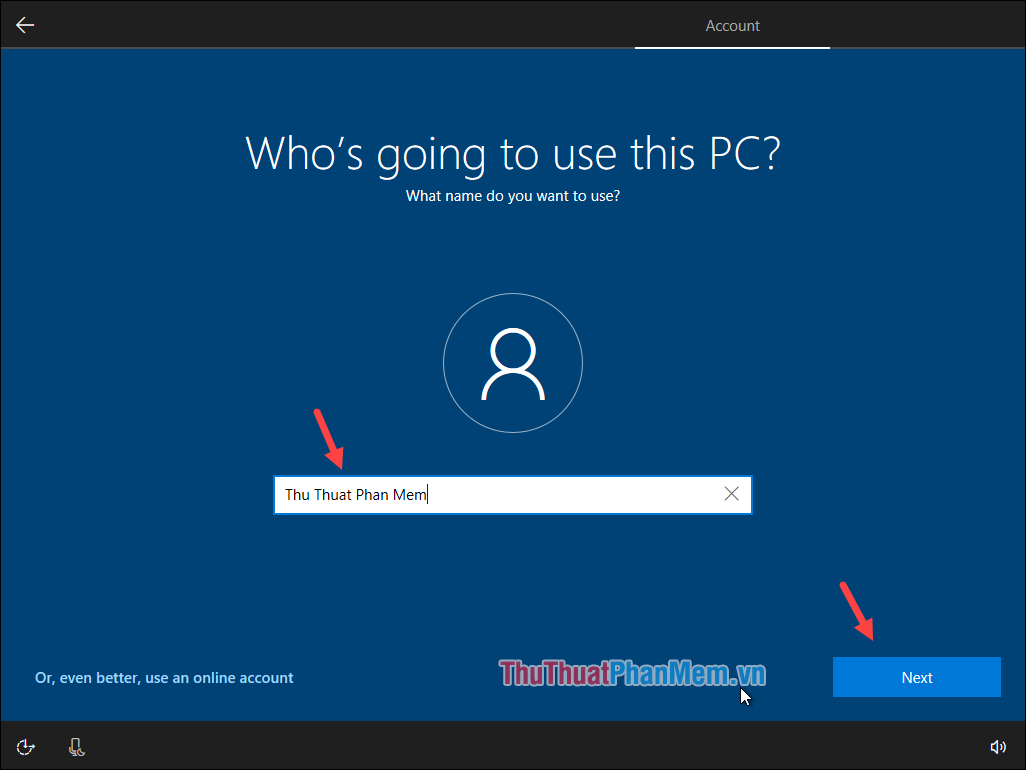
Bước 16: Nếu muốn đặt mật khẩu cho máy tính thì nhập vào ô trống và nhấn Next, nếu không muốn đặt mật khẩu thì để trống và nhấn Kế tiếp.
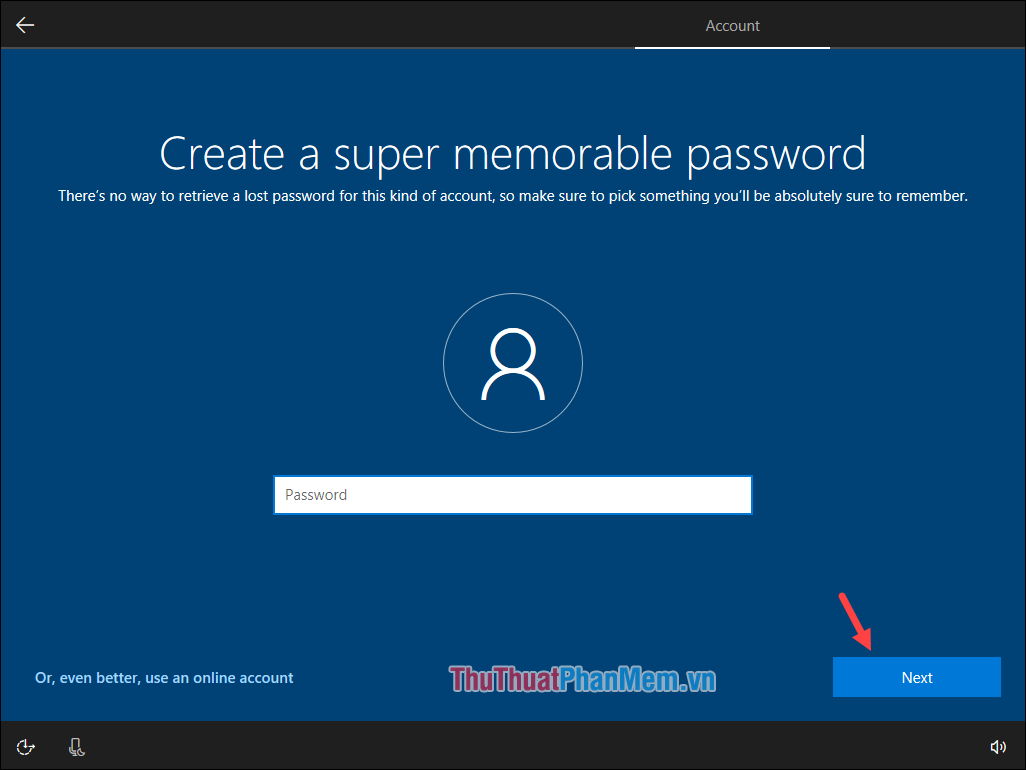
Bước 17: Ở đây windows hỏi bạn có muốn dùng trợ lý ảo Cotana không, mình không dùng nên chọn No.
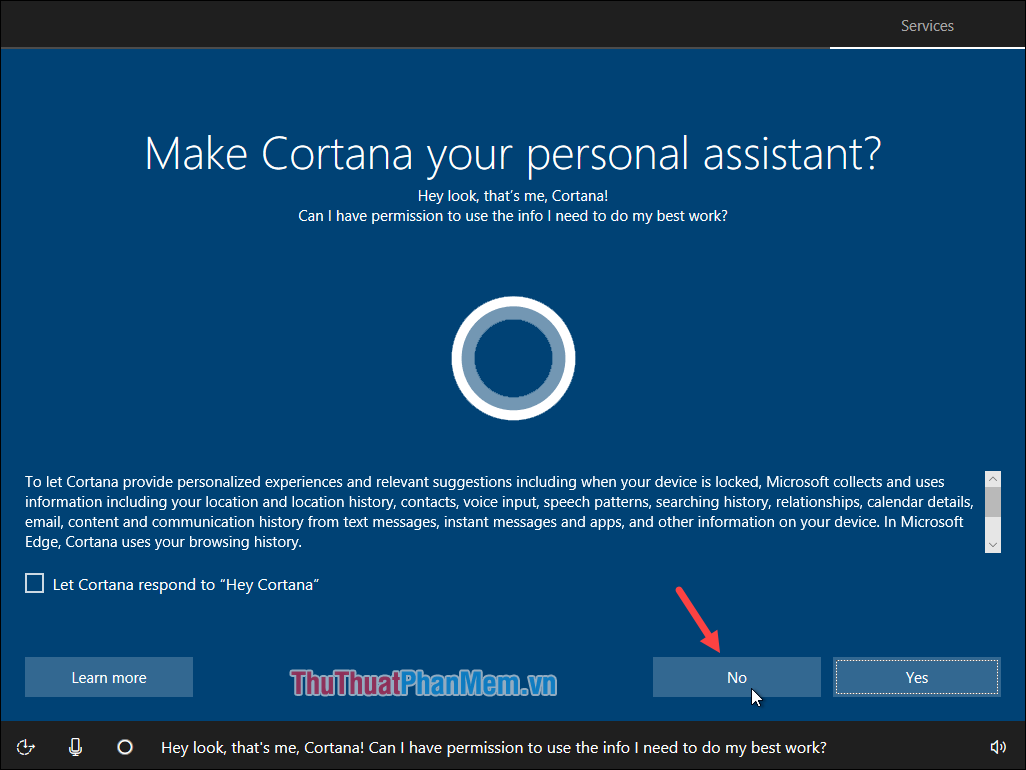
Bước 18: Ở bước này bạn có thể tắt hết các mục và nhấn Chấp nhận.
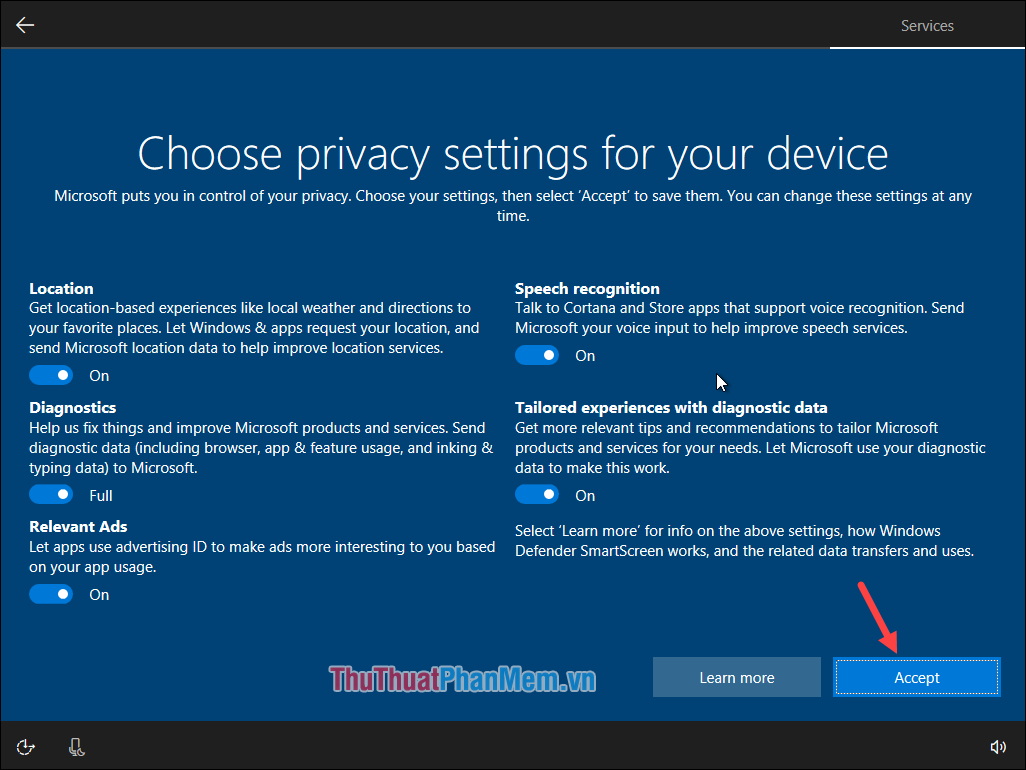
Bước 19: Bạn đợi vài phút để quá trình cài đặt windows hoàn tất.
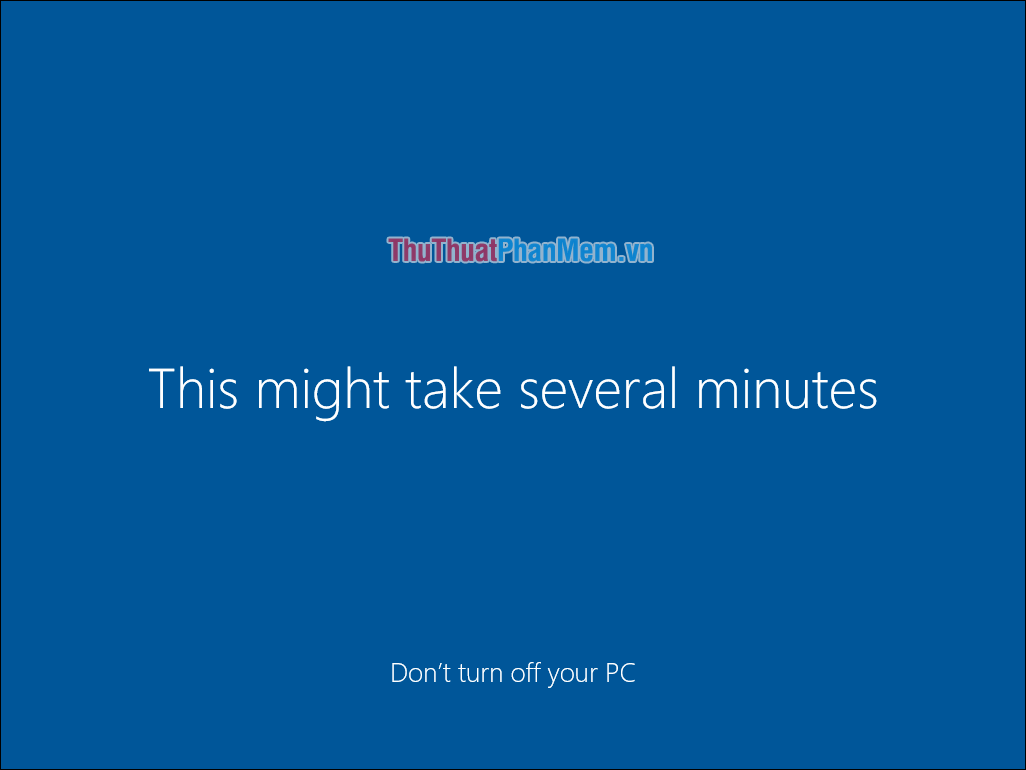
Và như vậy là chúng ta đã cài win 10 thành công, máy tính đã boot ra Desktop.
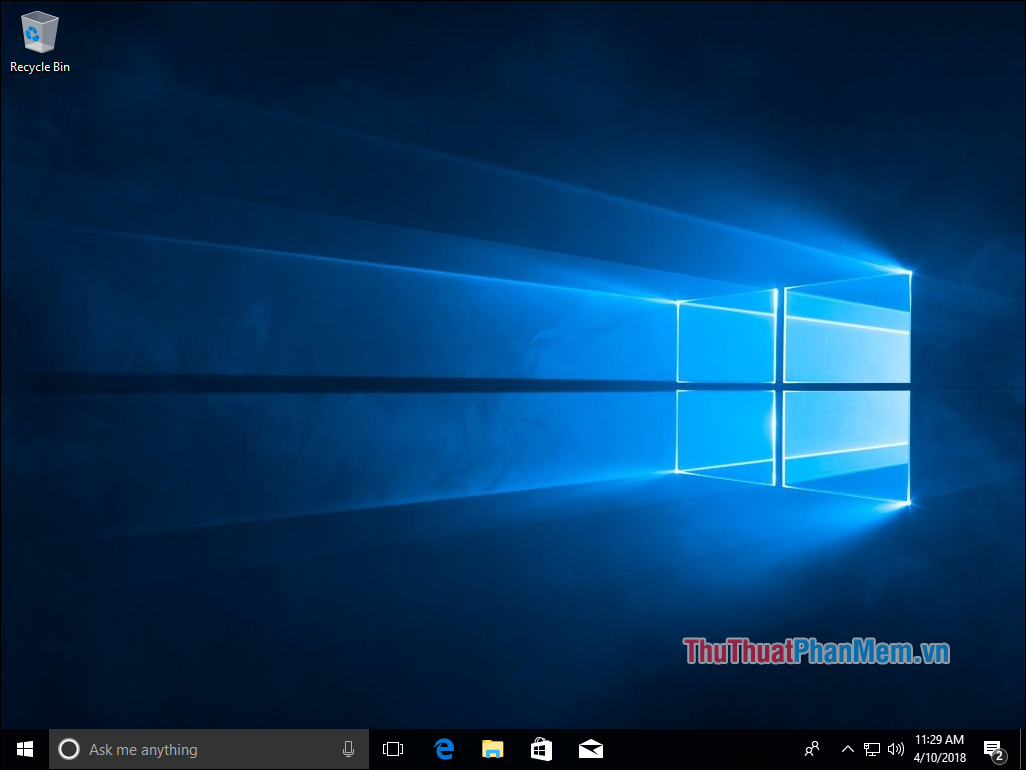
Trên đây Thuthuatphanmem.vn đã hướng dẫn chi tiết cách cài win 10 bằng USB, các bạn có thể thấy việc cài win không hề khó như chúng ta vẫn thường nghĩ. Hy vọng bài viết sẽ hữu ích với bạn. Chúc may mắn!






