Hướng dẫn cập nhật phần mềm cho Tivi【Chi tiết】
Hướng dẫn cập nhật phần mềm cho Tivi Android TV và Google TV. Để giúp người tiêu dùng có thể dễ dàng cập nhật phần mềm trên chiếc tivi giá rẻ mà bận mới mua. Dưới đây Kho điện máy online sẽ hướng dẫn bạn cụ thể các bước cập nhật dễ dàng và nhanh chóng. Cùng theo dõi nhé.
1. Cần chuẩn bị gì trước khi cập nhật phần mềm Tivi
Để tận dụng tối đa Android TV hoặc Google TV của bạn, bạn phải đảm bảo luôn cập nhật firmware và phần mềm mới nhất từ Sony và Google cho thiết bị này.
Bản cập nhật dành cho Tivi của bạn sẽ bao gồm các tính năng và ứng dụng chính, cũng như các bản vá lỗi và cải tiến về tính năng.
Lưu ý: Bạn phải kết nối Tivi với Internet qua mạng có dây hoặc không dây để tiến hành cập nhật hệ thống
Bạn cũng có thể tải bản cập nhật xuống ổ USB flash và cài đặt bản cập nhật đó trên Tivi qua USB
2. Cách kiểm tra xem đã có bản cập nhật phần mềm của tivi chưa
Để nhận được các bản cập nhật phần mềm, hãy đảm bảo cài đặt Automatically check for update (Tự động kiểm tra bản cập nhật) hoặc Automatic software download (Tải phần mềm tự động) trên Tivi của bạn được chuyển thành ON (BẬT).
- Đối với các dòng Dòng W8K, X74K, X75K, W8, X7, X74H và X75H: Các mẫu Tivi này luôn tự động nhận được bản cập nhật phần mềm và không có các cài đặt để thay đổi tùy chọn này. Khi Tivi nhận được bản cập nhật, một thông báo phần mềm mới sẽ xuất hiện trên màn hình mà không cần cài đặt gì.
- Đối với mẫu Google TV và một số mẫu Android TV ra mắt từ năm 2018 đến năm 2020 được liệt kê dưới đây
Danh sách mẫu Tivi được hỗ trợ: Tivi Sony, tivi Samsung, ti vi LG, Casper,…
Nếu cài đặt Automatically check for update (Tự động kiểm tra bản cập nhật) được chuyển thành ON (BẬT) thì Tivi sẽ kiểm tra xem có phần mềm mới để tải xuống không khi Tivi bật hoặc khi Tivi được kết nối mạng.
- Đối với các mẫu Android TV khác:
Nếu cài đặt Automatic software download (Tải phần mềm tự động) được chuyển thành ON (BẬT) thì Tivi sẽ tự động bắt đầu tải xuống các bản cập nhật khi đang ở chế độ Standby (Chờ).
Làm theo các bước sau đây để kiểm tra xem cài đặt Automatically check for update (Tự động kiểm tra bản cập nhật) hoặc Automatic software download (Tải phần mềm tự động) đang được cài đặt là ON (BẬT) hay OFF (TẮT):
Với các dòng Google TV
- Trên điều khiển từ xa, nhấn
(Quick Settings) (Cài đặt nhanh).
- Chọn
Settings (Cài đặt).
- Chọn System (Hệ thống).
- Chọn About (Thông tin).
- Chọn System software update (Cập nhật phần mềm hệ thống).
LƯU Ý: Nếu điều khiển từ xa của bạn có nút HELP, bạn cũng có thể hiển thị màn hình System software update (Cập nhật phần mềm hệ thống) bằng cách nhấn nút HELP rồi chọn Top support solutions (Giải pháp hỗ trợ hàng đầu). - Kiểm tra để đảm bảo cài đặt Automatically check for update (Tự động kiểm tra bản cập nhật) được cài đặt là ON (BẬT).
LƯU Ý: Nếu màn hình Automatically check for update (Tự động kiểm tra bản cập nhật) được chuyển thành OFF (TẮT), hãy kiểm tra xem có bản cập nhật nào không theo cách thủ công. Để kiểm tra thủ công, chọn System software update (Cập nhật phần mềm hệ thống) bằng quy trình ở trên và chọn Software update (Cập nhật phần mềm).
Với các dòng Android TV
Bước 1: Trên điều khiển từ xa, nhấn nút HOME.
Bước 2: Chọn Help (Trợ giúp).
LƯU Ý:
- Đối với Android™ 9 hoặc Android 8.0, chọn
Apps (Ứng dụng), sau đó chọn Help (Trợ giúp).
- Nếu điều khiển từ xa của bạn có nút HELP, bạn cũng có thể hiển thị màn hình Help (Trợ giúp) bằng cách nhấn nút HELP.
Bước 3. Các bước tiếp theo sẽ phụ thuộc vào tùy chọn menu Tivi của bạn:
- Chọn Status & Diagnostics (Trạng thái và Chẩn đoán) — System software update (Cập nhật phần mềm hệ thống)
- Chọn System software update (Cập nhật phần mềm hệ thống).
LƯU Ý: Hình ảnh dưới đây là ví dụ về mẫu Tivi chạy Android 6.0 trở lên.

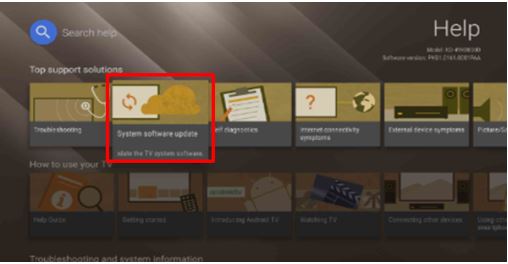
Bước 4: Kiểm tra để đảm bảo cài đặt Automatically check for update (Tự động kiểm tra bản cập nhật) hoặc Automatic software download (Tải phần mềm tự động) được chuyển thành ON (BẬT).
LƯU Ý: Nếu các cài đặt Automatically check for update (Tự động kiểm tra bản cập nhật) hoặc Automatic software download (Tải phần mềm tự động) được đặt là OFF (TẮT), hãy kiểm tra xem có bản cập nhật nào không theo cách thủ công.
Để kiểm tra thủ công, chọn System software update (Cập nhật phần mềm hệ thống) bằng quy trình ở trên và chọn Check for a system software update (Kiểm tra cập nhật phần mềm hệ thống) hoặc Software update (Cập nhật phần mềm).

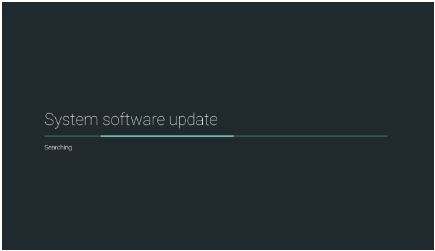
3. Cách cài đặt các bản cập nhật trực tiếp trên Internet
Đối với Google TV và Android TV ra mắt từ 2018 đến 2020
Bước 1: Khi bạn bật Tivi, nếu thấy thông báo phần mềm mới xuất hiện nghĩa là đang có bản cập nhật phần mềm (thông báo sẽ tự động biến mất).
Bước 2: Khi bạn chọn UPDATE (CẬP NHẬT), quá trình tải xuống và cài đặt sẽ bắt đầu.


LƯU Ý:
- Quá trình cập nhật phần mềm sẽ mất khoảng 15 phút. Bạn có thể sử dụng Tivi như bình thường trong suốt quá trình cập nhật. Quá trình cập nhật vẫn tiếp tục ngay cả khi bạn tắt Tivi.
QUAN TRỌNG: Không được rút dây nguồn AC (dây điện) ra khỏi ổ cắm vì quá trình cập nhật phần mềm sẽ dừng. - Khi bạn bật Tivi sau khi hoàn tất cập nhật, Tivi sẽ bắt đầu bằng phần mềm mới.
Nếu bạn tắt Tivi sau khi cập nhật, điều khiển từ xa có thể không hoạt động trong khoảng từ 2 đến 3 phút. - Thông báo sẽ chỉ hiển thị nếu Automatically check for update (Tự động kiểm tra bản cập nhật) được đặt thành ON (BẬT).
Thông báo hiển thị trong khoảng 15 giây và nếu thông báo biến mất một lần thì thông báo sẽ chỉ xuất hiện lại sau 12 tiếng đồng hồ kể từ thông báo trước đó. Nếu thông báo biến mất và bạn muốn cập nhật phần mềm ngay lập tức, bạn cần cập nhật phần mềm theo cách thủ công từ Software update (Cập nhật phần mềm) trong menu System software update (Cập nhật phần mềm hệ thống).
Đối với các dòng Dòng W8K, X74K, X75K, W8, X7, X74H và X75H
Bước 1: Nếu có sẵn bản cập nhật phần mềm, một thông báo sẽ được hiển thị ở phía trên bên phải của màn hình Home và một biểu ngữ sẽ xuất hiện ở phía trên cùng của menu.
LƯU Ý: Một thông báo cũng sẽ được hiển thị trên một màn hình khác khi có sẵn bản cập nhật.
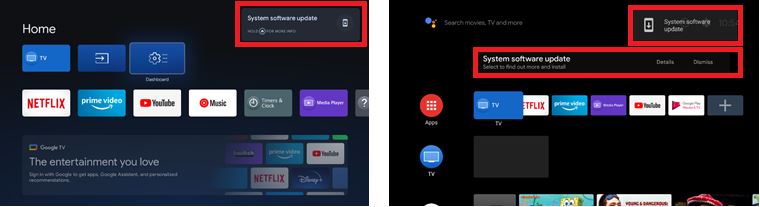
Bước 2: Các bước tiếp theo sẽ phụ thuộc vào tùy chọn menu Tivi của bạn:
- Nhấn và giữ nút HOME. Sau đó, làm theo hướng dẫn trên màn hình để chọn biểu ngữ System software update (Cập nhật phần mềm hệ thống)

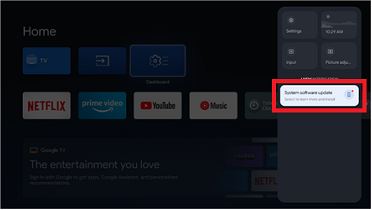
- Chọn Details (Chi tiết) trên biểu ngữ và làm theo các hướng dẫn trên màn hình.

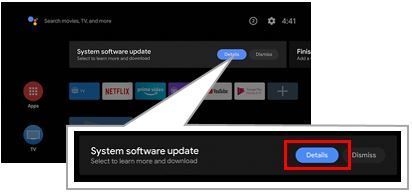
Bước 3: Chọn Restart Now (Khởi động lại ngay) hoặc Download (Tải xuống) để bắt đầu cài đặt.
LƯU Ý: Bạn cũng có thể thực hiện cập nhật phần mềm theo quy trình sau đây:
Trên điều khiển từ xa, nhấn nút (Cài đặt nhanh) — Settings (Cài đặt) — System (Hệ thống) hoặc Device Preferences (Tùy chọn thiết bị) — About (Giới thiệu) — System Update (Cập nhật hệ thống).
Đối với Android TV
Tivi sẽ hỏi bạn có muốn tiến hành tải xuống hay không. Chọn UPDATE NOW (CẬP NHẬT NGAY) để tiếp tục.

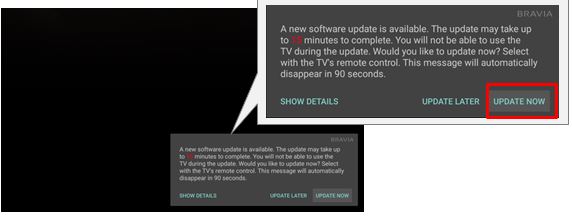
LƯU Ý:
- Bạn có thể sử dụng Tivi bình thường khi đang tải xuống bản cập nhật.
- Nếu bạn chọn UPDATE LATER (CẬP NHẬT SAU) thì Tivi sẽ hiển thị màn hình hỏi bạn có muốn bắt đầu cập nhật phần mềm không khi bạn tắt Tivi.
- Nếu bạn chọn No (Không) trên màn hình đó thì thông báo sẽ hiển thị lại vào lần tiếp theo khi bạn bật Tivi. Nếu bạn chọn Yes (Có), quá trình cập nhật sẽ bắt đầu.
Sau khi hoàn tất tải xuống một bản cập nhật, Tivi sẽ hỏi bạn có muốn cài đặt (install) bản cập nhật đó hay không. Chọn OK để chấp nhận và bắt đầu cài đặt. Hoặc, bạn cũng có thể chọn Cancel (Hủy) và tiến hành cài đặt bản cập nhật sau.
4. Cách cài đặt các bản cập nhật bằng ổ USB flash
ếu Tivi không kết nối Internet và/hoặc bạn muốn cập nhật thủ công, bạn có thể làm điều đó thông qua ổ USB flash, bằng cách tải xuống bản cập nhật từ trang web hỗ trợ của Sony.
LƯU Ý:
Ổ USB flash phải đáp ứng các điều kiện sau đây:
- Ổ USB flash phải được định dạng FAT16, FAT32, exFAT hoặc NTFS
- Ổ đĩa cần có đủ dung lượng trống để chứa tập tin bản cập nhật
- Tập tin bản cập nhật phải được lưu trong thư mục gốc của ổ đĩa
Quá trình cập nhật có thể không thành công ngay cả khi sử dụng ổ USB flash đáp ứng các điều kiện trên, tùy vào kích cỡ và cấu trúc thư mục của các tập tin khác trên ổ đĩa.
Nếu quá trình cập nhật không thành công, hãy xóa các tập tin khác và thử lại chỉ với tập tin bản cập nhật được lưu trong ổ USB flash.
Nếu quá trình cập nhật vẫn không thành công, hãy định dạng ổ USB flash thành FAT32 và thử lại.
Để cập nhật bằng ổ USB flash, hãy tiến hành như sau:
Bước 1: Truy cập Trang web hỗ trợ của Sony.
Bước 2: Nhập tên mẫu Tivi của bạn vào hộp tìm kiếm. Nếu bạn không biết số hiệu Tivi, hãy kiểm tra nhãn dán ở góc trái phía dưới của mặt sau Tivi.
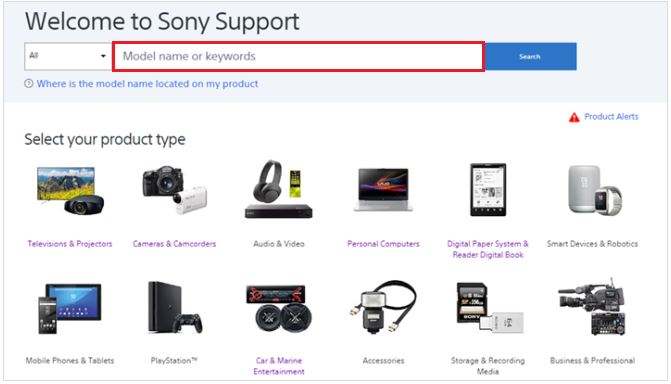
Bước 3: Đến phần Downloads (Tải xuống) và tiếp tục đến trang cập nhật.
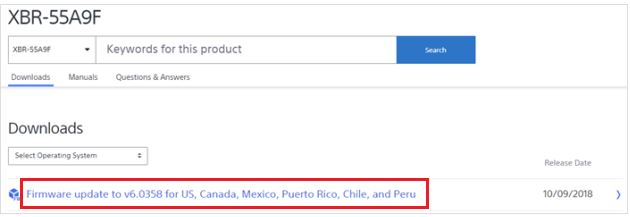
Bước 4: Làm theo hướng dẫn trên trang web để tải bản cập nhật xuống ổ USB flash và tiến hành cập nhật trên Tivi của bạn.
Như vậy, trên đây là những chia sẻ của Kho điện máy online về nội dung chi tiết thông tin Hướng dẫn cập nhật phần mềm cho Tivi Android TV và Google TV. Mọi thắc mắc về các dòng tivi giá rẻ, các bạn cứ liên hệ tới chúng tôi để được giải đáp nhanh chóng nhé.
Rate this post






