Hướng dẫn chuyển vùng Quốc Gia trên tài khoản Appstore
Bước 7: Chọn và điền những phần cần thiết như hình.(Những phần khác các bạn điền sao cũng được)
Toronto => Thành phố Canada.
Ontario => Tỉnh bang Canada.
M5P2N7 => Mã bưu chính.
437 => Mã vùng điện thoại.
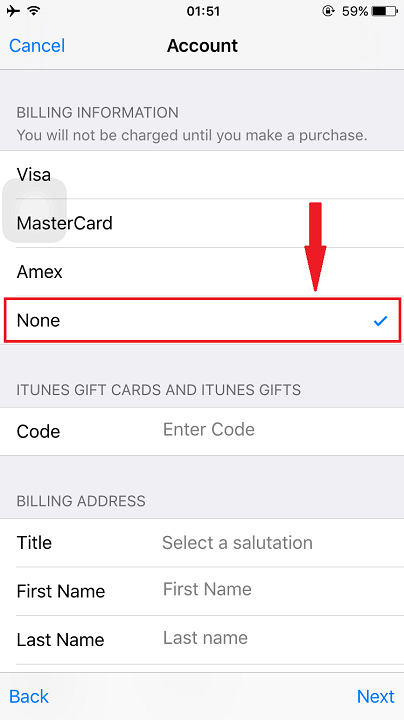
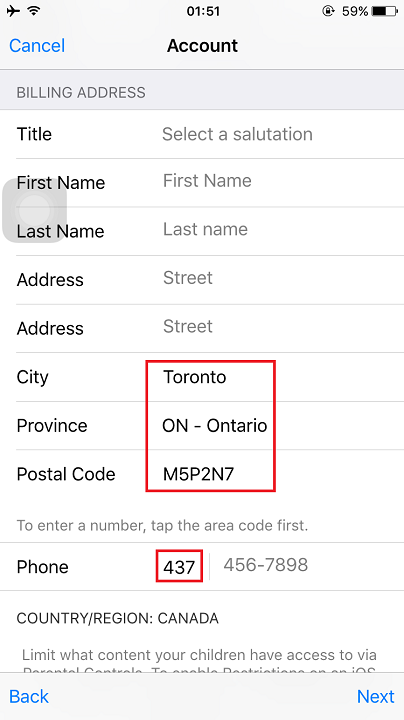
Bước 8: Sau khi điền đầy đủ chúng ta tiếp tục chọn “Next” là xong. Bây giờ Quốc gia Apple Store của bạn đã được chuyển thành Canada và có thể down Google Map và những ứng dụng khác.
– Để chuyển lại thành Store VN.
Các bạn làm lại giống như cách trên hoặc làm theo cách sau cho đơn giản.
Bước 1: Đăng nhập vào
Đăng nhập vào Apple ID trên máy tính.
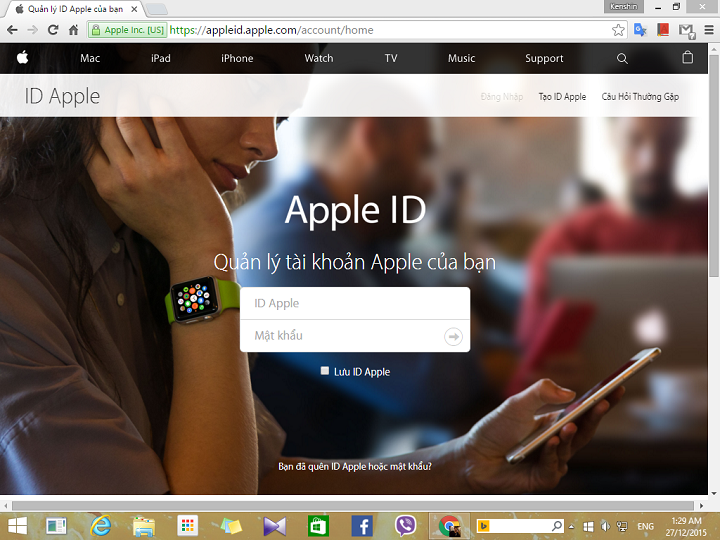
Bước 2: Sau khi đăng nhập xong. Kéo chuột xuống phía dưới góc phải màn hình. Chọn lại Quốc gia là VN.
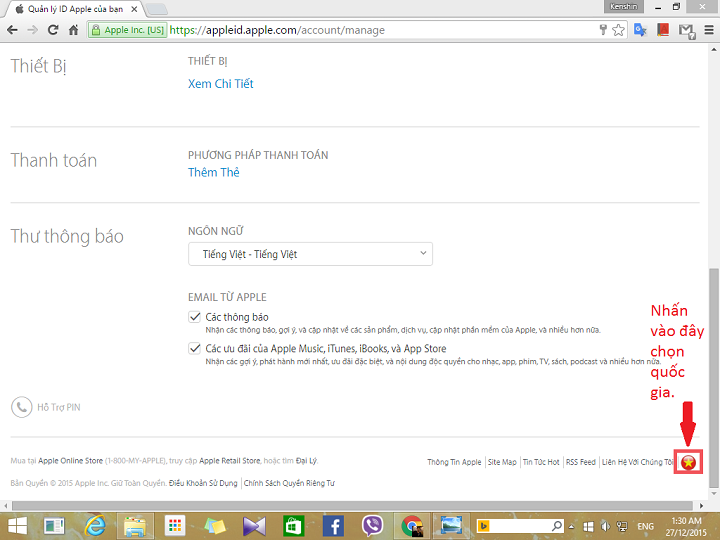
Bước 3: Trên thiết bị iOS của mình, các bạn vào Cài Đặt > iTunes & Appstore
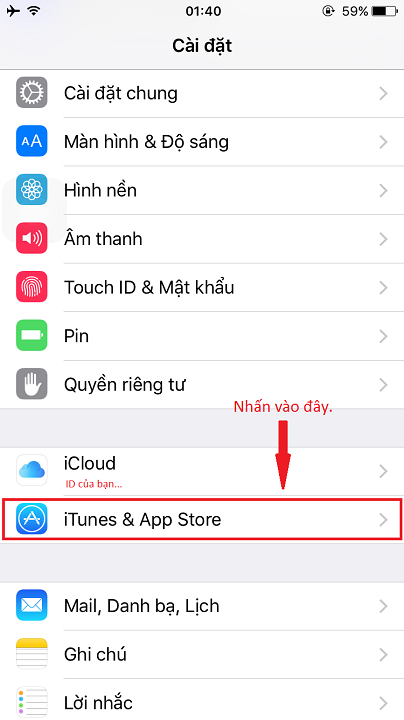
Bước 4: Tap vào tài khoản của bạn và chọn “Xem ID Apple”
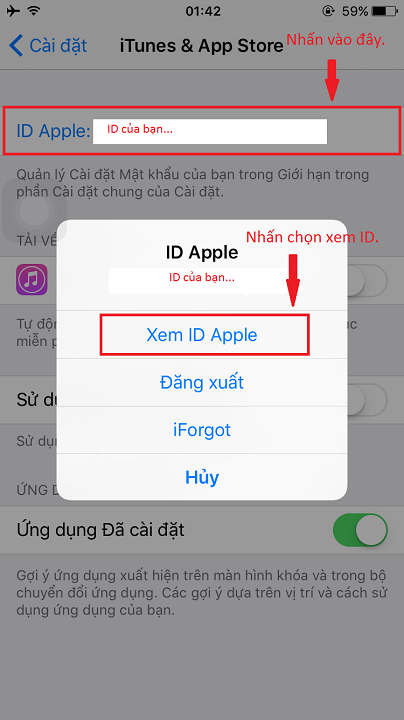
Bước 5: Chọn “Thông Tin Thanh Toán”
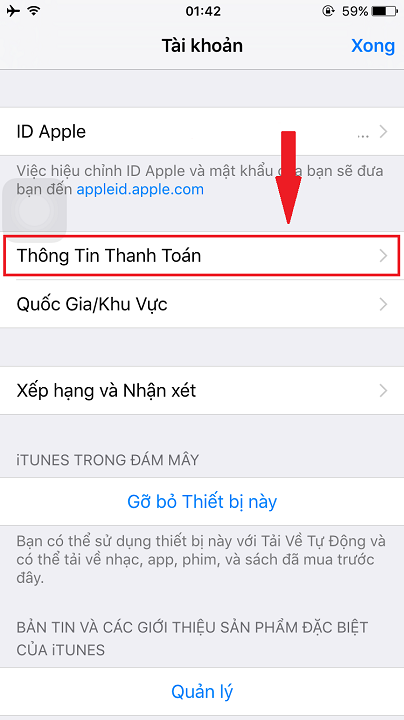
Bước 6: Chúng ta sửa lại tất cả thông tin về thành VN. Mã bưu điện, mã điện thoại,…
Sau khi sửa lại thông tin chúng ta tiếp tục chọn “Done” để lưu lại là xong.
Làm theo cách này chúng ta không bị bắt buộc phải add thẻ thanh toán khi đổi lại sang Quốc gia VN.
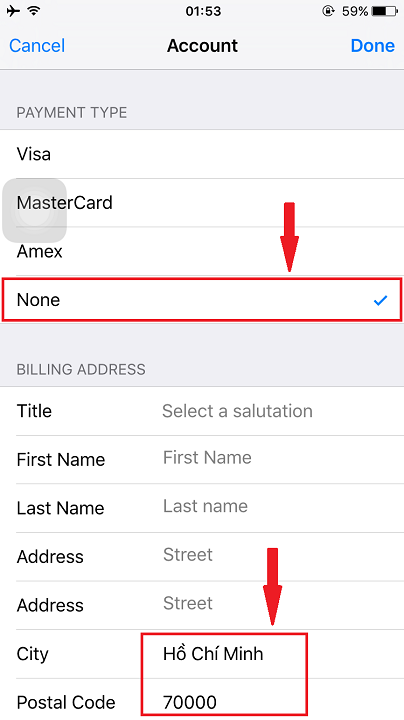
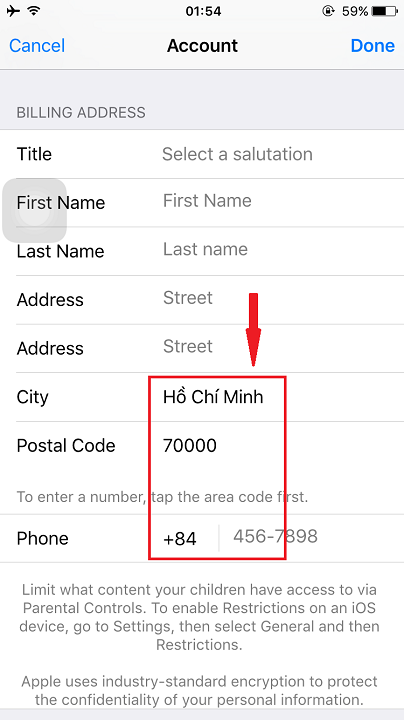
Bây giờ chúng ta kiểm tra lại xem đã thay đổi lại thành Quốc gia VN được chưa bằng cách tìm các ứng dụng VN như Nhaccuatui, Zing,… Nếu có là thành công.
– Bài viết có điều gì sai sót mong các bạn góp ý giúp ạ. Thanks. Chúc các bạn may mắn và thành công.
Chọn và điền những phần cần thiết như hình.(Những phần khác các bạn điền sao cũng được)Toronto => Thành phố Canada.Ontario => Tỉnh bang Canada.M5P2N7 => Mã bưu chính.437 => Mã vùng điện thoại.






