If you lock a file in Notes, don’t lose your password
The Notes app, particularly paired with iCloud syncing, provides an easy way to jot down shopping lists, share information with other people, and record your private thoughts. But because some people might feel a little exposed by that, Apple lets you set a password for Notes on your devices and selectively lock notes for which you want extra protection. This password syncs across iCloud if you use have Notes enabled in iCloud settings on your devices.
But set that password carefully! The password is not stored in iCloud Keychain, nor can it be retrieved from anywhere else. If you can’t remember and haven’t stored it manually in a password manager, the notes locked with it are unrecoverable forever. Apple can’t unlock them.
That’s a bit of a scary thought because locking items with a password in Notes works differently than nearly all other password entries across the entire Apple ecosystem.
Create and use a locking password
You can create a password for locked notes on an iPhone, iPad, or Mac:
- In iOS or iPadOS, go to Settings > Notes > Password; if multiple accounts appear, select the one for which you want to set a password. Enter a password. If either is available, you can opt to enable Face ID or Touch ID; it’s not required.
- In macOS, go to Notes > Preferences and click Enter Password. You can choose to enable Touch ID to unlock notes on Macs with built-in Touch ID or M1-series Macs with a Magic Keyboard with Touch ID.
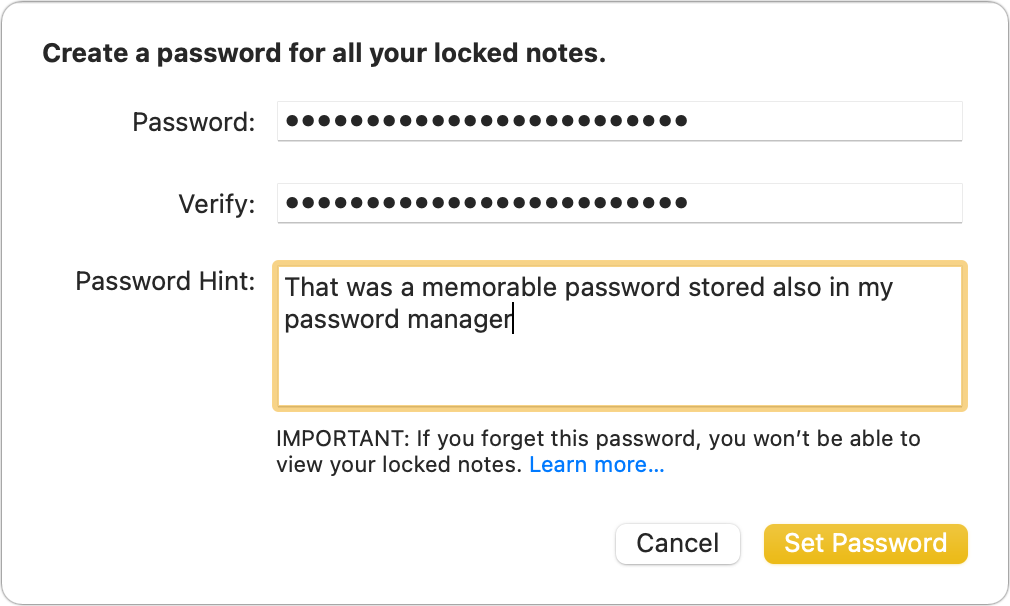 Set a password for locked notes—but beware! You need to make a record of it.
Set a password for locked notes—but beware! You need to make a record of it.
In all of those operating systems, you can set a hint. This may be vitally important if you ever reset the password, as explained below in the reset section.
With a password set up, you can now choose to lock individual notes. Setting a password has no automatic effect. Here’s how to lock a note:
- In iOS or iPadOS, press and hold a note entry and tap Lock Note; within a note, click the More (…) button in the upper-right corner and tap the Lock icon. (Remove the lock later by tapping Remove Lock in either location.)
- In macOS, right-click an item in the Notes list and choose Lock Note or, with a note selected, click the lock icon in the toolbar and choose Lock Note. (Remove the lock later by choosing Remove Lock in either location.)
I found in testing that behavior is a little erratic, particularly in syncing notes and their locked status. Synced notes often don’t have their locked status updated immediately. And enabling biometrics on one device when the password was initially set on another doesn’t seem to work correctly. For instance, I enabled Touch ID on my Mac with the Notes password, locked some notes, and then enabled Face ID for Notes on my iPhone. However, I continued to have to type in the password on my iPhone. At some point—and I don’t know what triggered it—Notes in iOS put up a prompt asking if I wanted to enable Face ID for Notes. I already had! Nevertheless, I agreed, and then Face ID unlocked notes from that point on whether they were locked on my Mac or iPhone.
Immutable password that can be reset
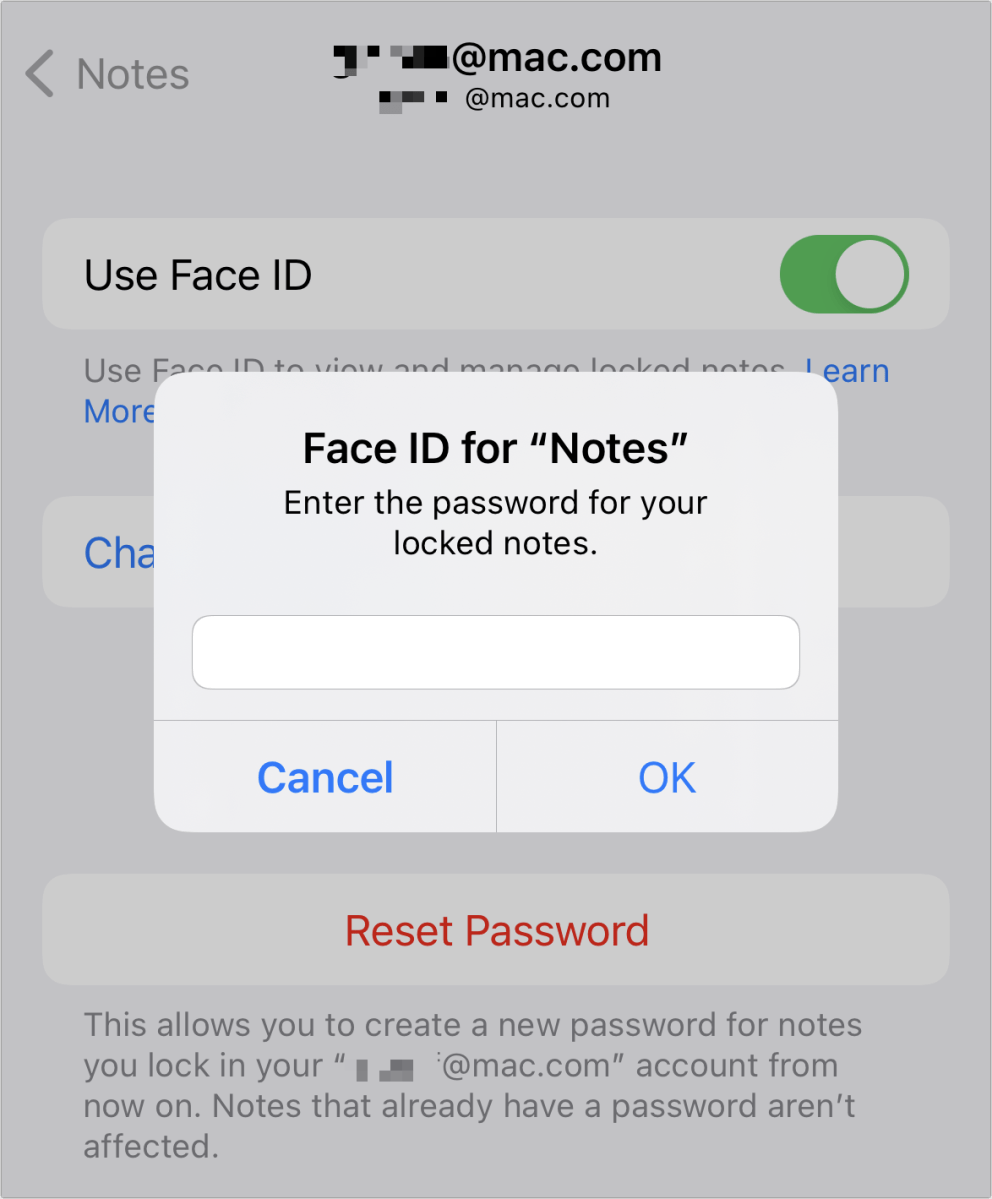
Once created, you can never disable the password for Notes. Instead, you can reset it in the same place in iOS, iPadOS, and macOS that you turned it on, as above. If iCloud sync for Notes is enabled, you’re prompted for your Apple ID password to proceed.
Resetting the password encrypts all notes from that point on using the new password. If you unlock notes that were locked before you reset the password, you will either:
- Be prompted to enter the old password with Touch ID and Face ID aren’t enabled for unlocking notes. If you have reset your Notes password multiple times, you may be unsure which password applies to a given note. Enter a password incorrectly twice and Notes displays the hint you set—if you set one.
- Use Touch ID or Face ID, if they were enabled at the time the password was set for that note.
If you forgot your Notes password without enabling Face ID or Touch ID or never enabled either of those, there’s no way to recover it.
With Face ID or Touch ID enabled for a given password, you can unlock those notes without knowing the associated password as long as you can enable those biometric methods of unlocking your phone.
However, should you ever be unable to use Face ID or Touch ID and you couldn’t remember the associated Notes password or passwords, you would be unable to unlock those encrypted notes ever.
This all seems a bit more complicated than it should be. Apple passes your most secure passwords and codes through iCloud Keychain without relying on such a fragile system. Thus, if you must lock individual notes, use a password manager to store the password you pick, including adding an entry by hand to Settings > Passwords (iOS/iPadOS); Safari > Preferences > Passwords (macOS), or the Password preference pane (Monterey)
This Mac 911 article is in response to a question submitted by Macworld reader Bruno.
Ask Mac 911
We’ve compiled a list of the questions we get asked most frequently, along with answers and links to columns: read our super FAQ to see if your question is covered. If not, we’re always looking for new problems to solve! Email yours to [email protected], including screen captures as appropriate and whether you want your full name used. Not every question will be answered, we don’t reply to email, and we cannot provide direct troubleshooting advice.






