Motion interface
Mục Lục
Motion interface
The Motion interface is divided into several functional areas.
Project Browser
When you open Motion, the Project Browser appears. Use this window to create new projects or open existing projects.
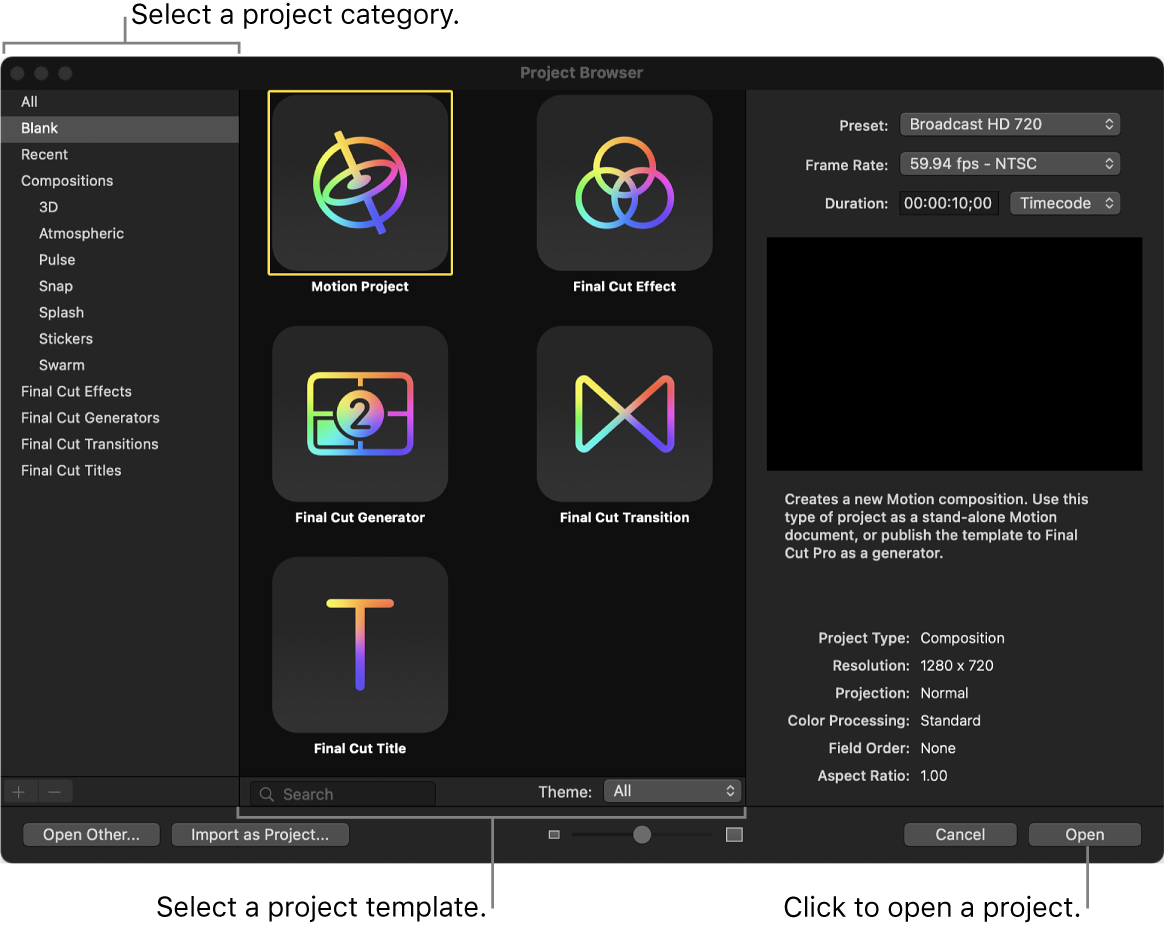
See Create a new project in Motion.
Motion window
After you open a project via the Project Browser, the Motion window appears. Use this window to build, modify, and preview your motion graphics projects.
By default, the Library and Inspector appear on the left side of the window. Choose Window > Window Layout, to set your workspace to one of two layouts:
-
Classic: The Library and Inspector appear on the left side of the Motion window, and the Timing pane is full width. Use this layout when working heavily in the Timeline, Keyframe Editor, or Audio Editor.
Note: If you have two displays connected to your computer, you can show the Timing pane (or canvas) on the second display to maximize your workspace. See Use a second display in Motion.
-
Cinema: The Library and Inspector appear on the right side of the Motion window, and the Project pane is full height. Use this layout when working with many layers and groups.
The Motion window is divided into several functional areas, described in detail below.
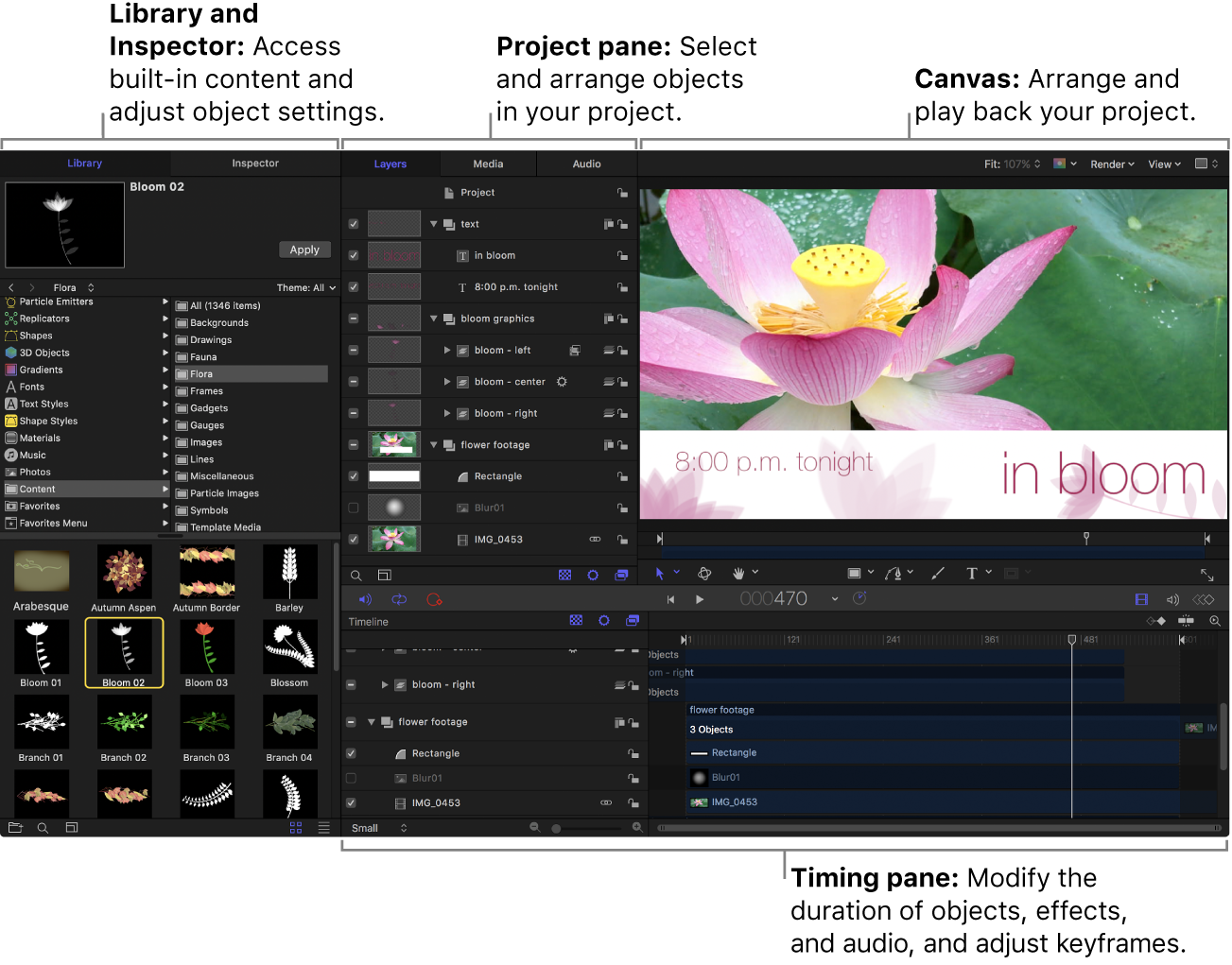
Library
The Library, located on the left side of the Motion window, contains effects, content, presets, behaviors, filters, and other elements available in Motion. You can expand the built-in Library content by adding fonts, music, or photos, or by saving content and effects that you create in Motion.
When you select an item in the Library, a visual preview appears in the top-left corner of the Motion window. This preview area also contains text information for the selected item, such as a description of the behavior, filter, or generator.
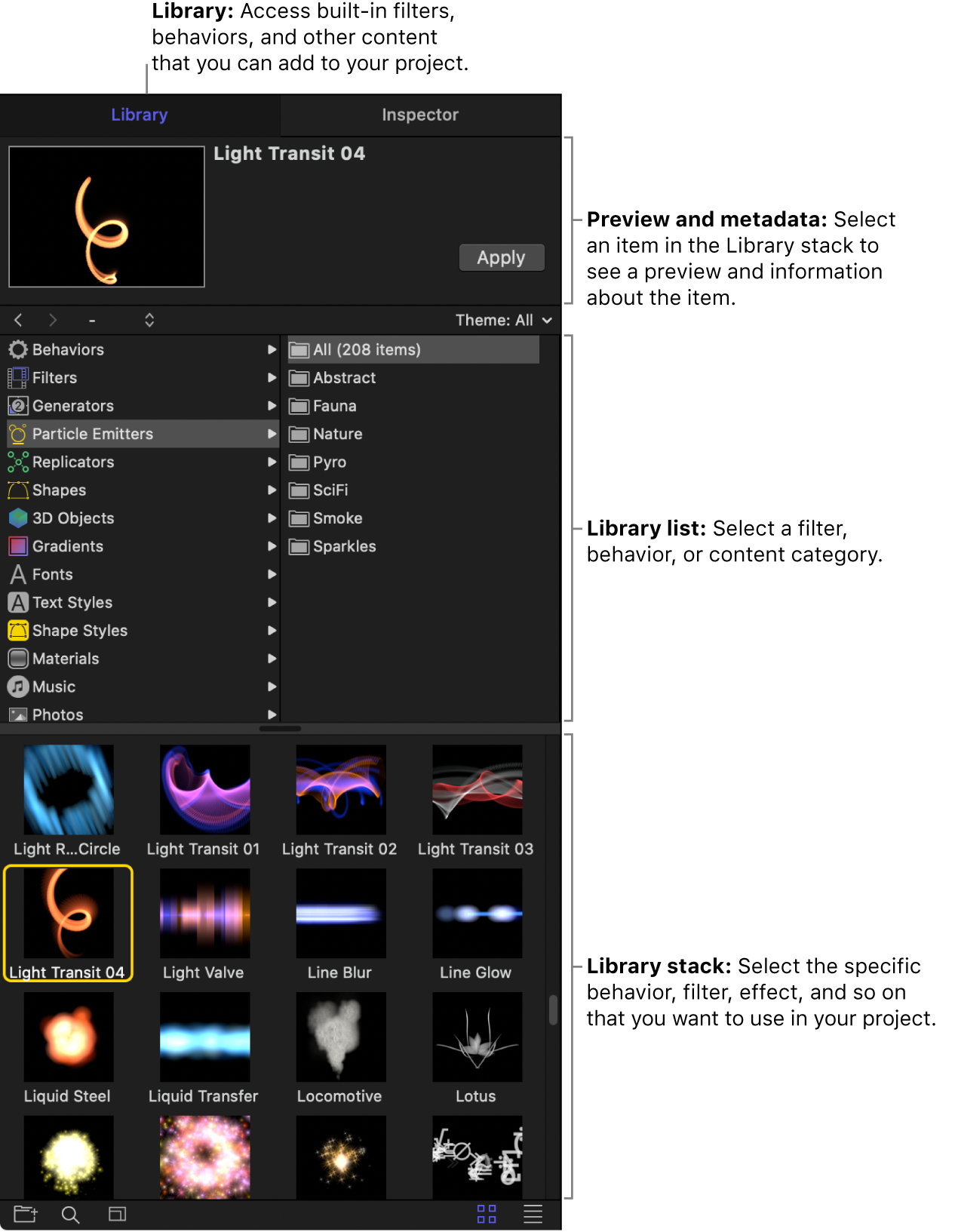
Inspector
When you select an object in your Motion project—an image, video clip, or effect—its parameter controls become available in the Inspector, located on the left side of the Motion window, ready for adjustment.
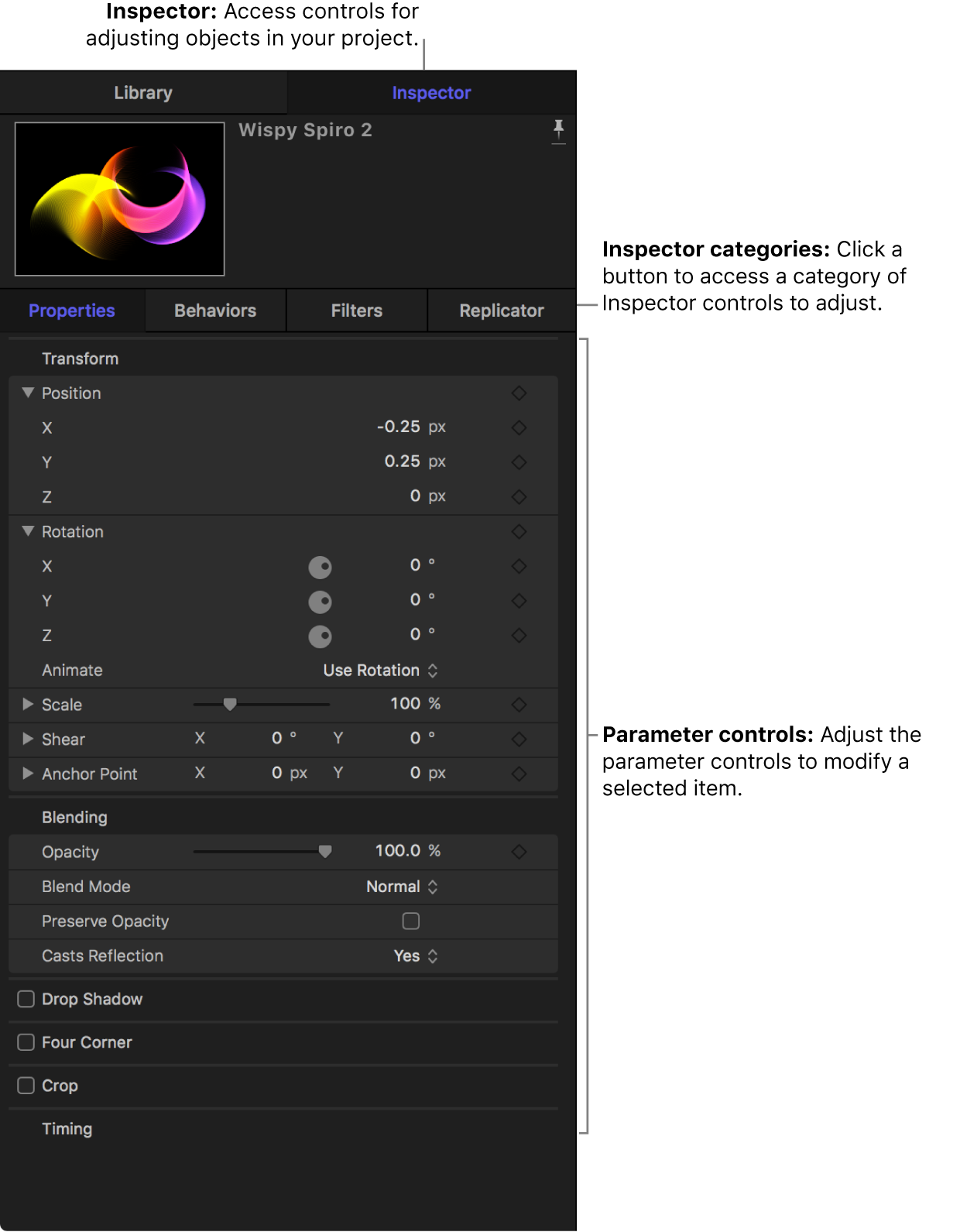
There are four Inspector categories, each of which displays parameter controls for the selected object:
-
Properties Inspector: Contains controls for setting basic attributes of the selected object, such as position, scale, and blending.
-
Behaviors Inspector: Contains controls for adjusting attributes of behaviors—animation and simulation effects that you can apply to objects in your project.
-
Filters Inspector: Contains controls for adjusting attributes of filters—visual treatments that you can apply to objects in your project.
-
Object Inspector: Contains controls that vary depending on the type of object selected. The name of this Inspector is also context-sensitive, changing depending on the type of object selected, such as Camera, Text, or Shape.
If you want the Inspector to remain locked to a specific pane for a selected object, click the pin button in the preview area (at the top of the Inspector). Then, when you select another object, the pinned Inspector does not change.
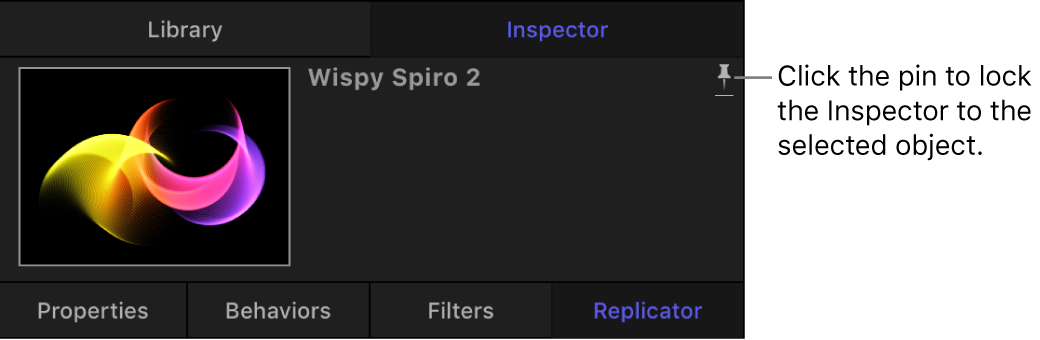
Heads-up display (HUD)
The most commonly used Inspector controls are also available in the heads-up display (HUD), a floating window that you can show or hide. See Transform layers in the HUD in Motion.
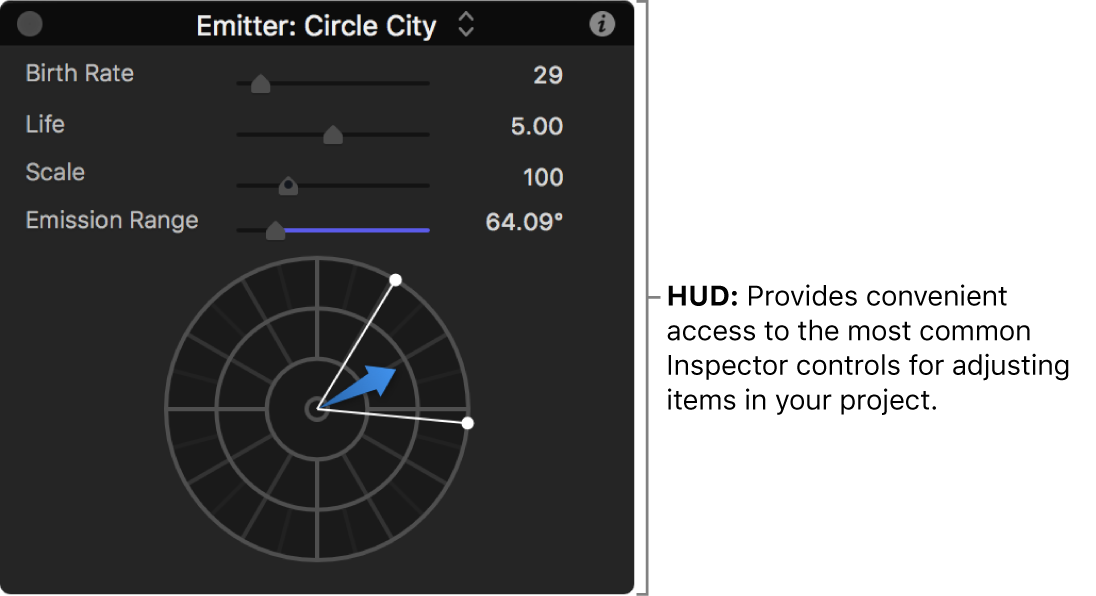
Project pane
The Project pane contains three lists, each of which provides access to a different aspect of your project:
-
Layers list: Displays the hierarchy of objects (groups, layers, cameras, lights, behaviors, filters, and so on) in your project.
-
Media list: Shows the files imported into your project.
-
Audio list: Provides access to, and control of, audio files in your project.
More than simple lists of items in a project, these panes let you organize key attributes of a motion graphics composition, including the stacking order of image layers, audio settings, and source media settings.
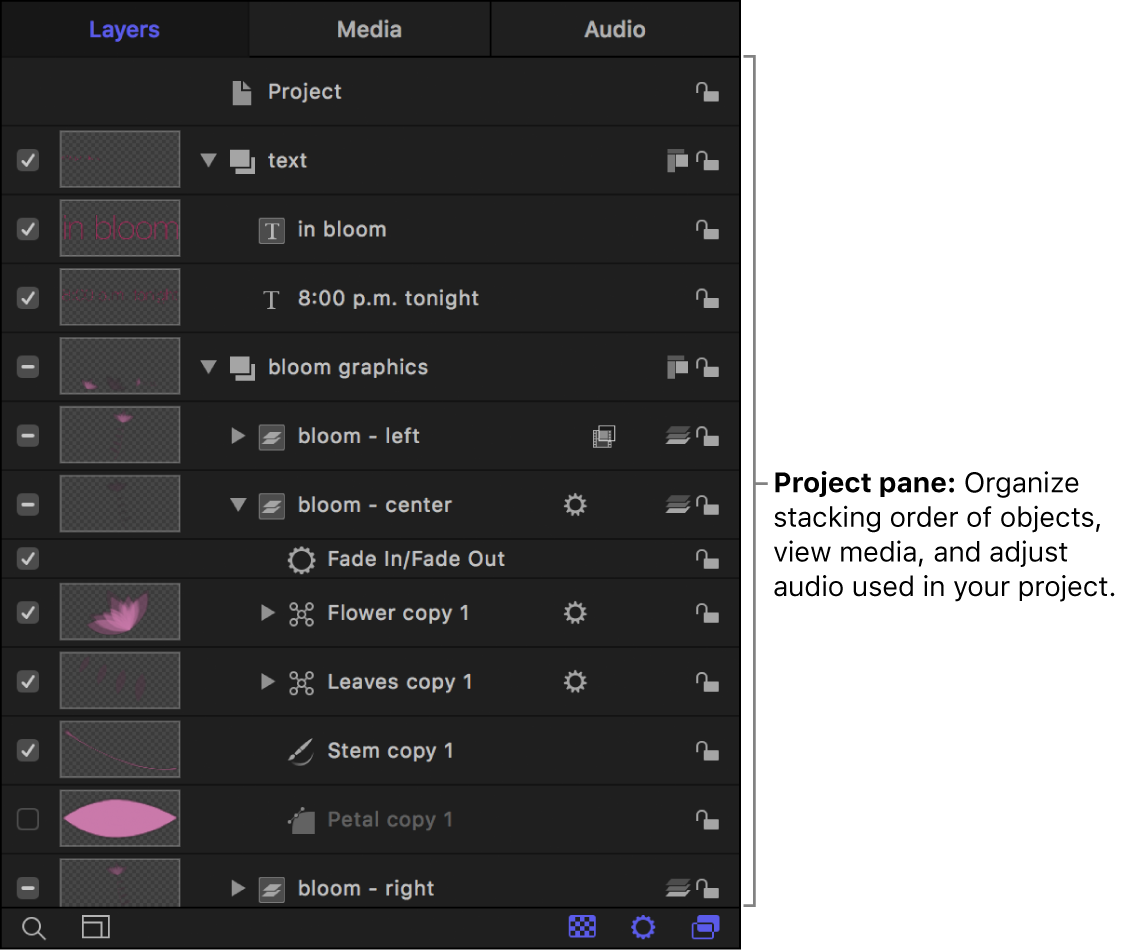
Canvas
The canvas is the visual workspace where you modify and arrange objects in your composition. What you see in the canvas is what is exported when you share your project.
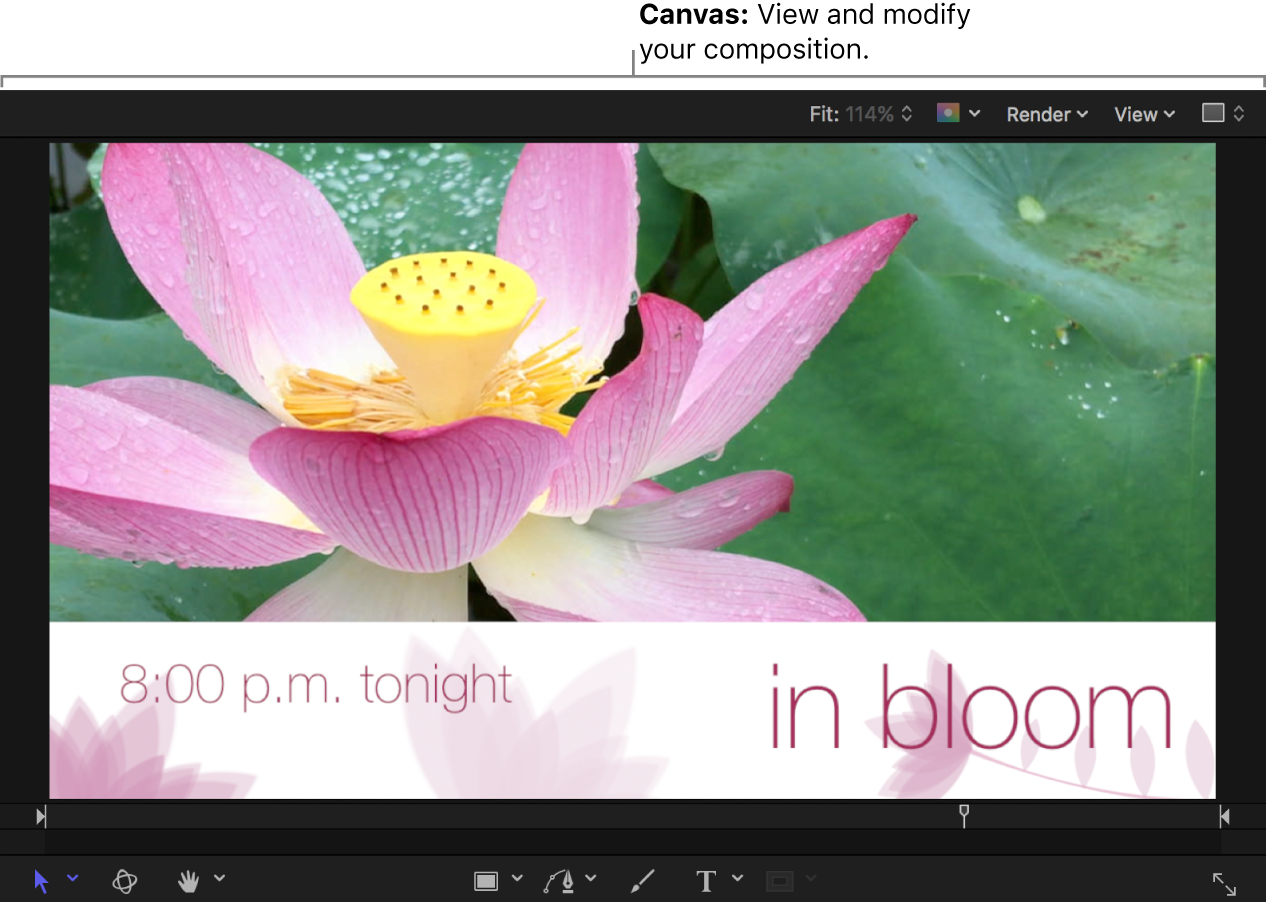
Toolbar
The toolbar at the top of the Motion window contains controls to import media, add effects and other objects to your project, display interface components, and export your finished project.

To arrange toolbar controls to your liking, Control-click the toolbar, choose Customize Toolbar from the shortcut menu, then drag items from the window that appears to the toolbar. Use the Show pop-up menu in the customization window to display toolbar controls without their names, or to reduce the size of toolbar controls.
Canvas toolbar
In the canvas toolbar, located in the center of the Motion window (under the canvas), you can access tools for creating and transforming objects. There are tools to manipulate objects in 2D or 3D space, to zoom or pan in the canvas, and to create text, shapes, and masks.

Timing toolbar
In the timing toolbar, located immediately below the canvas toolbar, you can access controls for project playback (transport controls) and keyframe recording. The timing toolbar also contains buttons to show or hide elements in the Timing pane.

Timing pane
The Timing pane, located at the bottom of the Motion window, lets you view and modify the time component of a project’s contents. There are three views to control different timing aspects of a project:
-
Video Timeline: Provides an overview of objects in the project and how they’re laid out over time.
-
Audio Timeline: Provides an overview of audio components in the project and how they’re laid out over time.
-
Keyframe Editor: Displays the animation curves for animated parameters and effects.
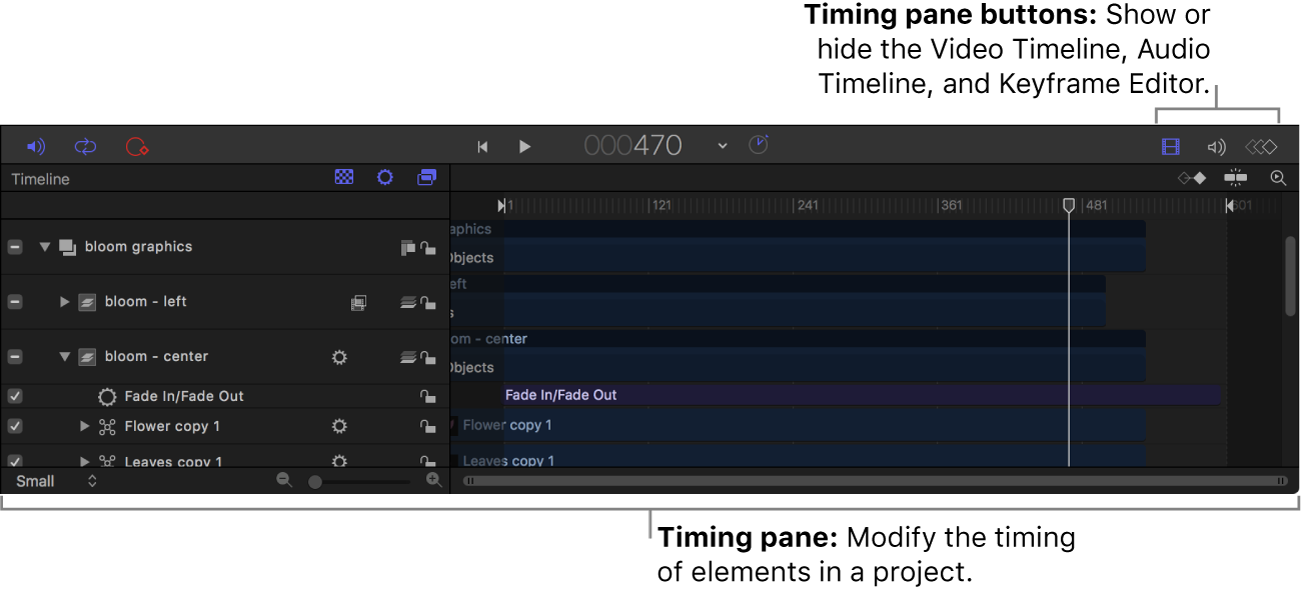
Download this guide: Apple Books | PDF






