[Notebook] Giới thiệu về các phím nóng trên bàn phím ASUS | Hỗ trợ của | ASUS Việt Nam
[Notebook] Giới thiệu về các phím nóng trên bàn phím ASUS
Giới thiệu – Chức năng phím nóng ASUS Keyboard
Có thể sử dụng phím nóng bàn phím ASUS với phím Fn để truy cập nhanh vào các tính năng nhất định và chuyển đổi giữa các tính năng. Bạn có thể kích hoạt chức năng phím nóng bằng cách nhấn và giữ  kết hợp với các phím nóng (F1 ~ F12).
kết hợp với các phím nóng (F1 ~ F12).
Đối với phím chức năng phiên bản mới, vui lòng tham khảo hình bên dưới. (Lấy UX325JA làm ví dụ)

 : Tắt/mở loa
: Tắt/mở loa
 +
+  : Giảm âm lượng
: Giảm âm lượng
 +
+  : Tăng âm lượng
: Tăng âm lượng
 +
+  : Giảm độ sáng
: Giảm độ sáng
 +
+  : Tăng độ sáng
: Tăng độ sáng
 +
+  : Tắt/mở touchpad
: Tắt/mở touchpad
 +
+  : Điều chỉnh độ sáng đèn bàn phím
: Điều chỉnh độ sáng đèn bàn phím
 +
+  : Chuyển đổi chế độ hiển thị(lưu ý: Bảo đảm màn hình thứ 2 đã được kết nối với Notebook)
: Chuyển đổi chế độ hiển thị(lưu ý: Bảo đảm màn hình thứ 2 đã được kết nối với Notebook)
 +
+  : Kích hoạt khóa màn hình
: Kích hoạt khóa màn hình
 +
+  : Tắt/ mở camera
: Tắt/ mở camera
 +
+  : Kích hoạt chức năng chụp màn hình
: Kích hoạt chức năng chụp màn hình
 +
+  : Mở MyASUS
: Mở MyASUS
Lưu ý: Tính năng phím nóng có thể khác nhau ở các kiểu máy khác nhau, vui lòng tham khảo Hướng dẫn sử dụng.
● Fn + ESC Chuyển đổi phím chức năng / phím nóng không được hỗ trợ trên tất cả các kiểu máy. Chúng ta có thể nhanh chóng đánh giá xem có đèn LED ở phía trên bên phải của phím [Fn] hay không.

Lấy X570UD làm ví dụ cho phiên bản cũ, các phím nóng có thể kích hoạt các lệnh sau:
 +
+ :Kích hoạt chế độ ngủ.
:Kích hoạt chế độ ngủ.
 +
+  : Tắt/mở chế độ máy bay
: Tắt/mở chế độ máy bay
Lưu ý: Khi chế độ máy bay được kích hoạt, nó sẽ tắt tất cả kết nối không dây.
 +
+ :Giảm độ sáng đèn bàn phím (một số model)
:Giảm độ sáng đèn bàn phím (một số model)
 +
+  : Tăng độ sáng đèn bàn phím (một số model)
: Tăng độ sáng đèn bàn phím (một số model)
 +
+  : Giảm độ sáng màn hình
: Giảm độ sáng màn hình
 +
+  : Tăng độ sáng màn hình
: Tăng độ sáng màn hình
 +
+ : Tắt/mở màn hình
: Tắt/mở màn hình
 +
+  : Chuyển đổi chế độ hiển thị(lưu ý: Bảo đảm màn hình thứ 2 đã được kết nối với Notebook)
: Chuyển đổi chế độ hiển thị(lưu ý: Bảo đảm màn hình thứ 2 đã được kết nối với Notebook)
 +
+  : Tắt/mở touchpad
: Tắt/mở touchpad
 +
+  : Tắt/mở loa
: Tắt/mở loa
 +
+  : Giảm âm lượng
: Giảm âm lượng
 +
+ : Tăng âm lượng
: Tăng âm lượng
Lưu ý: Tính năng phím nóng có thể khác nhau ở các kiểu máy khác nhau, vui lòng tham khảo Hướng dẫn sử dụng.
Ngoài ra còn có hai phím Windows đặc biệt trên bàn phím Notebook của bạn:
 : Mở trình đơn Start
: Mở trình đơn Start
 : Hiển thị menu thả xuống
: Hiển thị menu thả xuống
Xin lưu ý rằng không có phím tạm dừng / ngắt  và phím Scroll Lockkey
và phím Scroll Lockkey  trên bàn phím cho các Máy tính xách tay mới.
trên bàn phím cho các Máy tính xách tay mới.
Nếu bạn muốn sử dụng các chức năng này, bạn có thể thao tác theo hướng dẫn sau:
 +
+  : Pause
: Pause
 +
+  : Break
: Break
 +
+  : Scroll Lock
: Scroll Lock
Giới thiệu – ASUS Keyboard Hotkeys AP
Các phím này có thể được chuyển đổi giữa chức năng “Hotkey function” và “F1 – F12” như hình bên dưới. Cài đặt mặc định là Phím nóng.
Nhập “Asus Keyboard Hotkeys” vào thanh tìm kiếm. Sau đó nhấp vào nó.

Bằng cách chọn tùy chọn Phím nóng, bạn có thể nhận các chức năng phím nóng bằng cách nhấn F1-F12. Ngoài ra, bạn vẫn có thể truy cập các chức năng F1-F12 bằng cách nhấn Fn và F1 – F12.

Bằng cách chọn tùy chọn Phím nóng, bạn có thể nhận các chức năng phím nóng bằng cách nhấn F1-F12. Ngoài ra, bạn vẫn có thể truy cập các chức năng F1-F12 bằng cách nhấn Fn và F1 – F12.

Làm thế nào để có ASUS Keyboard Hotkeys
Các phím nóng của Bàn phím ASUS được cài đặt sẵn trong Máy tính xách tay ASUS. Bạn cũng có thể tải xuống từ Trang web của Asus bằng cách làm theo các bước trong liên kết dưới đây:
https://www.asus.com/support/FAQ/1035376/
Tìm “Phím nóng bàn phím Asus” trong Utilities. Nhấp vào “DOWNLOAD”.

Nếu bạn không thể tìm thấy “Asus Keyboard Hotkey (ATK Package)” trong tiện ích, thì tính năng này đã được tích hợp vào MyASUS.
Nó sẽ dẫn bạn đến trang cửa hàng của Microsoft bằng cách nhấp vào “Get to APP”.

Nhấp vào “Nhận”, đăng nhập vào tài khoản Microsoft của bạn để tải ứng dụng. Làm theo hướng dẫn để cài đặt.

Cách gỡ cài dặt ASUS Keyboard Hotkeys
Nếu bạn muốn gỡ cài đặt ứng dụng, vui lòng tham khảo liên kết dưới đây:
https://www.asus.com/v/support/faq/1013598
Nếu không tìm thấy ứng dụng ASUS Keyboard Hotkeys trong máy tính xách tay của mình, bạn có thể thiết lập ứng dụng này trong ứng dụng MyASUS. Để biết thêm thao tác chi tiết, bạn có thể tham khảo link bên dưới.
https://www.asus.com/vn/support/FAQ/1045651
Vui lòng nhập “MyASUS” trên thanh tìm kiếm của Start Menu để tìm ứng dụng MyASUS Windows.
Hệ điều hành Windows 11
Nhấp vào biểu tượng [Search ] trên thanh tác vụ①, sau đó nhập tên (hoặc một từ khóa từ đó) vào hộp tìm kiếm②, bạn sẽ thấy kết quả trong [Best match]③. Do đó, bạn có thể tìm thấy các ứng dụng, tệp hoặc cài đặt để truy cập nhanh.
] trên thanh tác vụ①, sau đó nhập tên (hoặc một từ khóa từ đó) vào hộp tìm kiếm②, bạn sẽ thấy kết quả trong [Best match]③. Do đó, bạn có thể tìm thấy các ứng dụng, tệp hoặc cài đặt để truy cập nhanh.
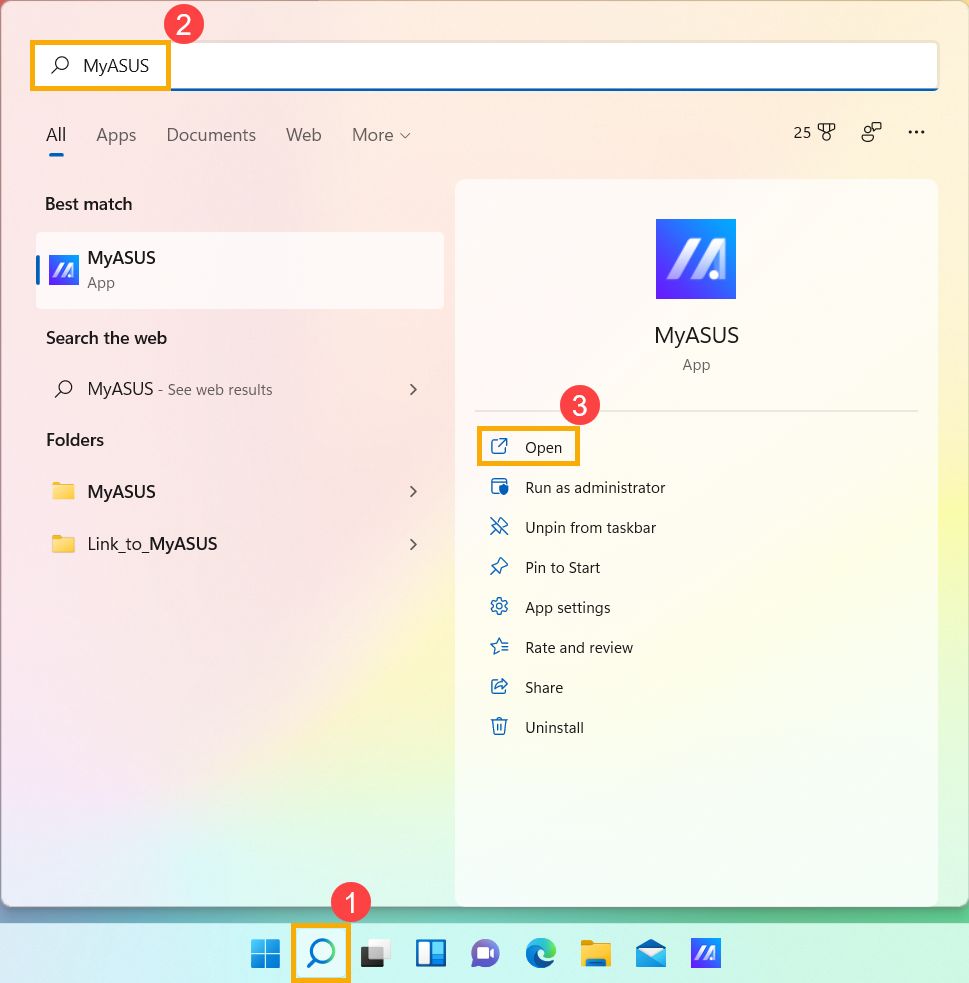
Hệ điều hành Windows 10
Nhấp vào biểu tượng [Search ] trên thanh tác vụ①, sau đó nhập tên (hoặc một từ khóa từ đó) vào hộp tìm kiếm②, bạn sẽ thấy kết quả trong [Best match]③. Do đó, bạn có thể tìm thấy các ứng dụng, tệp hoặc cài đặt để truy cập nhanh.
] trên thanh tác vụ①, sau đó nhập tên (hoặc một từ khóa từ đó) vào hộp tìm kiếm②, bạn sẽ thấy kết quả trong [Best match]③. Do đó, bạn có thể tìm thấy các ứng dụng, tệp hoặc cài đặt để truy cập nhanh.

Bạn có thể thiết lập nó như hình minh họa bên dưới (Chỉ hỗ trợ máy tính xách tay có ASUS System Control Interface V2 hoặc mới hơn V2).
Các phím nóng bàn phím:
【Phím nóng】 – Nhấn F1-F12 để bắt đầu chức năng phím nóng được chỉ định
【F1-F12】 – Nhấn F1-F12 để bắt đầu chức năng F1-F12 được xác định bởi hệ thống của bạn hoặc một ứng dụng cụ thể.
* Nếu sử dụng phím tắt fn + esc để chuyển đổi cài đặt, cài đặt phím tắt MyASUS sẽ được thay đổi đồng bộ.
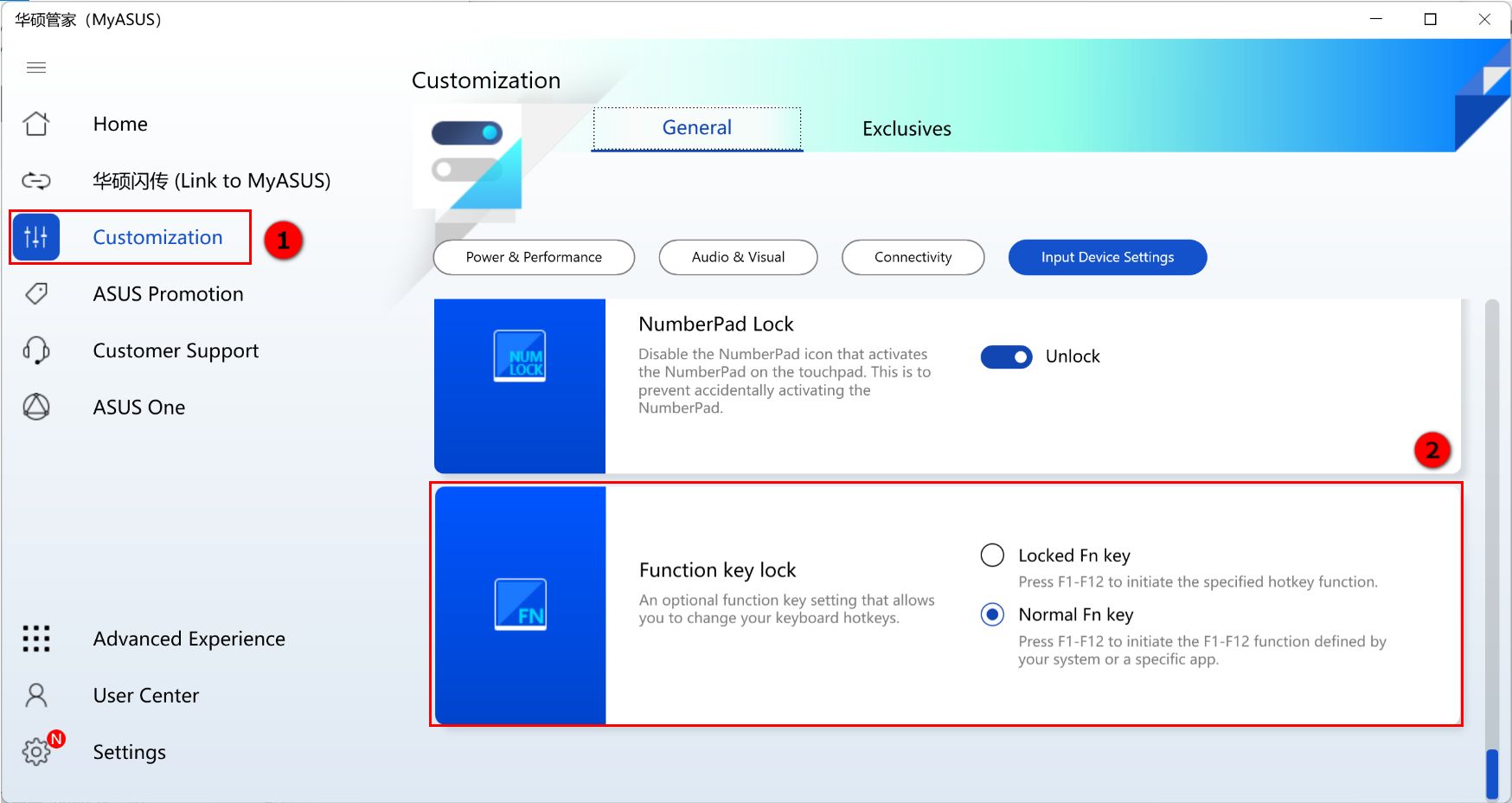
Tải xuống MyASUS ngay để trải nghiệm dịch vụ hoàn hảo. Bấm vào hình bên dưới!







