[Windows 11/10] – Làm thế nào để thiết lập lại hệ thống và loại bỏ tất cả các tập tin cá nhân, các ứng dụng và các thiết lập của tôi? | Hỗ trợ của | ASUS Việt Nam
[Windows 11/10] – Làm thế nào để thiết lập lại hệ thống và loại bỏ tất cả các tập tin cá nhân, các ứng dụng và các thiết lập của tôi?
Nội dung:
Microsoft cung cấp hai phương pháp để cài đặt lại Windows, bạn có thể chọn một để thực hiện.
● Cách 1: Cài đặt lại Windows bằng cách reset máy trong mục Settings
● Cách 2: Cài đặt lại Windows bằng Windows Recovery Environment (WinRE)
● Cách 1: Cài đặt lại Windows bằng cách reset máy trong mục Settings
Vui lòng chuyển đến hướng dẫn tương ứng dựa trên hệ điều hành Windows hiện tại trên máy tính của bạn:Vui lòng chuyển đến hướng dẫn tương ứng dựa trên hệ điều hành Windows hiện tại trên máy tính của bạn:
Hệ điều hành Windows 11
- Nhập và tìm kiếm [Reset this PC] trong thanh tìm kiếm của Windows①, sau đó nhấp vào [Open]②.

- Nhấp [Reset PC]③ trong Reset this PC

- Chọn [Remove everything]④.

- Chọn [Local reinstall]⑤.
Lưu ý: Nếu bạn không thể cài đặt lại Windows thông qua Cài đặt lại cục bộ hoặc xảy ra bất kỳ lỗi nào, bạn có thể chọn Cloud download để cài đặt lại Windows. (Máy tính của bạn cần ở trong môi trường internet khả dụng để tải xuống Cloud.)

- Nhấp [Change settings]
⑥
.

- Dựa trên yêu cầu của bạn, hãy chọn cài đặt thích hợp⑦, sau đó nhấp [Confirm]⑧.

- Xác nhận thiết lập, sau đó nhấp [Next]⑨.

- Bạn có thể nhận được thông báo sau, chọn [Next]⑩ để tiếp tục quá trình đặt lại.

- Nhấp vào [Reset]⑪ để bắt đầu cài đặt lại Windows 11 và máy tính của bạn sẽ khởi động lại sau khi quá trình cài đặt lại hoàn tất.
Lưu ý: Hãy đảm bảo rằng bộ sạc AC được kết nối trong quá trình đặt lại. Ngoài ra, vui lòng không tắt máy trong quá trình thiết lập lại để ngăn chặn lỗi phát sinh ngoài ý muốn.

Trở về đầu
Hệ điều hành Windows 10
1. Gõ và tìm [Reset this PC] trong mục tìm kiếm của Windows①, sau đó nhấp [Open]②.

2. Nhấp [Get started]③ trong Reset this PC .
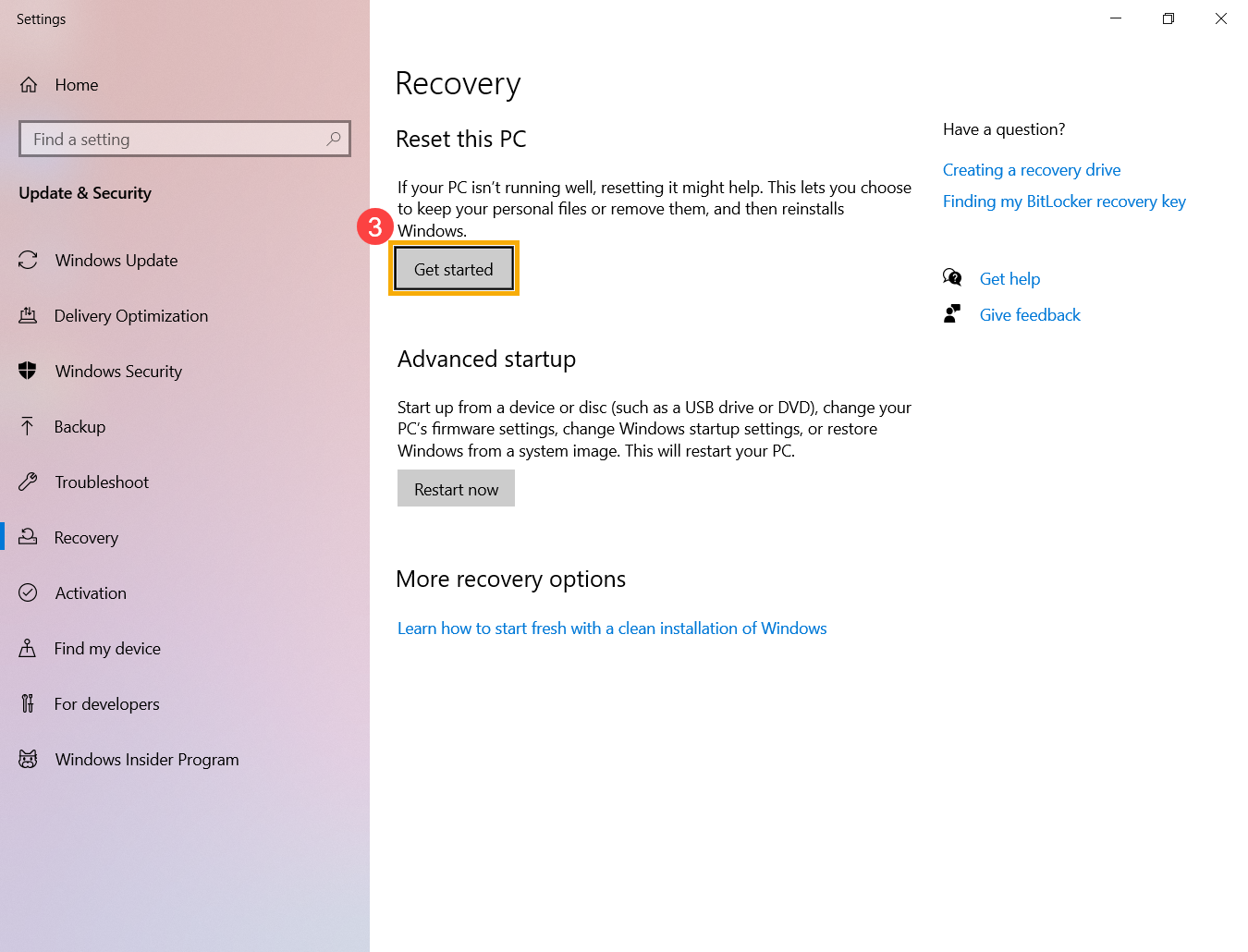
3. Chọn [Remove everything]④.

4. Nhấp [Change settings]⑤.

5. Dựa trên yêu cầu của bạn, chọn thiết lập phù hợp⑥, sau đó nhấp [Confirm]⑦.

6. Xác nhận thiết lập, sau đó nhấp [Next]⑧.

7. Bảo đảm bộ sạc được kết nối với nguồn điện và máy tính trước khi thực hiện reset, nếu không bạn sẽ thấy thông báo dưới đây.

8. Nhấp [Reset]⑨. Máy tính sẽ bắt đầu cài đặt lại Windows.
※ Chú ý: Hãy bảo đảm bộ sạc được kết nối trong quá trình reset. Ngoài ra, để tránh các lỗi không mong muốn, vui lòng không tắt máy trong quá trình reset.

Trở về đầu
Cách 2: Cài lại Windows bằng Windows Recovery Environment (WinRE)
- Trước tiên, hãy để máy tính của bạn vào
Windows Recovery Environment.
. Tại đây bạn có thể tìm hiểu thêm về Cách vào
Windows Recovery Environment
.
- Sau khi máy tính vào
Windows Recovery Environmen
, hãy chọn[Troubleshoot]
①
.

- Chọn [Reset this PC]
②
.

- Chọn [Remove everything]
③
.

- Chọn [Local reinstall]
④
.
Nếu bạn không thể cài đặt lại Windows thông qua Local reinstallhoặc xảy ra bất kỳ lỗi nào, bạn có thể chọn Cloud download để cài đặt lại Windows. (Máy tính của bạn cần ở trong môi trường internet khả dụng để tải xuống Đám mây.)

- Dựa trên yêu cầu của bạn, hãy chọn cài đặt thích hợp
⑤
.

- Nhấp [Reset]
⑥
. Máy tính sẽ bắt đầu cài đặt lại Windows.
※ Lưu ý: Hãy đảm bảo rằng bộ sạc AC được kết nối trong quá trình đặt lại. Ngoài ra, vui lòng không tắt máy trong quá trình thiết lập lại để ngăn chặn bất kỳ sự cố nào.

Trở về đầu






