You Can’t Sign Into Apple ID? Here are 11 Useful Tips
iMyFone Fixppo
Try iMyFone Fixppo to instantly fix can’t sign into Apple ID problem because of iOS bugs.
Try It Free
Have you got a message that said “Error connecting to Apple ID, Verification Failed” after trying to login into your Apple ID via iCloud, iTunes, or App Store? If you can’t sign into Apple ID, then you’re not able to enjoy many features since they can be used only when your Apple account is activated.
But don’t worry, with this post, you can know better what to do if your Apple ID login fails to work. Now, let’s move on to check all solutions!
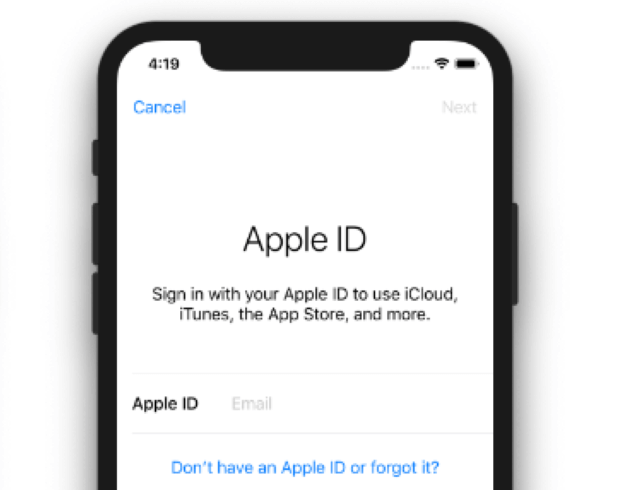
Mục Lục
Part 1. Fix “Apple ID Login Failed Error” with iMyFone Fixppo
As it’s stated, the question of “Why can’t I sign into my Apple ID” can be a hindrance to your life. And one possible cause behind this problem may be the iOS glitches. Therefore, the first method you can try is to use a third-party app – iMyFone Fixppo. Specifically designed to solve many iOS-related issues, there is no doubt that Fixppo can help to fix this Apple ID login problem with ease. If you’re in urgent need to figure out why is your Apple ID not working and solve it, try Fixppo now with steps below!
See how iMyFone Fixppo fix “Can’t sign into Apple ID” issue:
Step 1: Download and install Fixppo to your PC. Open it then click Standard Mode on the interface.

Step 2: Connect your iOS device to the PC and click on the Next button. Then follow the directions to put your device into Recovery or DFU mode.
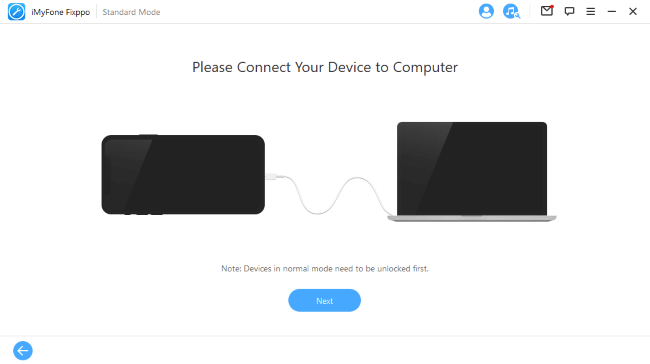
Step 3: After that, your device model and firmware package will be detected. If you’re in the latest iOS verion, you can stick to the one that Fixppo shows you. If you are in iOS 16.1.1 for example, then you can choose iOS 16.1.2 and tap the Download button.
In this case, Fixppo will not only download the firmware package needed for the fixing process, but also upgrade your iPhone to the latest iOS version.
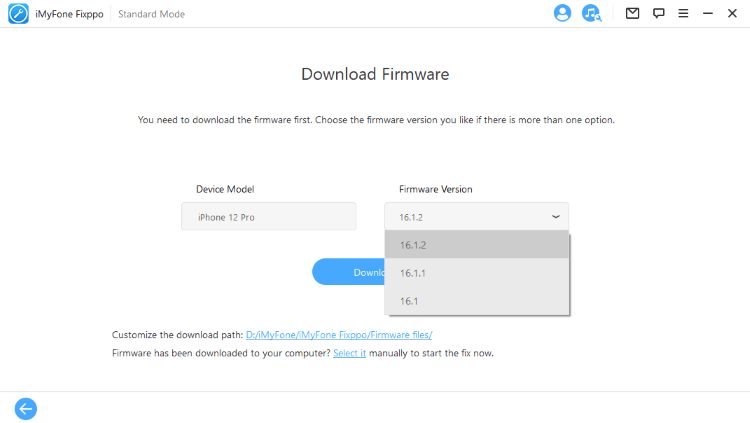
Step 4: Let Fixppo to start the fixing process and wait for it to complete. Then your iPhone will be restarted automatically. Go to sign in your Apple ID, it should work now!

If you want to know everything about Fixppo, please refer to iMyFone Fixppo review.
Limited Time 10% OFF Coupon Code for iMyFone Fixppo: YTR5E7
Part 2. Solve “Apple ID Not Working” Manually
1
Check Apple System Status
Don’t blame your iPhone first! If you can’t sign in the Apple ID, please go to the Apple system status page and see if Apple is working on the existing problems. In this case, you can take it as the Apple’s fault that causes you to panic.
If Apple is mainly to blame, just relax and wait until the official says everything is fine. After that, try again but if you still can’t log in Apple ID, follow to check other possible solutions.
2
Stop Certain Apps from Using Your Apple ID
There are apps intalled in your iPhone require access to your Apple ID but they may do harm to your account without knowing. If you’re still wondering “Why I can’t sign into Apple ID”, these suspicious apps may be the culprit. If you don’t need them at all but they still rxist, go and delete them.
To clear them, please tap on Settings, click your name at the top of the page, choose Password & Security, click on Apps Using Apple ID, enter it and delete those useless one by tapping on Stop using Apple ID.
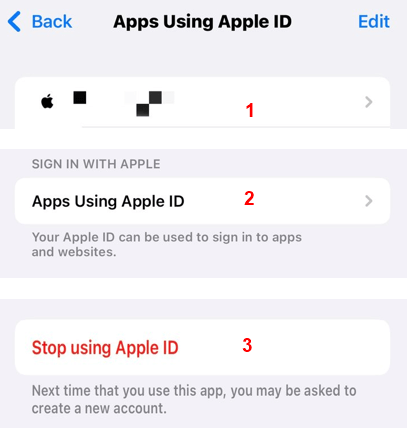
3
Exit Then Try to Login Again
If you see no possitive results while still can’t sign into Apple ID after so many tryings, go exit the Apple Store or Settings and give your iPhone a break instead of keeping asking “Why can’t I sign into my Apple ID”. Wait for several minutes before you try to login again. Sometimes it works and that’s all you need to do since the simpliest way can always be neglected.
Though this method is applicable to some users, it’s not always the case. If so, please check other methods mentioned below.
4
Make Sure to Have a Stable Network
If still your iPhone has Apple ID login issues, maybe your network is playing a trick. It’s often the case when you connect to Wi-Fi but there is weak or no response when you need it. Since it requires a stable network to connect to the Apple ID server, making sure your network is working normally and actively is also critical for you to solve this Apple ID signin problem.
5
Adjust Date & Time Settings
The incorrect Date & Time Settings in your iPhone may also cause this Apple ID not working problem. Try not to adjust the default date and time since it’s all based on your real location. Once it’s done, it takes time for your iPhone to reset again, which may easily cause problems to the existing fine condition.
If you’ve done this to your iPhone, change it back by go to Settings, tap General, Scroll to find Date & Time, turn on Set Automatically.
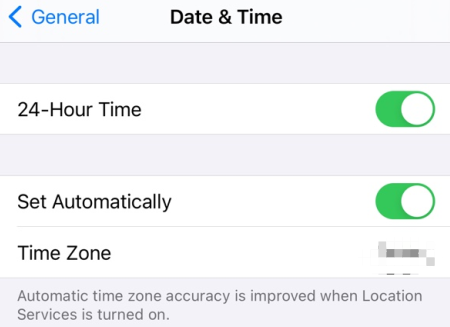
6
Force Reboot iPhone
Compared to other methods, force reboot your iPhone can still be regarded as one effective way to help if your Apple ID is not working. By employing this method, all running activities in your iPhone will be deactivated with your power off, which is an advanced way to simply turn off your iPhone. If there are bugs with your iPhone, try this method and it should be of a great help.
- For iPhone 6 series and eariler: Press the Home and Sleep button simultaneously, release at the Apple logo.
- For iPhone 7/7 Plus: Press Volume Down and the Sleep button, wait until the Appe logo appears.
- For iPhone 8 series and later: Press and quickly release Volume Up and then press and release the Volume Down button. Hold the Power button until the Apple logo shows up.
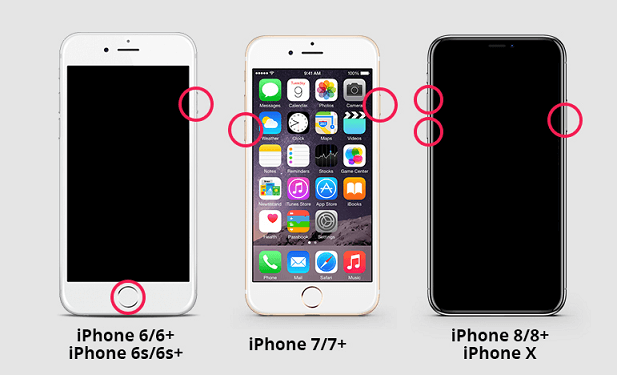
7
Reset Your Apple ID Password
If still, you’ve enter the correct information but the Apple ID won’t sign in, maybe your account is stolen and you should think about resetting your password to prevent more serious problem from happening. Follow the steps mentioned below to reset your Apple ID password.
- Open Safari and visit iforgot.apple.com. Then, enter your Apple ID, and you will be prompted to type the phone number that is used for verification.
- Follow to tap on Allow show up on your screen and begin the process of resetting your password.
- After that, try to log in with the new password and Apple ID to see if the problem can be solved.
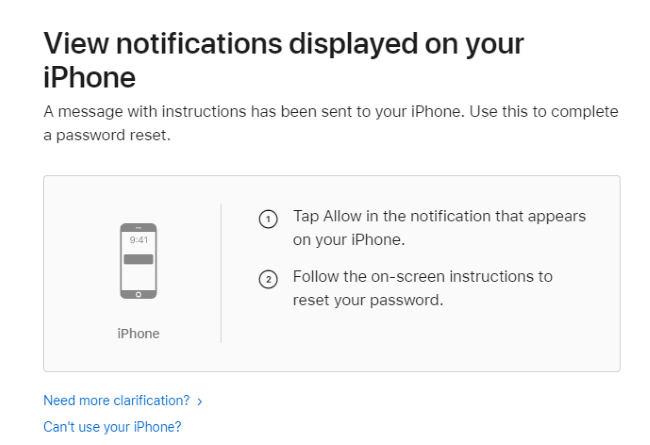
8
Update iOS to the Latest Version
If you’ve tried Fixppo already, then you can skip this method since Fixppo will help you with that while fixing your Apple ID not signning in problem. But if not, you can try to update manually. And this is also an one size fits all solution to many iOS problems. Since Apple claims to have fixed many bugs everytime a new version is released, why not try this way to see if Apple ID can get back to normal?
Back to the Settings, tap General, on the Software Update option see if there is new iOS version available. If there is one, tap on Download and Install before making sure your iPhone is fully charged with enough storage space.
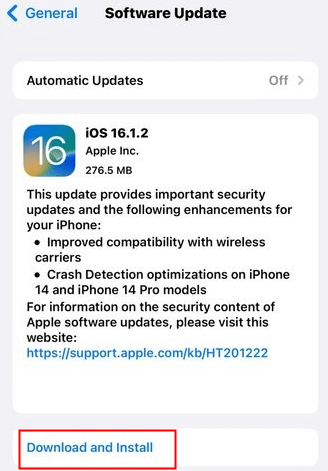
9
Reset All Settings on iPhone
Reset the entire settings of your device to make a fresh start of your new device. Doing this can end the problem if you still can’t sign in Apple ID. No worries about your private data when you see this kind of reset. Try it if nothing else works. Here are the steps:
- Open Settings>General>Transfer or Reset iPhone>Reset>Reset All Settings.
- Enter your passcode if asked and confirm the actions.
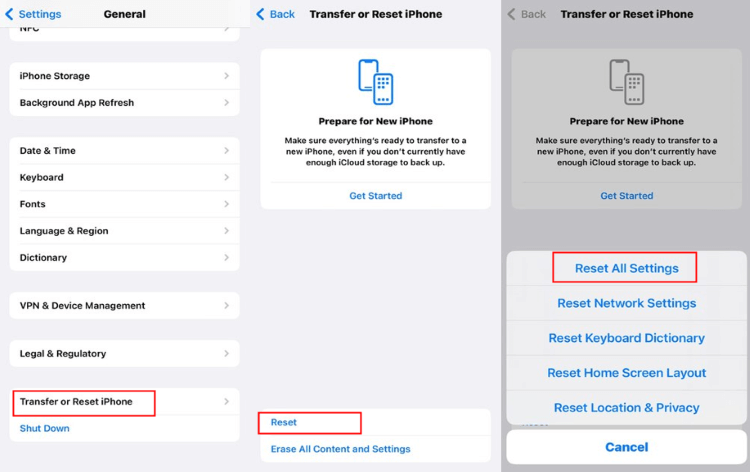
10
Restore iPhone to Factory Settings by Using iTunes
If you don’t mind losing all the data stored on your device, there is one ultimate option you can try to solve your Apple ID login problem – restoring your device via iTunes. Please remember this risks lossing all your data, please don’t skip the make a backup option before you start. Here are the steps:
- First, connect your iPhone to the PC via a lightning cable.
- Open iTunes, go to the main interface by tapping on the phone icon then the Summary option.
- You can see the details of your device, hit on the option of Restore iPhone to confirm more information. And your device will go through the factory settings restore process.
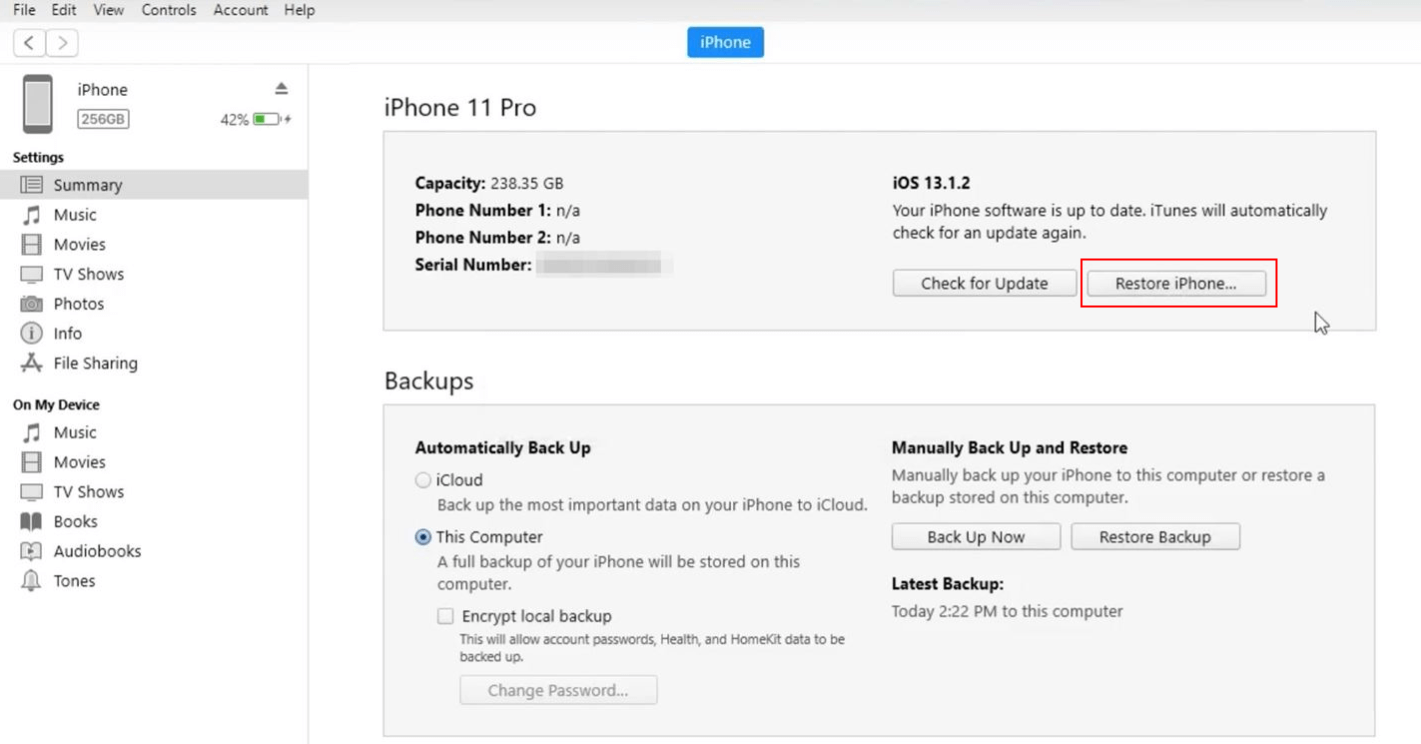
Part 3. FAQs Related to Can’t Sign Into Apple ID Issue
1
Why can’t I sign into my Apple ID?
If you can’t log into Apple ID, the first thing you need to do is check your internet connection, then ensure that settings on your iPhone is correct. Last, iOS bugs of your iPhone can also be the cause that need to be checked thoroughly with all possible means.
2
Why is my Apple ID not working on iMessage and FaceTime?
If you’ve successfully logged in Apple ID by erasing all data but found that the iMessage and FaceTime on your device couldn’t work, you may have to reactivate them first.
- For iMessage: Try to take out your SIM card and resert it again. Then go to Settings, tap on Messages, add your Apple ID and password to activate your iMessage. This method can be used when your Apple ID works fine but the Sign in greyed out in activating your iMessage. After that, you can use your iMessage over Wi-Fi with the Apple ID.
- For FaceTime: Directly open your FaceTime app, tap to enter your Apple ID and password if the option in the settings greys out too. After that, your FaceTime should be activated as well.
3
How to log into Apple ID?
Go to Settings on your iPhone, then tap on Sign in to your device on the top of the screen. Enter your Apple ID and password correctly. If you’ve logged in before, you’re required to enter the six-digit verification code to complete the sign in procession.
To Conclude
That’s all methods prepared to help if you can’t sign into Apple ID. If you don’t want to try the methods manually and concern more about getting the problem fixed, you’re recommended to use iMyFone Fixppo to solve this problem at once. Try it now to stop being troubled by this Apple ID login problem!






