ASUS Drivers for Windows 11: How to Download & Install
Mục Lục
ASUS Drivers for Windows 11: How to Download & Install
Update ASUS drivers on Windows 11 with using the built-in options
894
Share
X
- If you want to download ASUS drivers on Windows 11, Device Manager is the simplest way to go.
- Downloading drivers manually from the ASUS download page is a more reliable method.
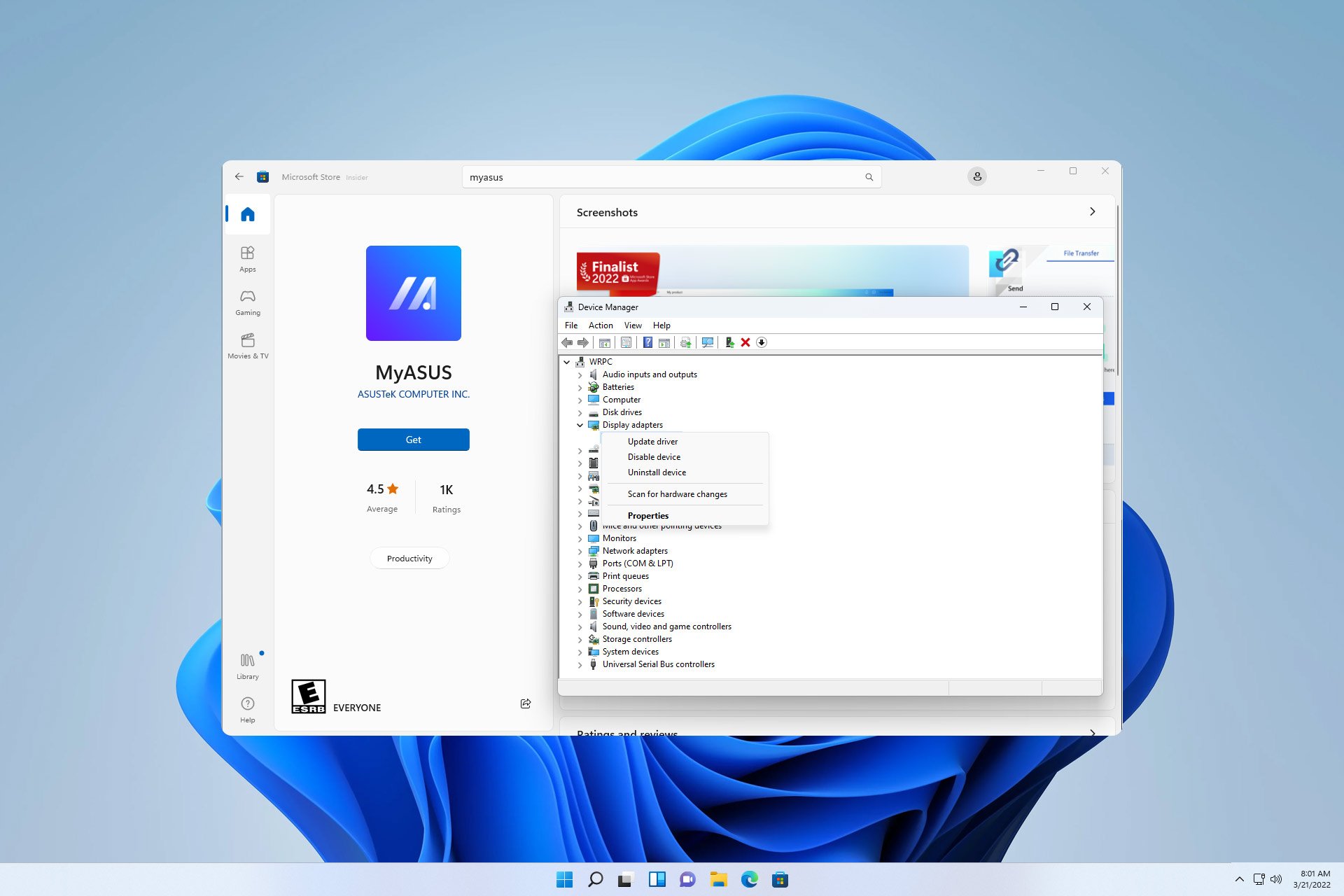
X
INSTALL BY CLICKING THE DOWNLOAD FILE
To fix various PC problems, we recommend DriverFix:
This software will keep your drivers up and running, thus keeping you safe from common computer errors and hardware failure. Check all your drivers now in 3 easy steps:
- Download DriverFix (verified download file).
- Click Start Scan to find all problematic drivers.
- Click Update Drivers to get new versions and avoid system malfunctionings.
- DriverFix has been downloaded by
0
readers this month.
Keeping your drivers up to date is crucial if you want your PC to run without any issues. Many users are wondering how to install ASUS drivers on Windows 11, and this guide will show them how to do it properly.
Installing drives doesn’t have to be a complicated process, and there are a couple of methods you can use to update your drivers on Windows 11.
This guide will show you the quickest and fastest ways to do that, so be sure to follow our instructions carefully.
Is Windows 11 compatible with ASUS?
Yes, Windows 11 is compatible with most ASUS devices and hardware. If you’re using an ASUS laptop, be sure to check if your hardware fully meets the requirements.
As for other hardware, almost all newer hardware will work without any issues, however, some compatibility issues might be expected from older hardware.
How do I Install ASUS drivers on Windows 11?
1. Use Device Manager
- Press Windows key + X and choose Device Manager from the list.

- Now locate the missing driver, right-click it, and select Update driver.
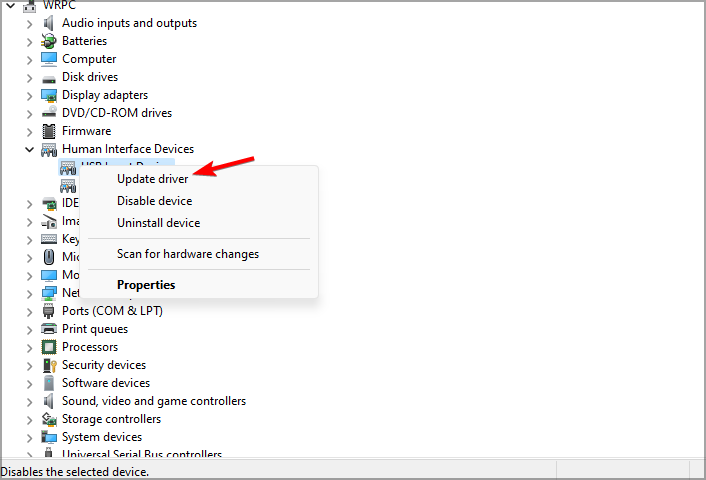
- You’ll be presented with two options. Select Search automatically for drivers.
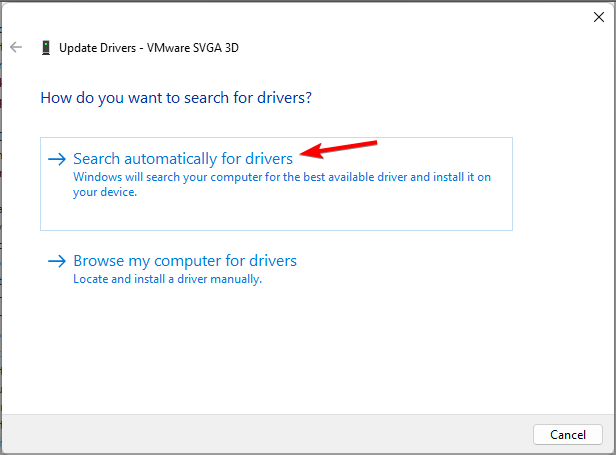
- Wait while Windows tried to find and download the best driver for your device.
Although this is the simplest way to do it, it’s not always the most reliable. Sometimes with this method, you won’t get the latest drivers, or you won’t find any drivers at all.
Luckily, there’s a more advanced solution that you can use.
2. Download the drivers manually
- Visit the ASUS Download Center page.
- On the input field on the left, enter your product name or select the product category. Once you find your model, select Driver & Utility from the right side.

- Depending on the selected device, you might have to select the correct BIOS model for it. After that, select the operating system that you’re using.
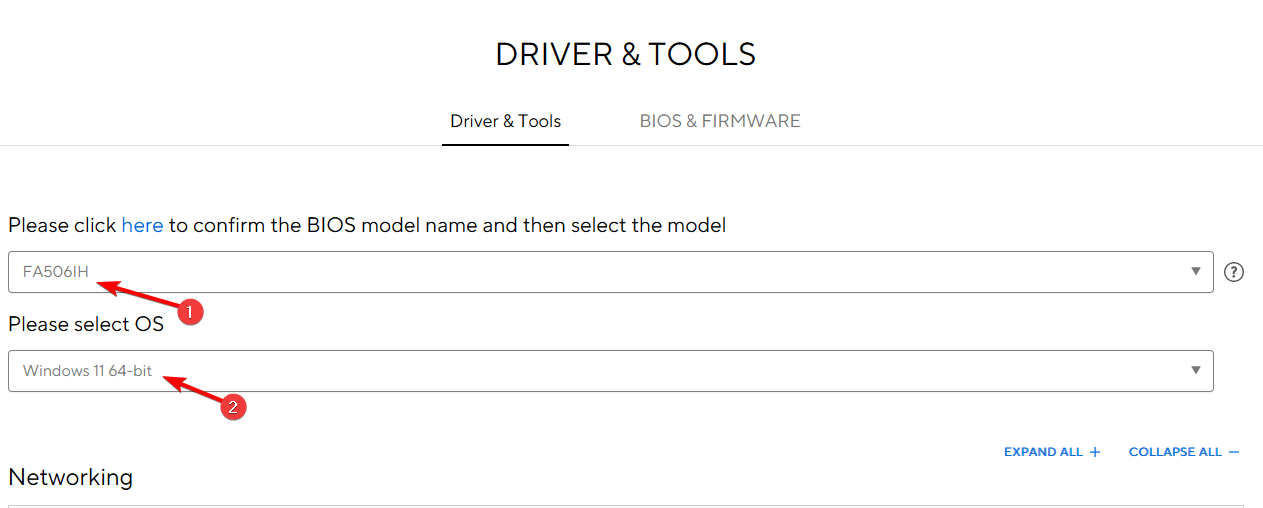
- A list of available drivers will now appear. Locate the desired driver and click the Download button next to it.
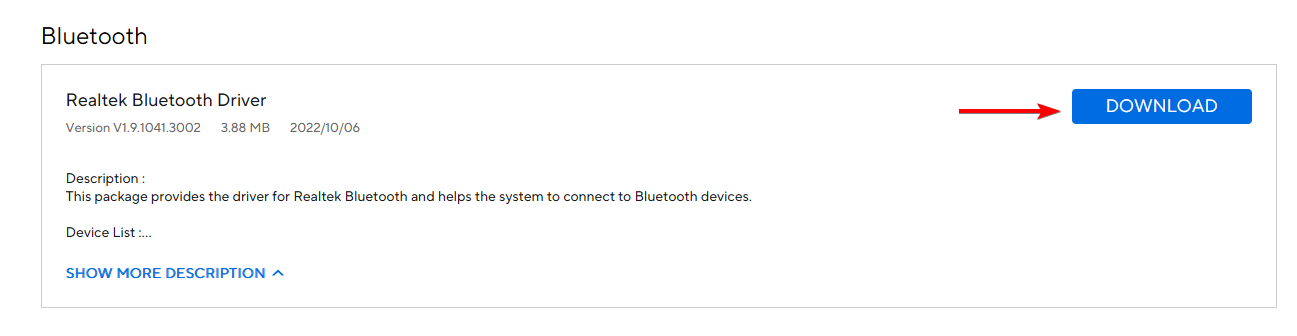
- Wait for the driver to download.
- Once it’s downloaded, double-click the setup file and follow the instructions to install the driver.
- Keep in mind that you need to repeat these steps for all drivers that you want to install.
This method is a bit more complex since you need to know the exact model of the device that you want to upgrade. However, by using it you’ll always get the latest ASUS ROG drivers or any other driver for your PC.
There is specialized software you can use to entirely scan the system and detect missing drivers in your Windows 11 device, thus installing the manufacturer’s official drivers with one click.
Most of the time, the generic drivers for your PC’s hardware and peripherals are not properly updated by the system. There are key differences between a generic driver and a manufacturer’s driver.
Searching for the right driver version for each of your hardware components can become tedious. That’s why an automated assistant can help you find and update your system with the correct drivers every time, and we strongly recommend DriverFix. Here’s how to do it:
- Download and install DriverFix.
- Launch the software.
- Wait for the detection of all your faulty drivers.
- DriverFix will now show you all the drivers that have issues, and you just need to select the ones you’d liked fixed.
- Wait for the app to download and install the newest drivers.
- Restart your PC for the changes to take effect.


DriverFix
Keep your PC components drivers working perfectly without putting your PC at risk.
Free trial
Visit website
Disclaimer: this program needs to be upgraded from the free version in order to perform some specific actions.
4. Use the MyASUS app
NOTE
This method is useful if you have an ASUS laptop or notebook. If you have individual ASUS hardware, this method might not work for you.
- Press Windows key + S and enter store. Select Microsoft Store from the list.

- Search for MyASUS and select MyASUS from the list of results.
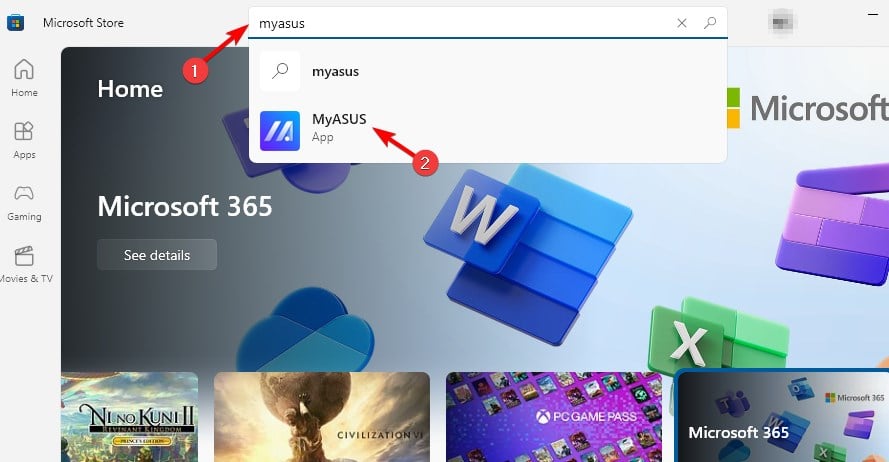
- Click the Get button in the top right corner and wait for the software to download.
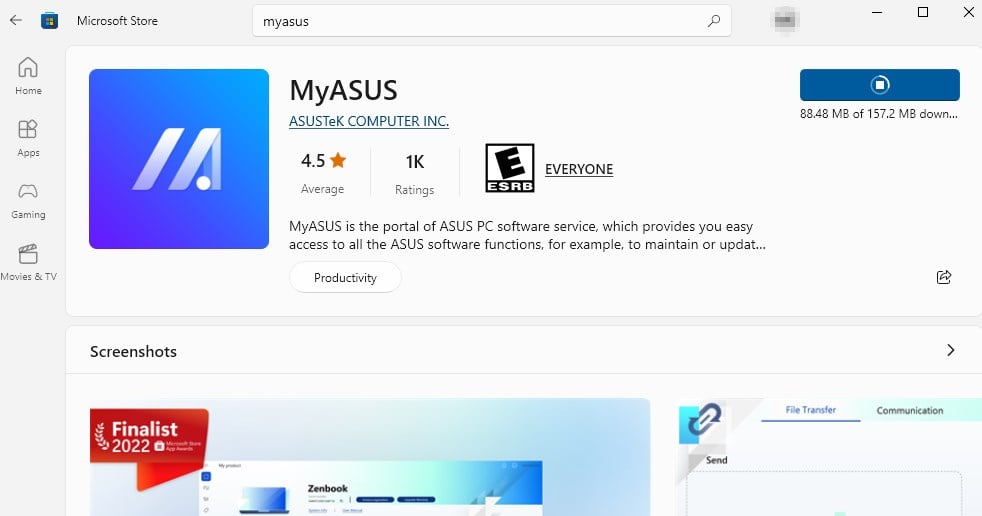
- Once the software is downloaded, click Open.
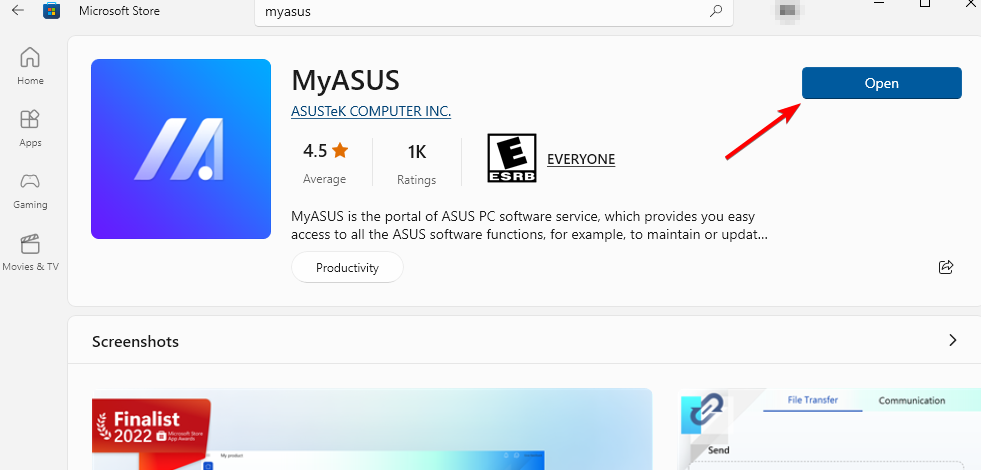
- Select the desired option. We chose Explore with limited features, however, you might want to use the other one and create an ASUS account if this one isn’t working for you.
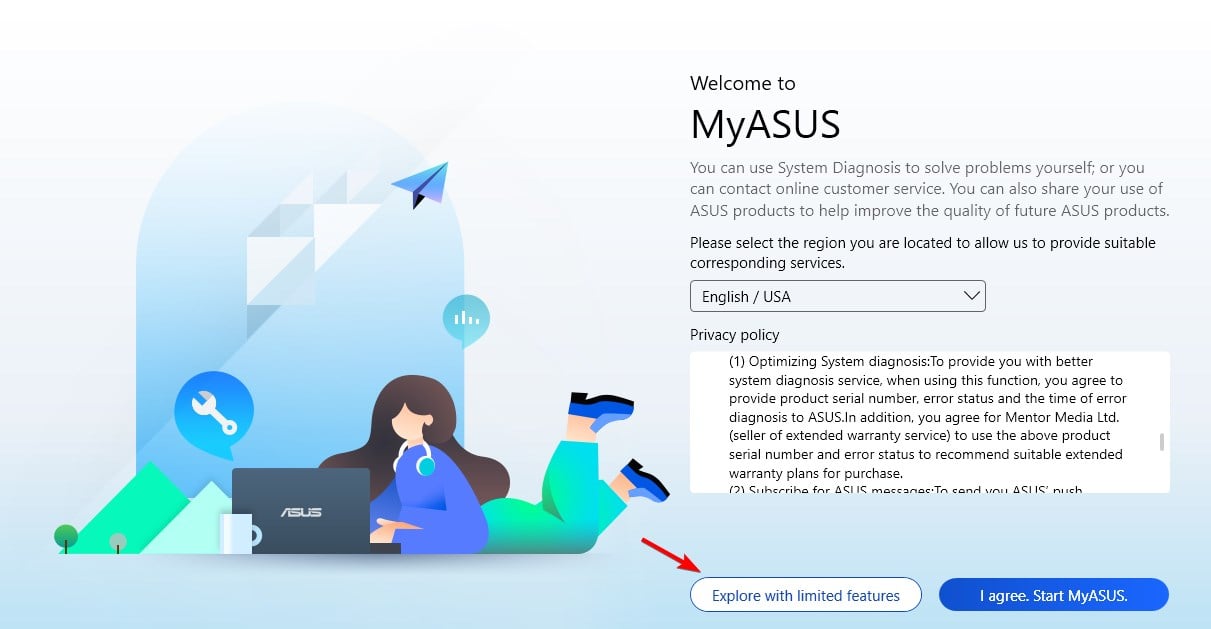
- Next, go to Customer Support in the left pane.
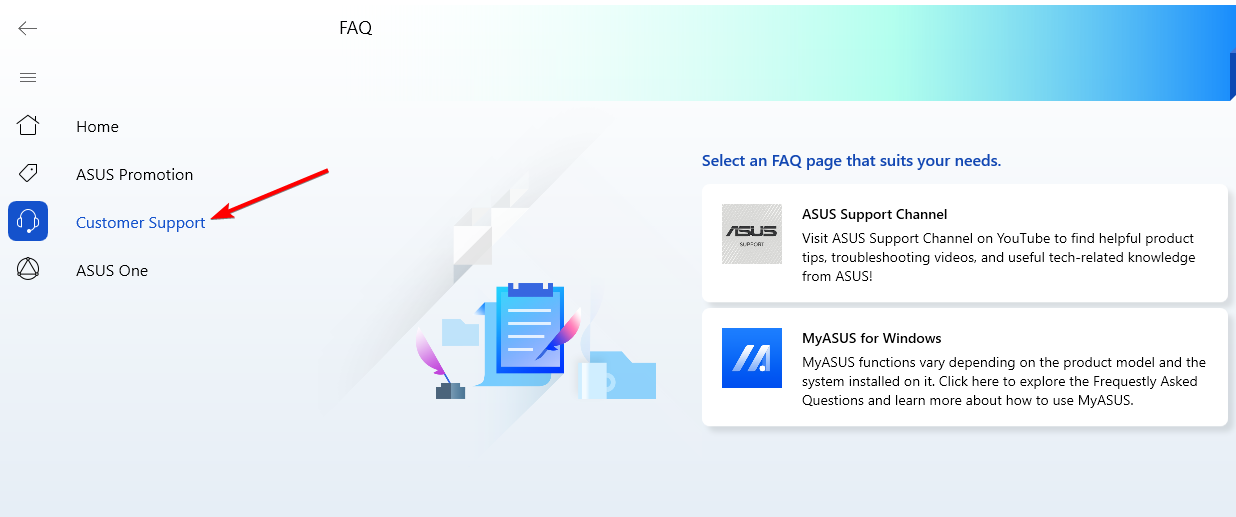
- In the right pane, you should see available BIOS and driver updates. Locate the driver you want to update and click the download arrow and the software will do the rest.
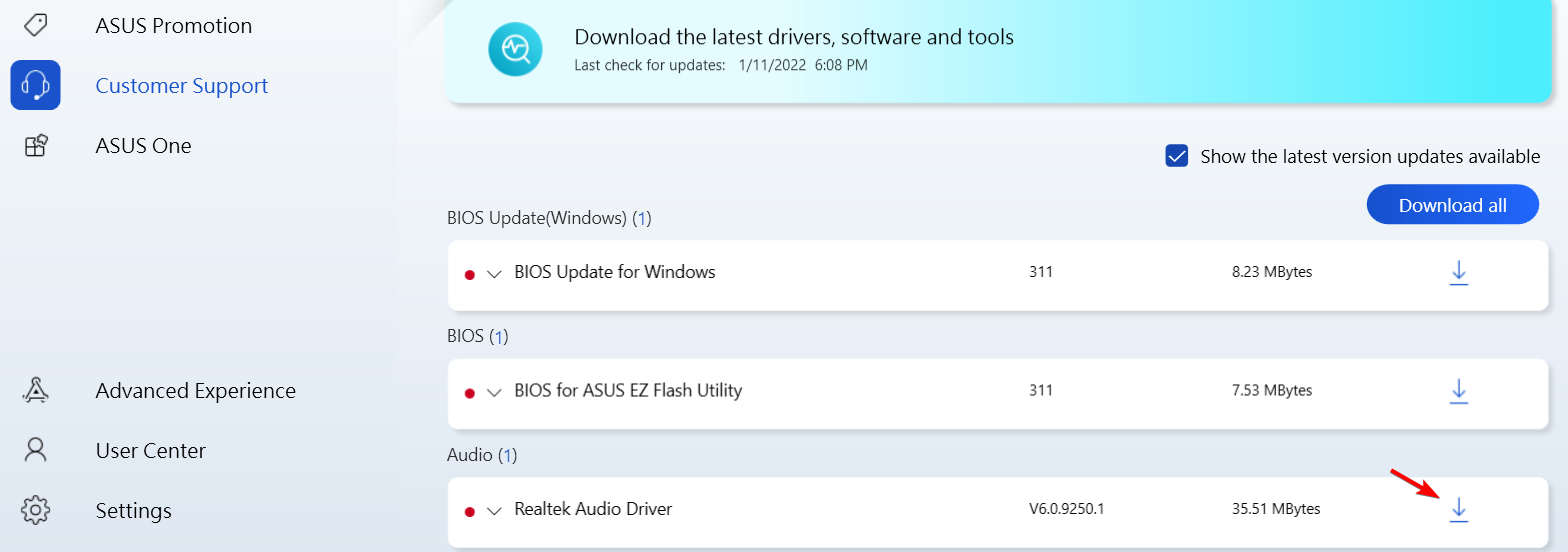
While ASUS drivers download utility is useful, it might not work properly if you don’t have an ASUS laptop or notebook.
As you can see, downloading and installing ASUS drivers is simpler than you think. While using the Device Manager is the most straightforward solution, it doesn’t always give the best results.
Therefore, we recommend that you take some time and download and install the necessary drivers manually from ASUS’s page.
Now that you have your drivers updated, why not enhance your sound? We have a great guide on how to download Realtek HD Audio Manager.
What method do you use to update your drivers? Let us know in the comments section below.
Still having issues? Fix them with this tool:
SPONSORED
Some driver-related issues can be solved faster by using a dedicated tool. If you’re still having problems with your drivers, just download DriverFix and get it up and running in a few clicks. After that, let it take over and fix all of your errors in no time!
Was this page helpful?
x
Start a conversation







