Asus Laptop Running Slow – How to Fix?
Mục Lục
My Asus laptop running slow on Windows 10
“I have an Asus laptop with Windows 10 installed. Now, It takes tens of seconds even 1 minute to boot up and I have to wait patiently for application to open. Sometimes, my mouse pointer would be stuck and can’t be moved. Can you tell me why is it running so slow and how can I optimize it?”
Why does your Asus laptop become so slow?
It’s fairly annoying when you are working, if your laptop is slow to startup or to open apps. To speed up Asus laptop, you’d better have a closer look at what makes it run slow. Some reasons are given below:
1. Extra unnecessary startup programs
2. The capacity of RAM (random access memory) is too small.
3. Too many applications are running at the same time.
4. Virtual memory is not enough.
5. Your system drive is running out of space.
6. SSD (solid state drive) partition is not aligned.
7. Fragments on HDD (hard disk drive).
8. Your Asus laptop collets lots of dust in the fans and vents.
How to make Asus laptop runs faster?
Now, it’s time to get into the specific methods about fixing slow Asus laptop.
✔ Method 1. Disable unneeded startup applications
✔ Method 2. Increase the capacity of RAM or end a process
✔ Method 3. Extend virtual memory
✔ Method 4. Free up disk space / upgrade to a large disk
✔ Method 5. Align partition to improve SSD’s performance
✔ Method 6. Schedule defrag partition on your HDD
✔ Method 7. Clean out the dust
Method 1. Disable unneeded startup applications
Too many startup programs slow down the boot process of your computer. Thus, it’s very necessary to disable unnecessary applications that will start automatically every time you boot computer. Do the following steps:
1.Press “Ctrl+Alt+Del” and choose “Task Manager“,
2. In Task Manager window, click “Startup” tab and you can see the startup programs.
3. Right-click the program that you don’t want to load automatically when booting and choose Disable.
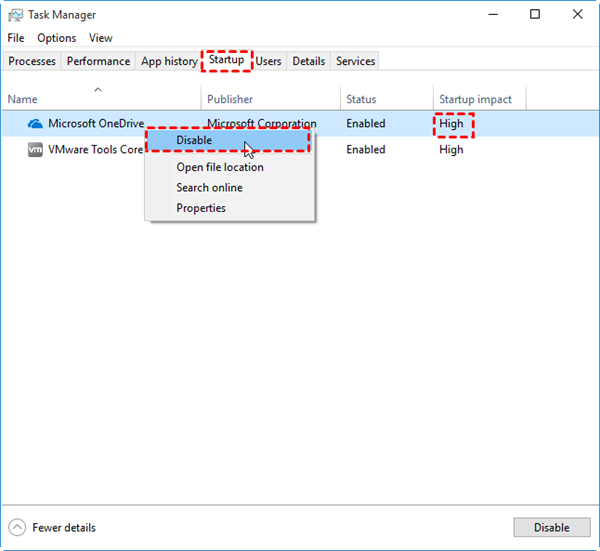
4. Then you can exit form this window and the program won’t load on computer startup.
Method 2. Increase the capacity of RAM or end a process
When the capacity of your laptop’s RAM can’t is too small, your laptop can’t support overmuch applications to run smoothly. In such a condition, installing new RAM chips to increase the capacity of RAM will be rather effective in improving laptop’s performance. To see the specific condition of your RAM, In Task Manager, click Performance and Mermory.
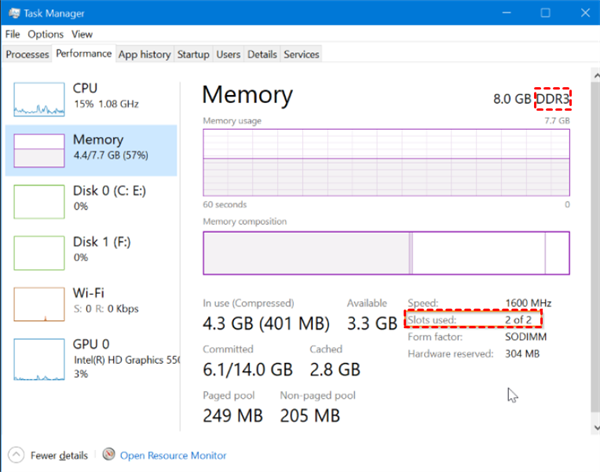
Or if you consider that the capacity of mermory is large enough, you can end the process that takes up too much memory to speed up laptop. In Task Manager, click Processes and you can see all running process. To end a process, right click it and choose End Task.
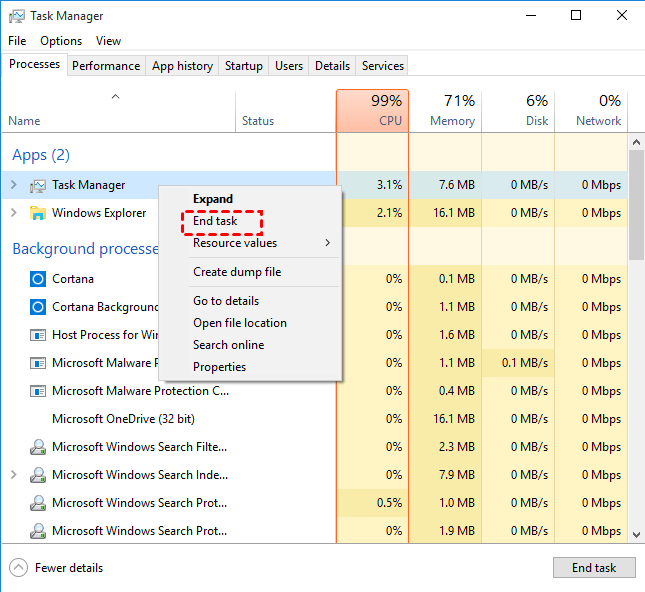
Method 3. Extend virtual memory
Virtual memory can compensate for the physical memroy by temporarily transferring data from RAM to disk storage. If your Asus computer’s virtual memory is too low, its speed can be affected. Check out the detailed steps on how to extend virtual memory.
1. Right-click “This PC” and choose “Properties.
2.In the pop-up window, click “Advanced system settings”.
3. Click “Settings” under the “Advanced” tab and click “Advanced”.
4.Click “Change” under “Virtual Memory” and Uncheck “Automatically manage paging file size of all drives”.
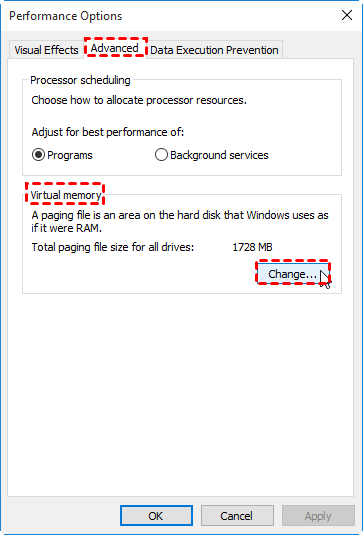
5. Choose the drive that contains the paging files you want to change, click “Custom size” and type a new size in megabytes in the Initial size or Maximum size.
6. Click “Set” and “OK”.
Method 4. Free up disk space / upgrade to a large disk
When your system drive is almost full, the laptop’s performance will be affected. At this point, you can delete unnecessary files, uninstall unneeded applications to reclaim disk space. To remove temporary files that you don’t need, you can run Disk Cleanup through following steps
1. Double click This PC to enter File Explorer, right click system drive and select Properties.
2. Click Disk Cleanup and the available space that can be freed on C drive will be calculated.
3. After that, choose the files that you need to delete.
If the system hard drive is too small to meet the demand of data storage, it’s time to consider it to a hard drive with larger capacity. To move all content from your current small disk to a larger one without reinstallation, you can turn to powerful cloning software, AOMEI Partition Assistant Professional to clone hard drive to larger one with secure boot.
You can download its demo version to have a try at first!
Download Demo
Win 11/10/8.1/8/7/XP
Secure Download
Method 5. Align partition to improve SSD’s performance
If your Asus laptop with Windows 11/10 installed becomes slow after you clone HDD to SSD, you can try to make 4K alignment for SSD, as partition alignment is important for SSD’s performance. Refer to the detailed steps listed below:
1. Install and launch AOMEI Partition Assistant Professional, right-click the partition and choose Advanced and Partition Alignment.
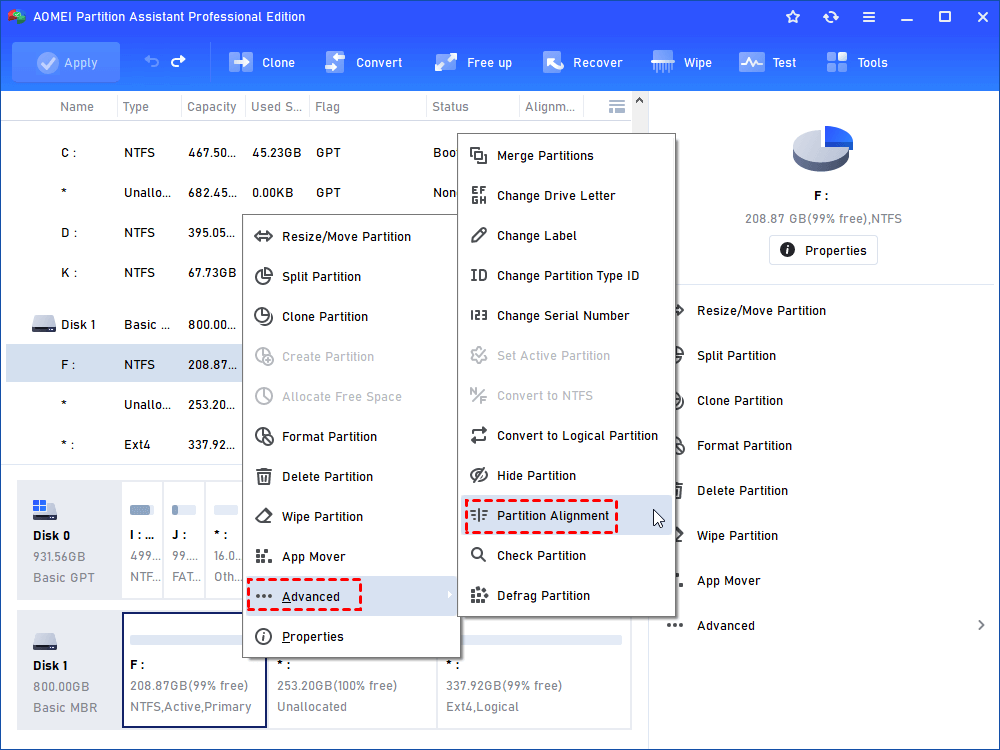
2. In the small pop-up window, Set partition alignment to 4096 sector and click OK.
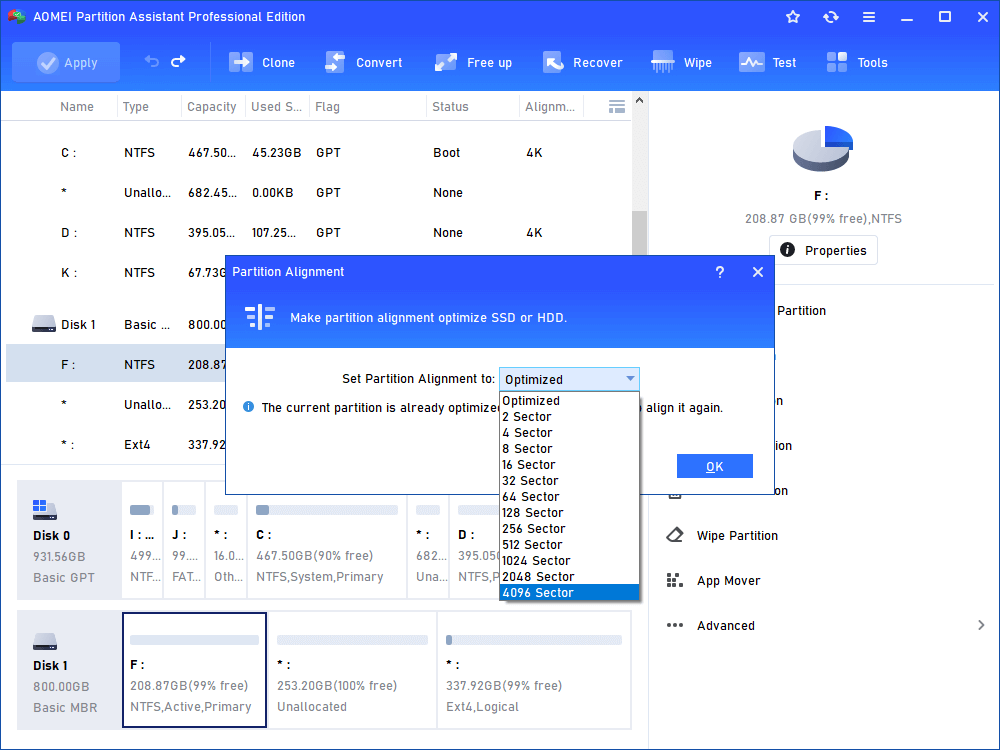
4. Click Apply and Proceed to commit the operation.
Method 6. Schedule Defrag partition on your HDD
Too many fragmentations can cause system hard drive sluggish. Thus, it’s not a bad choice to defrag your HDD partition to speed up Asus laptop.
Warning: Do not defrag your SSD.
Step 1. Launch AOMEI Partition Assistant Pro, select the target disk or partition, and choose “Disk Defrag” or “Defrag Partition”.
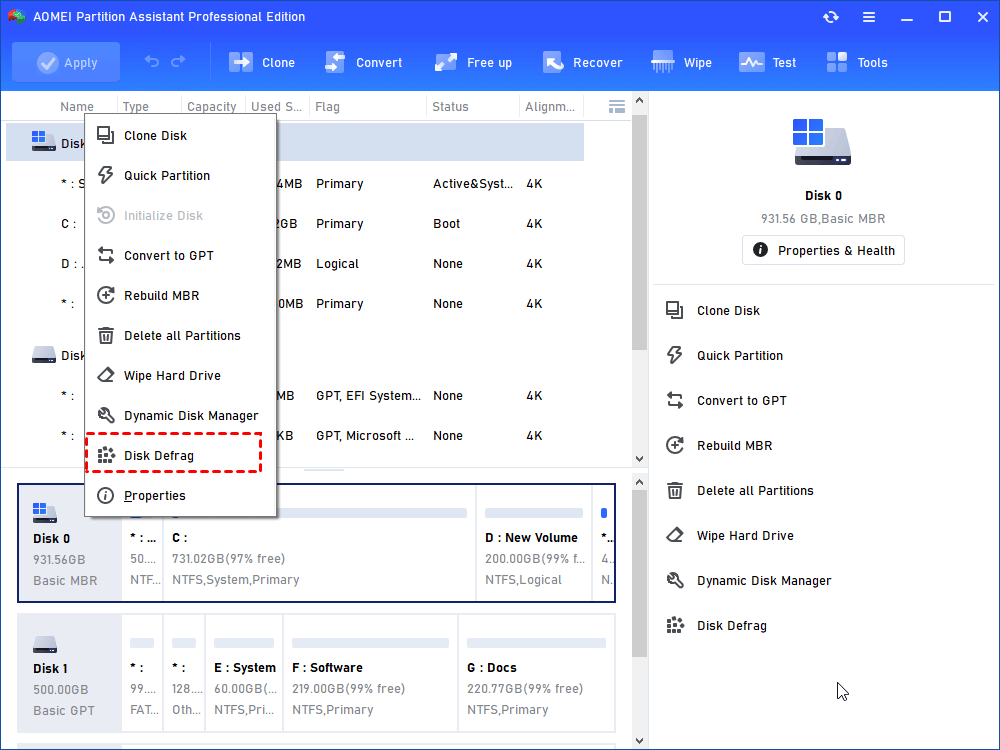
Step 2. In the pop window, you can see all your used drives. Because we need to set a schedule, you need to click the button “Schedule”, but you can also directly defrag the disk or partition if you want.
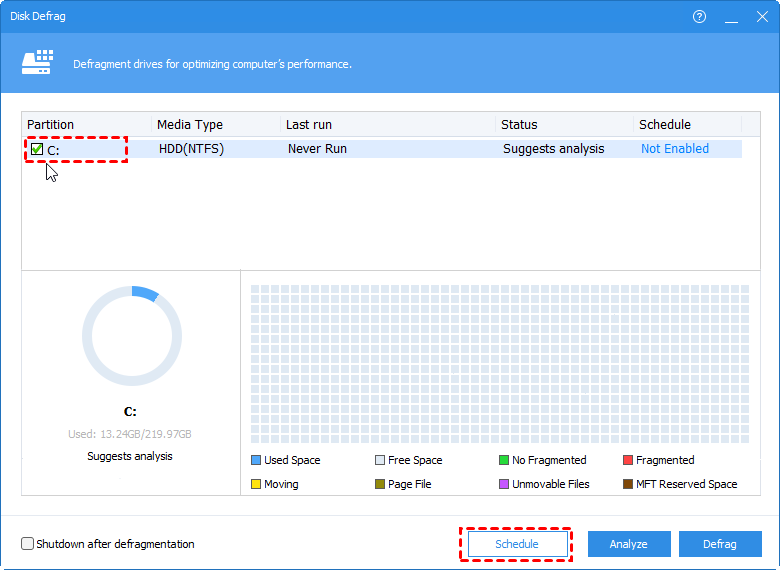
Step 3. In the schedule settings, you can select drives, the specific date and time to defrag the target drives, then click “OK” to save the settings.
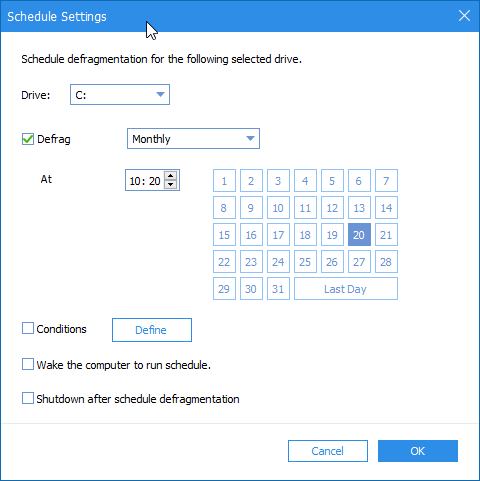
Step 4. Click “Conditions”, you can set the rate of fragmentation to trigger the schedule to defrag your disk. And there are other options to help you make a detailed schedule.
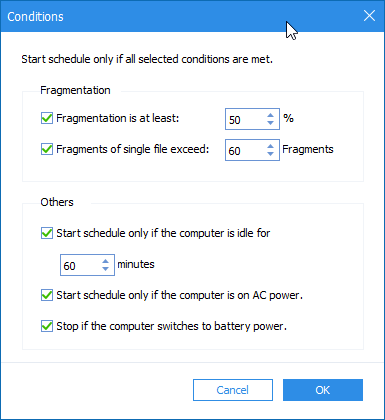
Click “OK” to save your schedule, then your computer will automatically defrag the assigned drives.
Note: To improve the laptop’s performance, you can choose to upgrade HDD to SSD.
Method 7. Clean out the dust
If your Asus laptop collects lots of dust in the fans and vents, its dissipation can be impacted and it can be slow to respond. Thus, it’s necessary to clean out the dust after your laptop has been used for a long time.
Final fix: wipe your current hard drive and reinstall Windows 11/10
If you don’t want to delete files or uninstall unnecessary files one by one, add RAM chips, upgrade to a larger disk or …, wipe all data off the disk in use might be a proper solution. Then, you can reinstall Windows 11/10. What you shouldn’t forget is to back up necessary files before wiping.






