Asus Zephyrus G14 revisited – one month later (Ryzen 9 performance, vs Ryzen 7)
I’ve had several Zephyrus G14 models on my desk during these last two months, and have been using them both as daily drivers and while running our various tests.
I’ve also used both pre-production and retail models in several different configurations: both the White and the Gray color versions, with or out without the Anime Matrix LED display, both the 120 Hz FHD and the 60 Hz QHD screens, and both the Ryzen 7 and Ryzen 9 configurations, so I can share with you a few thoughts on living with this laptop, which should help you in your purchase decision.
Now, I’ve already covered the G14 in a previous detailed review and a comparison to the larger G15 and A15 models based on similar AMD hardware, so this article is not another review.
Update: Our detailed review of the 2021 ROG Zephyrus G14 is available over here, and this article goes over the most recent Zephyrus G14 GA402 2022 series. You’ll also find our comparison between the 2022, 2021, and 2020 Zephyrus G14 generations over here.
Update2: And here are our thoughts on the latest 2023 Asus ROG Zephyrus G14 update.
Instead, I’ll just focus on some of the options you can choose from, cover the Ryzen 9 configuration and how it fares against the Ryzen 7 versions, and touch on what I consider to be some minor software tweaks that Asus could implement that would improve the everyday experience with this laptop.
Asus Zephyrus G14 specs sheets as reviewed
Asus ROG Zephyrus G14 GA401IV
Display
14-inch, 2560 x 1440 px IPS 60 Hz, 16:9, non-touch, matte, ActiveSync, AU Optronics B140QAN02.3 panel
or
14-inch, 1920 x 1080 px IPS 120 Hz, 16:9, non-touch, matte, ActiveSync, CEC LM140LF-1F01 panel
Processor
AMD Ryzen 7 4800HS or Ryzen 9 4900HS, 8C/16T
Video
AMD Radeon Vega 7/8 + Nvidia GeForce RTX 2060 Max-Q 65W 6 GB GDDR6 (with Nvidia 442.74)
Memory
16 GB DDR4 3200 MHz (8 GB soldered, 1x 8 GB DIMM), up to 40GB with 32GB SDIMM
Storage
1x M.2 PCI x4 slots (1 TB Intel 660p SSDPEKNW010T8)
Connectivity
Wireless 6 (Intel AX200) 2×2, Bluetooth 5.0
Ports
2x USB-A 3.2, 1x USB-C gen 2 with DP1.4 and charging (left), 1x USB-C gen 2 data-only (right), HDMI 2.0b, headphone/mic, Kensington Lock
Battery
76 Wh, 180 W power adapter, USB-C charging up to 65W
Size
324 mm or 12.75” (w) x 222 mm or 8.74” (d) x 19.9 mm or .78” (h)
Weight
1.7 kg (3.75 lbs) with Anime Matrix display,
1.64 kg (3.65 lbs) without Anime Matrix display,
.59 kg (1.3 lbs) power brick and cables, EU version
Extras
white backlit keyboard, no webcam, quad speakers, finger-sensor, optional Anime Matrix Display
Update: Once again, here are our thoughts on the latest 2023 Asus ROG Zephyrus G14 update.
Design, Inputs, and the Anime display
Of course, there’s no way to change the physical aspects at this point. The G14 is what it is, a 14-inch performance notebook with an excellent keyboard, pretty good IO, and two alright screen options, but also a computer that runs hot with games and blows a fair bit of hot air into the screen. We’ll touch on that further down, once we get to talk about gaming. We’ll also talk about gaming on an external monitor with the lid closed.
Now, for what is worth, the G14 feels nice and premium to the touch. It’s not really at the same level as a MacBook or Blade in terms of build quality, but it’s a close second and I doubt you can complain about the construction or the design here.
Asus offers the choice of either a White/Silver (Mirage White) or a Dark Gray (Space Gray) color. Normally, I’d prefer the former, the white/silver surfaces do a great job at hiding smudges, but this White model also comes with a frustrating silver keyboard. The problem is the poor contrast with the white illumination turned on. The implemented backlighting is not very bright or uniform, and combined with the silver keys, makes the writing difficult to read in many situations. Switching the illumination off helps in some cases, but becomes a problem in others.
Could you live with this? Sure. I for one would rather go with the Gray version with the black keys and white lighting.
It’s a pity Asus skimped on this detail, as the White version is the only one available in most regions, at least for now, and this keyboard is otherwise one of the nicest typers you can find on an ultrabook these days.
This aside, we should also touch on that secondary Anime Matrix display. It’s a cool extra, I’ll give it that, but if given the choice, I’d prefer the standard lid. It still looks the same, with the same dimple pattern across half of the exterior, but non-Anime models should be more affordable, as well as slightly thinner and lighter (by 50 grams or so). However, looks like Asus is bundling the Anime Matrix displays with the higher-tier configurations by default in most regions.
Some of you might not like those dimples and argue they might gather dirt and dust over time. That’s perhaps true but at the same time just something you have to accept here.
Screens
There is a choice when it comes to screens. While the base configurations only get a rather mediocre FHD 60 Hz 250-nits panel, the mid and top-tier versions are available with either an FHD 120 Hz or a QHD 60 Hz panel. Both of these are matte, IPS and non-touch, and fairly similar in terms of specs.
We’ve tested both models and here’s what we got (with an X-Rite i1 Display Pro sensor):
120 Hz FHD panel
60 Hz QHD panel
- Panel Hardware ID: CEC LP NCP0050 (LM140LF-101);
- Resolution: FHD 1920 x 1080 px
- Coverage: 91.3% sRGB, 66.7% AdobeRGB, 70.7% DCI P3;
- Measured gamma: 2.20;
- Max brightness in the middle of the screen: 336 cd/m2 on power;
- Contrast at max brightness: 1183:1;
- White point: 7200 K;
- Black on max brightness: 0.28 cd/m2;
- PWM: No;
- Response: ~43 ms GtG (source)
- Panel Hardware ID: AU Optronics AUOE68C (B140QAN02.3);
- Resolution: QHD 2560 x 1440 px
- Coverage: 93.6% sRGB, 65.4% AdobeRGB, 69.2% DCI P3;
- Measured gamma: 2.40;
- Max brightness in the middle of the screen: 272 cd/m2 on power;
- Contrast at max brightness: 1692:1;
- White point: 7100 K;
- Black on max brightness: 0.16 cd/m2;
- PWM: No.
- Response: (source)
You’ll find more details about these two in our detailed G14 review.
The FHD panel is 20% brighter in our tests, which makes it a more appropriate option for bright-light environments.
The QHD panel offers the increased sharpness, deeper blacks and higher contrast, combined with almost no light bleeding around the edges. With daily use, it’s nearly impossible to tell these differences even when having the two laptops side by side, but the deeper blacks are noticeable when watching a movie at night.
There are however a few other aspects to consider. First off, there’s scaling in Windows and various apps. While you might be able to use the FHD screen at 100% scaling, most of you will probably scale to 125-150% on this panel, and at least 150% on the QHD panel. For the most part, apps and browsers scale well, but I’ve noticed fuzziness on the QHD panel in Word or Winrar or Total Commander. I haven’t encountered apps that don’t scale at all, but there might be some, especially older software. Overall, I’d expect occasional calling issues on both options, that’s just the way it is with Windows and older software. Of course, that’s not the case if you plan on using the FHD panel at 100% scaling, but I couldn’t, my eyes demand at least 125%.
The higher resolution of the QHD panel also takes a toll on battery life. Not a significant toll, but the FHD model should last 30-60 minutes longer with daily use and 1-2 hours longer with video on a charge.
Finally, there’s the gaming aspect. If you’re looking to game on this laptop, the FHD panel is the obvious choice, with the higher refresh rate and a more appropriate resolution for the hardware inside, as the Max-Q 1660/2060 chips struggle with QHD gaming. However, both these panels support Active Sync (which eliminates screen tearing) and they’re both rather slow, with GTG response times of around 40 ms. That means ghosting is visible with fast-paced games, the kind that would normally benefit from the increased refresh rate.
I’m not playing any competitive titles, so ghosting was not an issue from me on either of these screens, but it’s something to keep in mind. If you’re into such titles, neither of the G14 screen options might cut it for you, and instead, you should go with the fastest 15-inch panels out there, such as those on the Zephyrus G15 or Zephyrus M15, or others.
The G14 as a daily driver
I’ve only used the Ryzen 7/9 versions of the Zephyrus G14 with the RTX 2060 dGPU, but I wouldn’t expect the other models to feel any different with everyday use.
These G14s run cooly and quietly with browsing and video and everyday multitasking. Asus offers several power profiles in Armoury Crate, with Silent and Performance available with the laptop running on battery, and Turbo and Manual as extras when the laptop is plugged in. Silent is OK for very light use and video, but the laptop gets sluggish on this setting, and it’s not something I could see myself using.
Instead, I’d most likely keep it on Performance, and only switch to Turbo when running demanding loads, as this ramps up the fans.
These fans are always active though, on any of the modes. They ramp up to about 30-33 dB with daily use on Silent/Performance, which is a quiet level and something the speakers can easily cover, as well as something you’re not going to notice in a regular school/office environment. However, they’re still audible in a silent room, and I wish there would be a setting that would allow me to turn these off completely when watching videos or browsing, even with the associated temperatures increase.
Update: There’s a way now to manually turn off the fans with basic loads. Details in here.
As it is, the laptop runs cooly, with the hottest part reaching temperatures in the mid-30s with daily use, and perhaps high-30s with more intense multitasking.
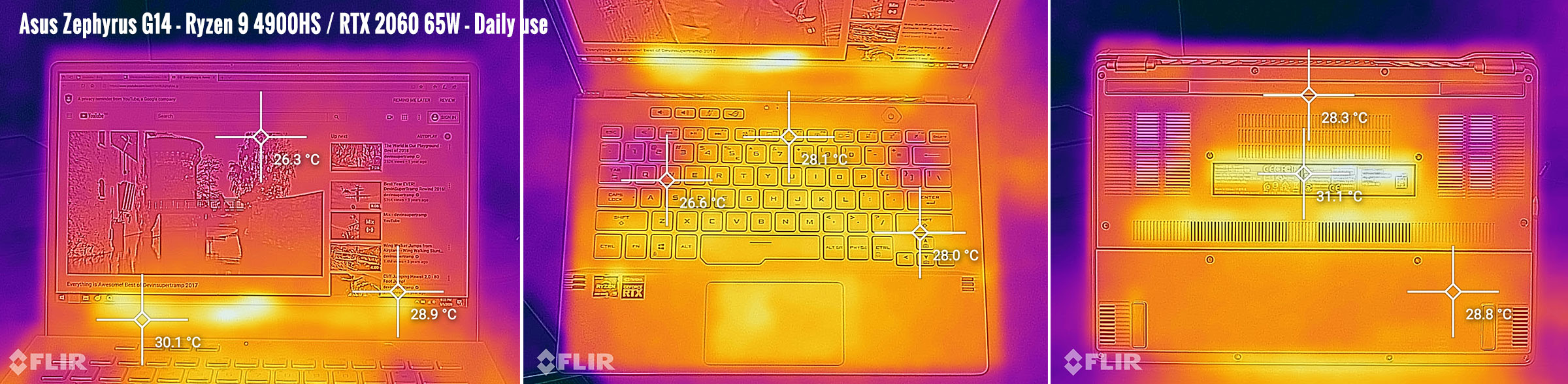
I should also mention that the G14 lasts for a fair bit on a charge. There’s a 76 Wh battery inside, which is hefty for a 14-inch notebook, and the AMD Zen2 hardware is efficient, unlike the previous Ryzen generations.
Still, we ran into some issues with our 120 Hz FHD model, which kept on calling the Nvidia dGPU and eat through the battery life. I was expecting the 120 Hz polling rate to be the culprit, but manually dropping the refresh to 60 Hz didn’t change anything on our unit. Nonetheless, keep this trick in mind if you end up with the 120 Hz screen option: unlike on other Zephyrus models, our G14 did not automatically switch over to 60 Hz when unplugged from the wall, so I had to do it manually each time. Asus should automate this switch, so perhaps you can let me know in the comments if they did for the retail models.
It looks like uninstalling the Radeon Settings app and just installing the driver manually should fix the dGPU polling issue, so give it a try if you’re experiencing poor battery life on your unit (thanks @Wertzius for the suggestion in the comments section). For what is worth, I no longer have those 120Hz models around, and the retail QHD version worked just fine with the Radeon Settings app installed.
Long story short, I can only offer some realistic battery life results for the retail QHD model, with the screen’s brightness set at around 120 nits (~70% brightness).
- 8 W (~9+ h of use) – text editing in Google Drive, Silent profile, screen at 70%, Wi-Fi ON;
- 7.6 W (~10 h of use) – 1080p fullscreen video on Youtube in Edge, Silent profile, screen at 70%, Wi-Fi ON;
- 7.5 W (~10 h of use) – Netflix fullscreen in Edge, Silent profile, screen at 70%, Wi-Fi ON;
- 10 W (~7+ h of use) – browsing in Edge, Performance profile, screen at 70%, Wi-Fi ON;
- 42 W (~1 h 30 min of use) – Gaming – Witcher 3, no fps cap, Performance profile, screen at 70%, Wi-Fi ON.
The GA401IV configuration comes with a redesigned and compact 180W power-brick, which still weighs .6 kilos with the included cables. A full-size brick was required to power the components in this notebook, but USB-C charging is also supported through the USB-C port on the left side, at up to 65W. The USB-C charger is not included, you’ll have to buy that on the side.
Gaming performance
Things change with demanding loads and games. On Turbo, the fans ramp up to 44-45 dB at head-level, which is not as loud as some of the other gaming ultraportables out there, but you’ll still probably want to hook up some headphones to cover them up.

Heat also builds up, both on the inside and on the outside. Both the Ryzen 7 and 9 CPUs constantly run at 90-95 degrees with games, and the RTX 2060 GPU constantly averages temperatures around 77-80 degrees on Turbo, and slightly higher on Performance. We’ll further look into these down below.
As far as fan-noise goes, I’ll reiterate our findings here (for the retail Ryzen 9 4900HS + RTX 2060 configuration):
- Turbo – 45-46 dB with games (45 dB in Armoury Crate), up to 45-46 dB with Cinebench loop test;
- Performance – 41-42 dB with games (41 dB in Armoury Crate), up to 42-43 dB with Cinebench loop test;
- Silent – 36-38 dB with games (35 dB in Armoury Crate), 35-36 dB with Cinebench loop test, 27-33 dB (23 dB in Armoury Crate) with daily use.
As for external temperatures, we’re looking at high-40s to low-50s in the hottest parts, but the WASD and arrow keys stay within fairly comfortable mid to high-30s in this design. A fair bit of hor air is still blown into the screen, though, but the fairly chunky chin helps. That’s why the plastic chin hits temperatures in the high 40s, yet the actual panel runs a bit cooler, in the mid to low 40s on the hottest areas.
Details below, from our Ryzen 9 4900HS + RTX 2060 model.
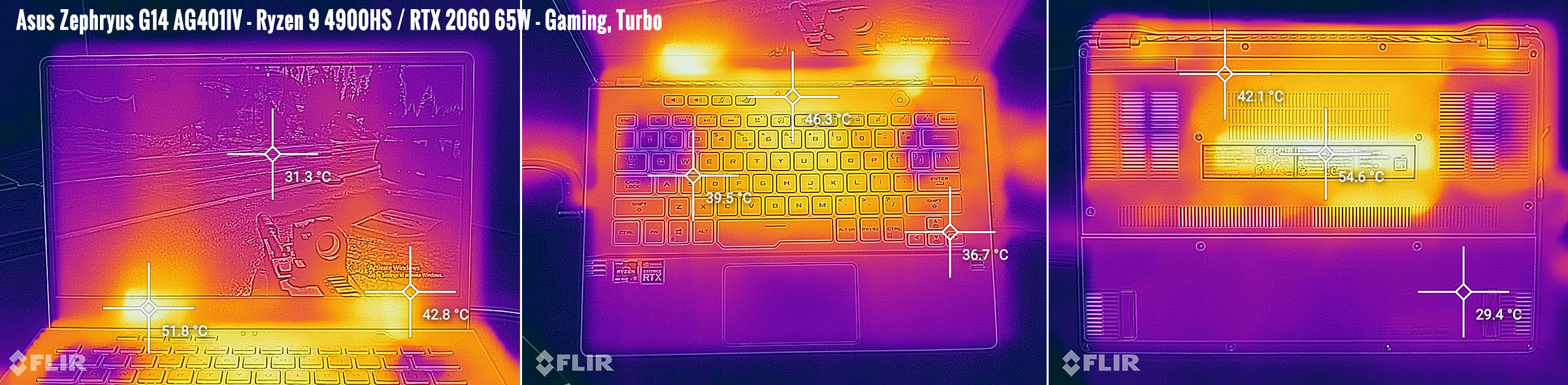
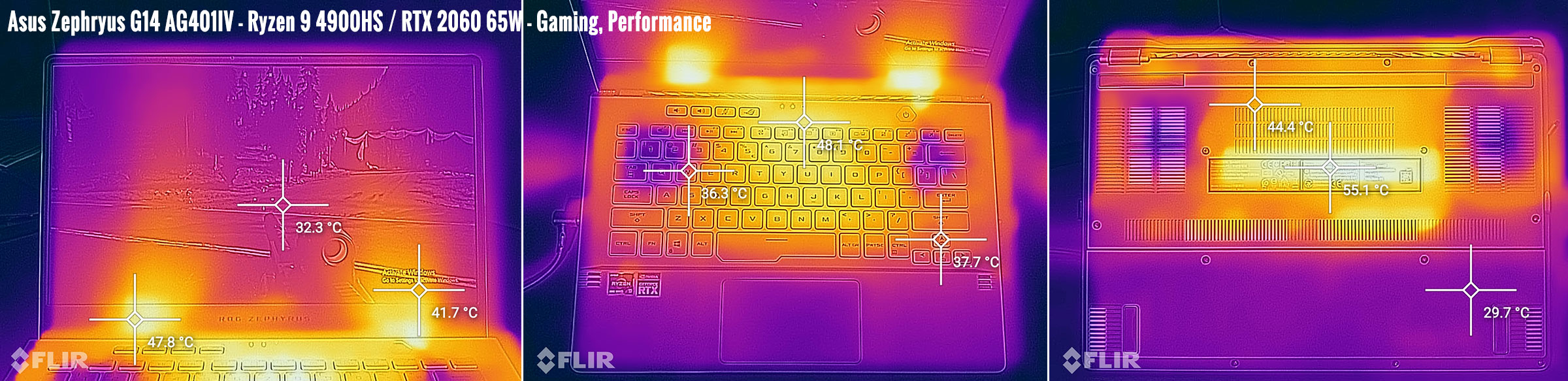
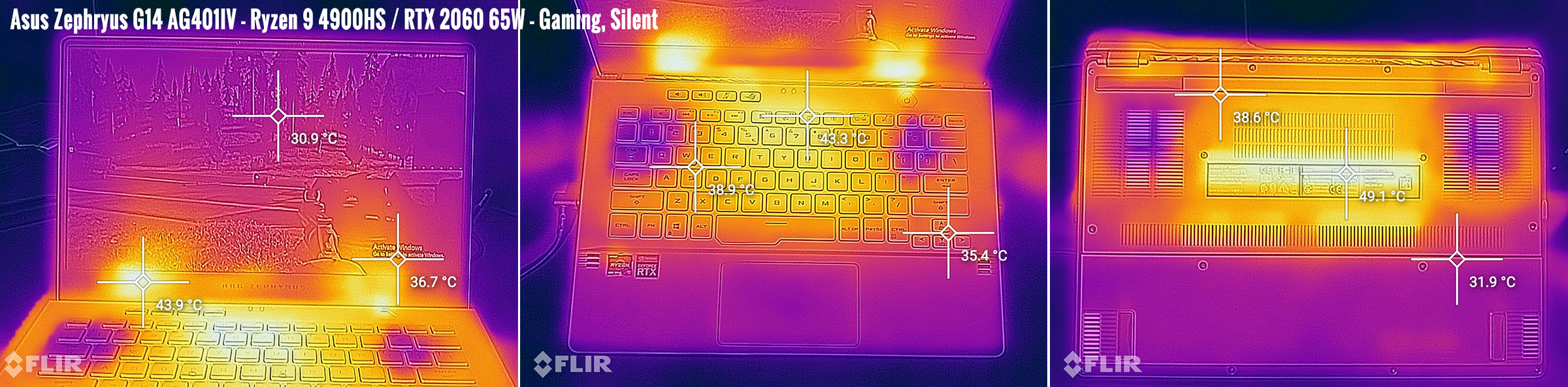
*Gaming – Turbo – playing Far Cry 5 for 30 minutes, Turbo Profile, fans at 45-46 dB (43 dB in Armoury Crate)
*Gaming – Performance – playing Far Cry 5 for 30 minutes, Performance Profile, fans at 41-42 dB (40 dB in Armoury Crate)
*Gaming – Silent – playing Far Cry 5 for 30 minutes, Silent Profile, fans at 36-38 dB (33 dB in Armoury Crate)
While the laptop runs cooler and quieter on Silent, that’s in conjunction with a significant drop in performance, so Gaming on this profile isn’t an option in most titles right now. Also, keep in mind that lower-tier configurations will run cooler, especially the base-tier Ryzen 5 4600Hs + GTX 1650 Ti 50W. Too bad that’s only mostly available with a crappy 60 Hz screen, though.
Now, as far as gaming goes on this laptop, we ran a couple of DX11, DX12, and Vulkan titles on the default Turbo/Performance/Silent modes, on FHD and QHD resolutions. Here’s what we got:
Ryzen 9 4900HS + RTX 2060 65W model
FHD Turbo
FHD Performance
FHD Silent
QHD Turbo
Battlefield V (DX 12, Ultra Preset, Ray-Tracing OFF)
68 fps (46 fps – 1% low)
–
22 fps (18 fps – 1% low)
49 fps (38 fps – 1% low)
Battlefield V (DX 12, Ultra Preset, Ray-Tracing ON, DLSS OFF)
39 fps (28 fps – 1% low)
–
12 fps (9 fps – 1% low)
24 fps (15 fps – 1% low)
Dota 2 (DX 11, Best Looking Preset)
92 fps (72 fps – 1% low)
–
46 fps (39 fps – 1% low)
–
Far Cry 5 (DX 11, Ultra Preset, SMAA)
82 fps (66 fps – 1% low)
80 fps (68 fps – 1% low)
24 fps (21 fps – 1% low)
59 fps (51 fps – 1% low)
Middle Earth: Shadow of Mordor (DX 11, Ultra Preset)
113 fps (82 fps – 1% low)
108 fps (79 fps – 1% low)
28 fps (20 fps – 1% low)
81 fps (61 fps – 1% low)
Red Dead Redemption 2 (DX 12, Ultra Optimized, TAA)
61 fps (51 fps – 1% low)
58 fps (49 fps – 1% low)
19 fps (16 fps – 1% low)
44 fps (38 fps – 1% low)
Rise of Tomb Raider (DX 12, Very High Preset, FXAA)
80 fps (56 fps – 1% low)
78 fps (54 fps – 1% low)
23 fps (17 fps – 1% low)
60 fps (46 fps – 1% low)
Shadow of Tomb Raider (DX 12, Highest Preset, TAA)
72 fps (52 fps – 1% low)
69 fps (50 fps – 1% low)
21 fps (15 fps – 1% low)
54 fps (38 fps – 1% low)
Strange Brigade (Vulkan, Ultra Preset)
106 fps (84 fps – 1% low)
101 fps (81 fps – 1% low)
27 fps (23 fps – 1% low)
77 fps (62 fps – 1% low)
The Witcher 3: Wild Hunt (DX 11, Ultra Preset, Hairworks On 4)
74 fps (57 fps – 1% low)
73 fps (58 fps – 1% low)
19 fps (15 fps – 1% low)
41 fps (32 fps – 1% low)
- Battlefield V, The Witcher 3 – recorded with Fraps/in-game FPS counter in campaign mode;
- Far Cry 5, Middle Earth, Strange Brigade, Red Dead Redemption 2, Tomb Raider games – recorded with the included Benchmark utilities;
- Red Dead Redemption 2 Optimized profile based on these settings.
These results are roughly the same as on the Ryzen 7 4800HS + RTX 2060 variant, and that’s no surprise at all, given the highly similar CPUs, both overpowered in comparison to the integrated RTX 2060 65W dGPU, which is the limiting factor on both configurations.
Few to no titles scale over 8Core/16Threads right now, and most keep the CPU load at between 15-30%, while the GPU is fully loaded. At the same time, the CPU and GPU run at high clocks and high temperatures in all these games, as illustrated in the following logs from Witcher 3, FarCry 5, Dota 2, or Battlefield V.
The G14 performs smoothly in all these titles, but I’d like an option that would allow me to limit the overpowered CPU in these laptops, either their TDP or frequencies, the kind of tweaks Throttlestop allows for Intel laptops. On one hand, that would lower the temperatures, and on the other, would allow some extra headroom for the GPU, which might result in slightly improved framerates in most titles, especially those GPU bound. Right now, that’s only something Asus could implement in a “Gaming” profile in Armoury Crate, and you’ll see in the next section of this post, this sort of a profile would work and greatly help with the CPU temperatures.
This might sound counterintuitive, but it makes sense to me on these unbalanced laptops, with a significant performance gap between the CPU and GPU. As they are, I’m not comfortable with the hardware running that hot. Sure, they’re within specified limits, but heat and electronics don’t play well together, and long-term, I’d feel more comfortable with a CPU that would run in the 80s and a GPU in the mid-70s.
Update: This tweak helps limit the CPU’s frequency and should address most of the overheating problems. I no longer have the G14 around to test it out, but others have confirmed that it works.
Repasting might help lower these temperatures, but don’t expect much, plus it voids warranty and it’s not something most would be willing to do. Raising the laptop from the desk or even better, placing it on a decent cooling pad, helps lower the external case temperatures and the GPU temperatures by 2-3 degrees, but the CPU keeps running at 90-95 degrees in most titles.
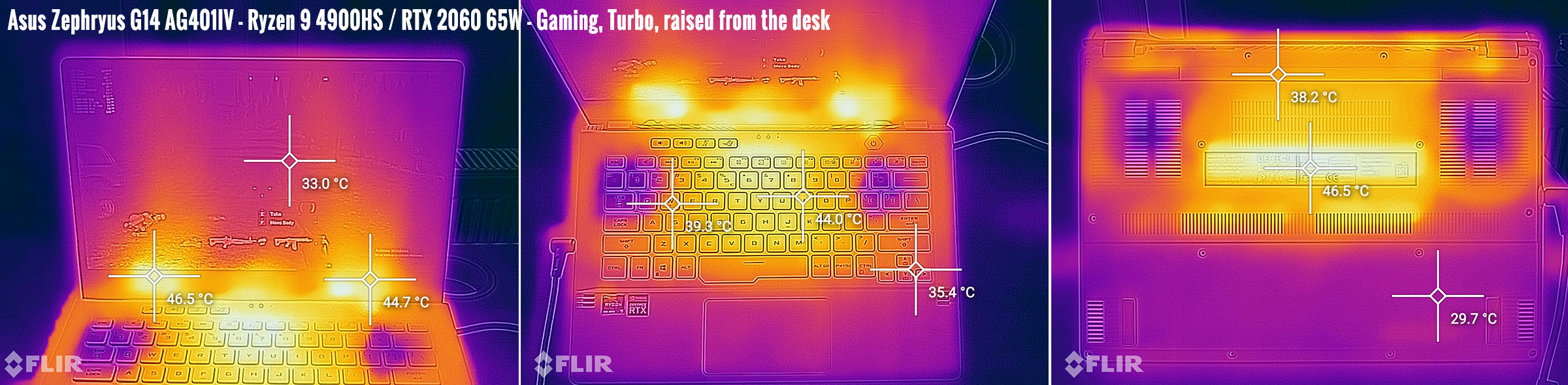
Gaming on the Performance mode should be an interesting option to pursue, though.
This profile quiets the fans to 41-42 dB, down from 45-46 dB on Turbo, but it also slightly limits the CPU and that means it runs slightly cooler, averaging temperatures in the 85-90 degrees. At the same time, this profile leads to slightly higher GPU temperatures, which now runs in the 78-84 degrees C range, as well as a slight increase in external temperatures. Still, paired with a cooling pad, Performance might be the best-balanced gaming setting available right now.
Furthermore, dropping to Silent limits both the CPU (to 12W) and the GPU (to 30W), with the fans running at 36-38 dB in our tests. Sure, that makes the laptop quieter and the internal components much cooler, but the performance takes a huge hit and you’d have to drop the settings to get decent framerates in most titles. The table above includes our findings with FHD Ultra settings, while on FHD Medium you should expect 27-32 avg framerates in Far Cry 5, Witcher 3, or Battlefield V.
Looking through the logs above, I think there’s room for a slightly higher GPU limit on this Silent profile, which would push FHD Medium framerates towards more playable 40-ish.
Finally, gaming on the battery is only an option with older and simpler titles on the Zephyrus G14, with the CPU limited at 6W and the GPU at 30W.
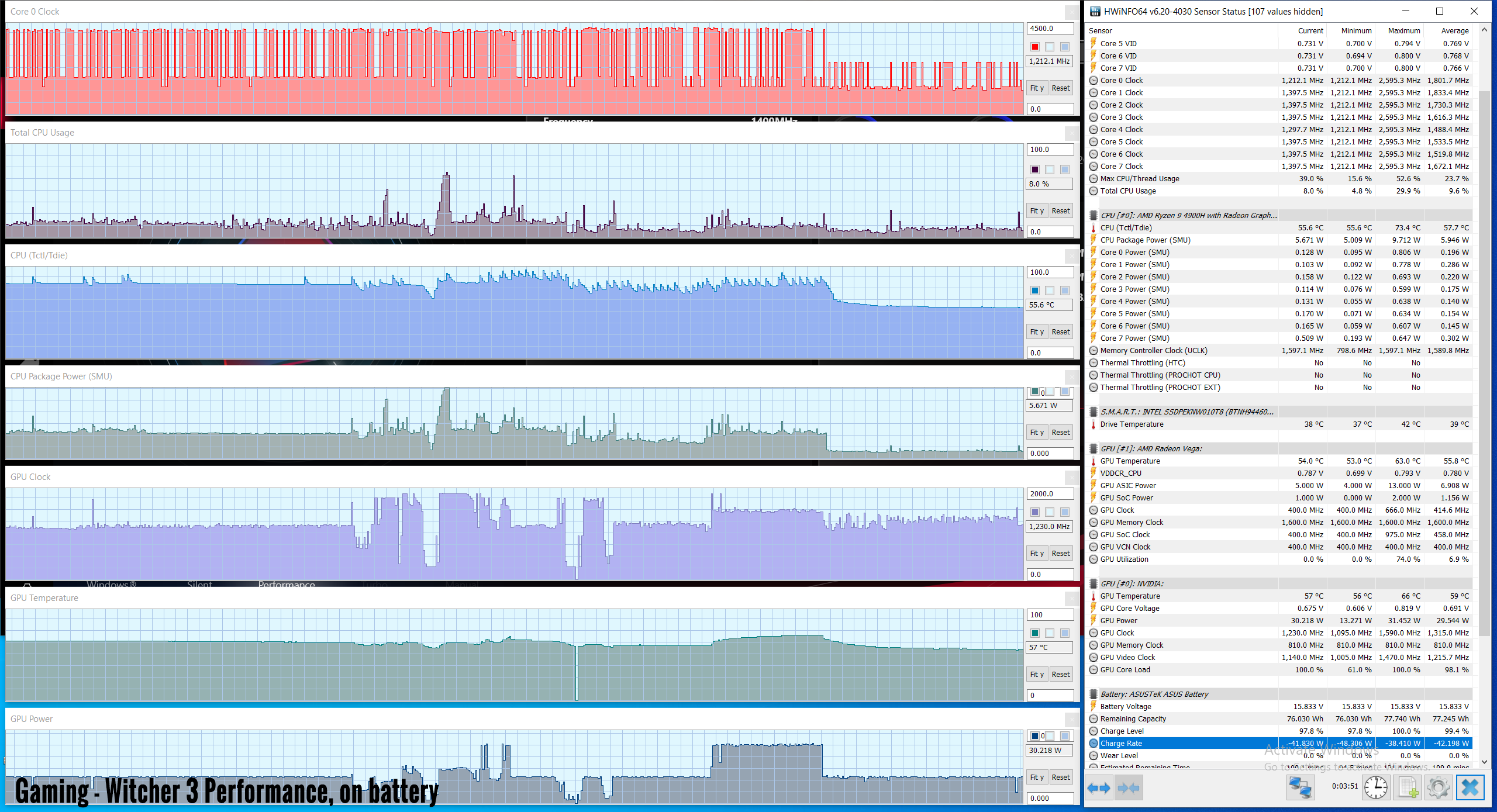
Gaming on an external monitor
Surprisingly, hooking up an external monitor and closing the lid somehow translates in that setting that I was talking about in the previous section: limited CPU power allocation and full-power GPU. That means solid performance in most games at FHD resolution and Ultra settings, with little to no differences than when gaming on the internal screen, but with a significant drop in both CPU/GPU and outer-case temperatures.
With the laptop just sitting on the desk, the CPU averages 80-82 degrees in Witcher 3 and Farcry 5, and the GPU averages 78-80 degrees.
Raising the G14 from the desk and perhaps placing it in some sort of vertical stand further drops the CPU temperatures to 78-80 degrees, and the GPU to 70-75 degrees, which are those ideal temperatures I was aiming for.
Sure, gaming with the lid closed is going to expose a larger part of the panel to temperatures in the low to mid-40s as long as you place this G14 in a vertical stand, and mid to high-40s with it sitting on a desk, so I’d recommend using that stand. I don’t have any recommendations, just make sure to pick something that can accommodate a 20 mm thick laptop.
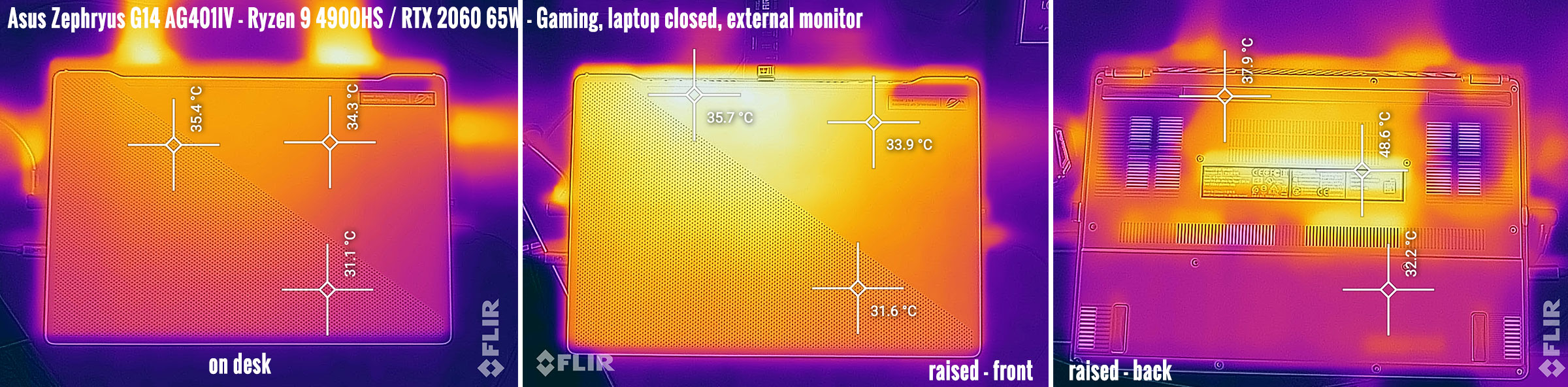
Overall, I was not expecting this behavior when hooking up the external monitor.
However, I noticed that gaming on the external monitor, but with the lid open, doesn’t trigger it. Instead, the CPU keeps running at 25+ W in this case, yet as soon as you close the lid, the power drops to around 15-20W, with the associated drop in temperatures. So it looks like Asus implemented some sort of trigger that switches onto these settings when it detects that the lid is closed, most likely to prevent any heat damage onto the screen.
Furthermore, I tried disabling the Vega GPU in Device manager to simulate this exact behavior on the internal screen, but ended up with crashes and sluggish performance in both Windows and games, so that’s not an option at this point.
Update: Other G14 users could not confirm this sort of behavior on their G14s, so I’d appreciate if you could give it a try on your unit and see if you can confirm or contradict my findings.
Upgrades, Benchmarks and other performance tests
Finally, we should also touch on the specs and overall performance of this Rzyen 9 4900HS configuration.
Long story short, the Ryzen 9 4900HS comes on top of the Ryzen 7 4800HS version in some of the CPU-heavy loads and benchmarks, but the two are within 2-7% in most situations, so the difference is negligible with real-life use.
As far as upgrades go, getting inside to the components is easy and requires removing the back panel, and in here you get access to the SSD drive and the single memory stick. All our G14 models came with a 1 TB Intel 660p drive, which is not as fast as some of the other options available out there, and you could consider upgrading it if you’re workloads would benefit from faster speeds. This is fine for daily use and gaming, though.
As for the memory, the G14 gets partially soldered RAM and an extra DIMM. Our configurations all came with 8 GB of DDR4 3200 MHz soldered and an extra 8 GB DDR4 3200 MHz DIMM (Micron 8ATF1G64HZ-3G2J1 to be exact), working in dual-channel. Dual-channel memory makes a big difference on this laptop, especially in games, as explained in this article.
The memory slot can take an up to 32 GB stick of RAM, but only 16 GB will work in dual-channel. You should also make sure to put 3200 MHz DIMMs on this notebook, as otherwise, the memory would work at a lower frequency.
Finally, I’d expect Asus to offer G14 configurations with 16 GB of soldered memory at some point as they do for the G15, which would allow 32 GB in dual-channel, but that’s not yet an option right now.
As far as performance goes, we’ll start by testing the CPU’s behavior in taxing loads, and we do that by running Cinebench R15 for 10+ times in a loop, with 2-3 seconds delay between each run, with the laptop on Turbo. Right now there’s no way to undervolt or tweak this CPU, so the Turbo Stock profile is the best you’re going to get here.
The Ryzen 9 4900HS processor settles for clock speeds of 3.4+ GHz, temperatures of 70+ degrees Celsius, and scores of 1670+ points. However, the CPU runs at 53+ W for the first 5-8 runs, returning scores of 1850+ points, and then it starts dropping towards its stock 35W TDP as illustrated in the graphics below. In comparison, the Ryzen 7 4800HS runs at 42+ W for the first runs, before dropping to 35W, so the Ryzen 9 performs better in short-burst loads.
Switching over to Performance doesn’t cause a change in behavior, only this time the drop happens sooner. In both cases, the Ryzen 9 and 7 processors stabilize at 35W after 15+ runs. Further switching to Silent lowers the TDP even more, to around 25W. Finally, on battery, the power is limited at only 25W and drops towards 20W after several runs, in the Performance mode (Turbo is disabled in this case). Details below, for both the Ryzen 4 4900HS and the 7 4800HS CPUs.
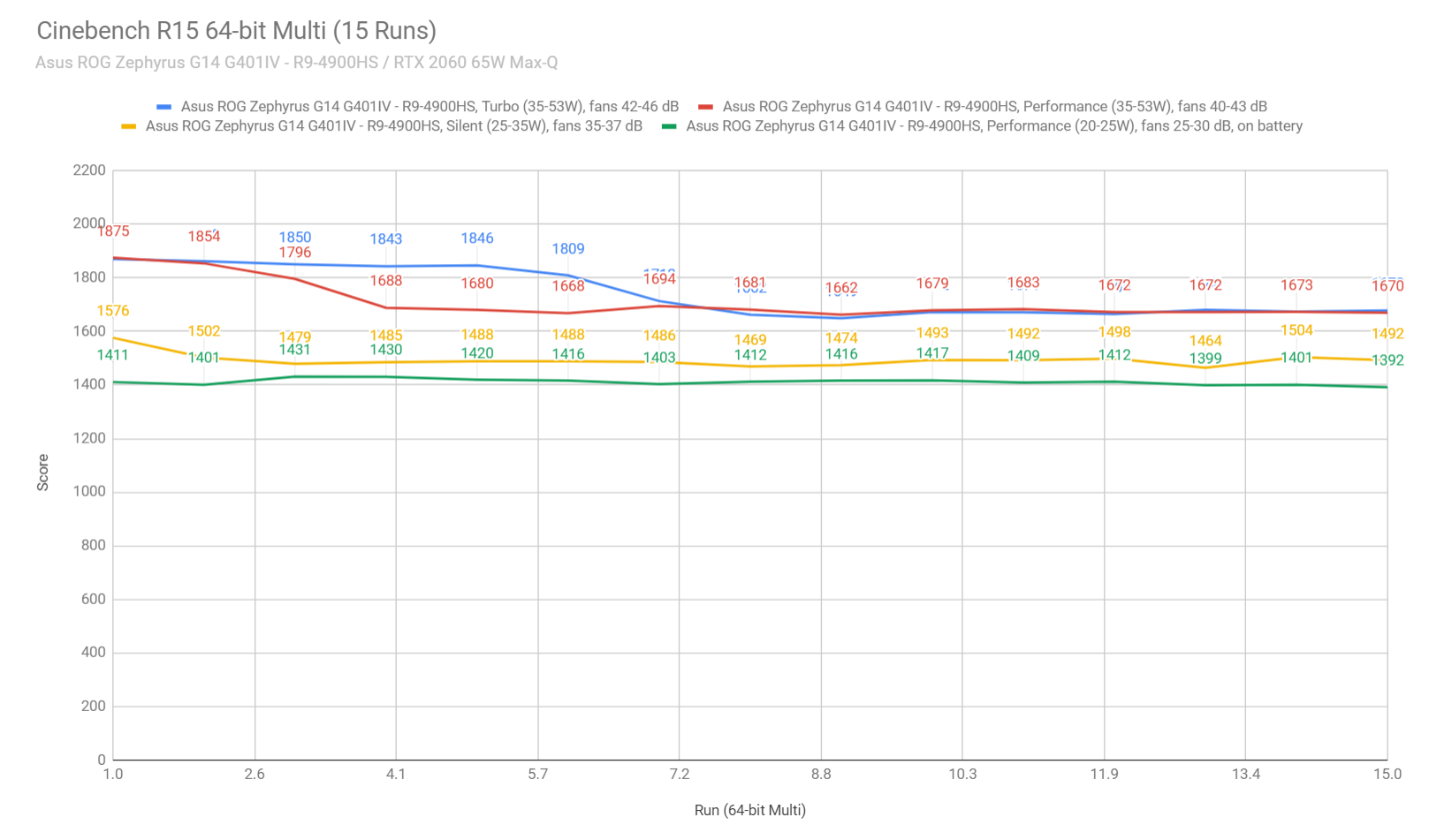
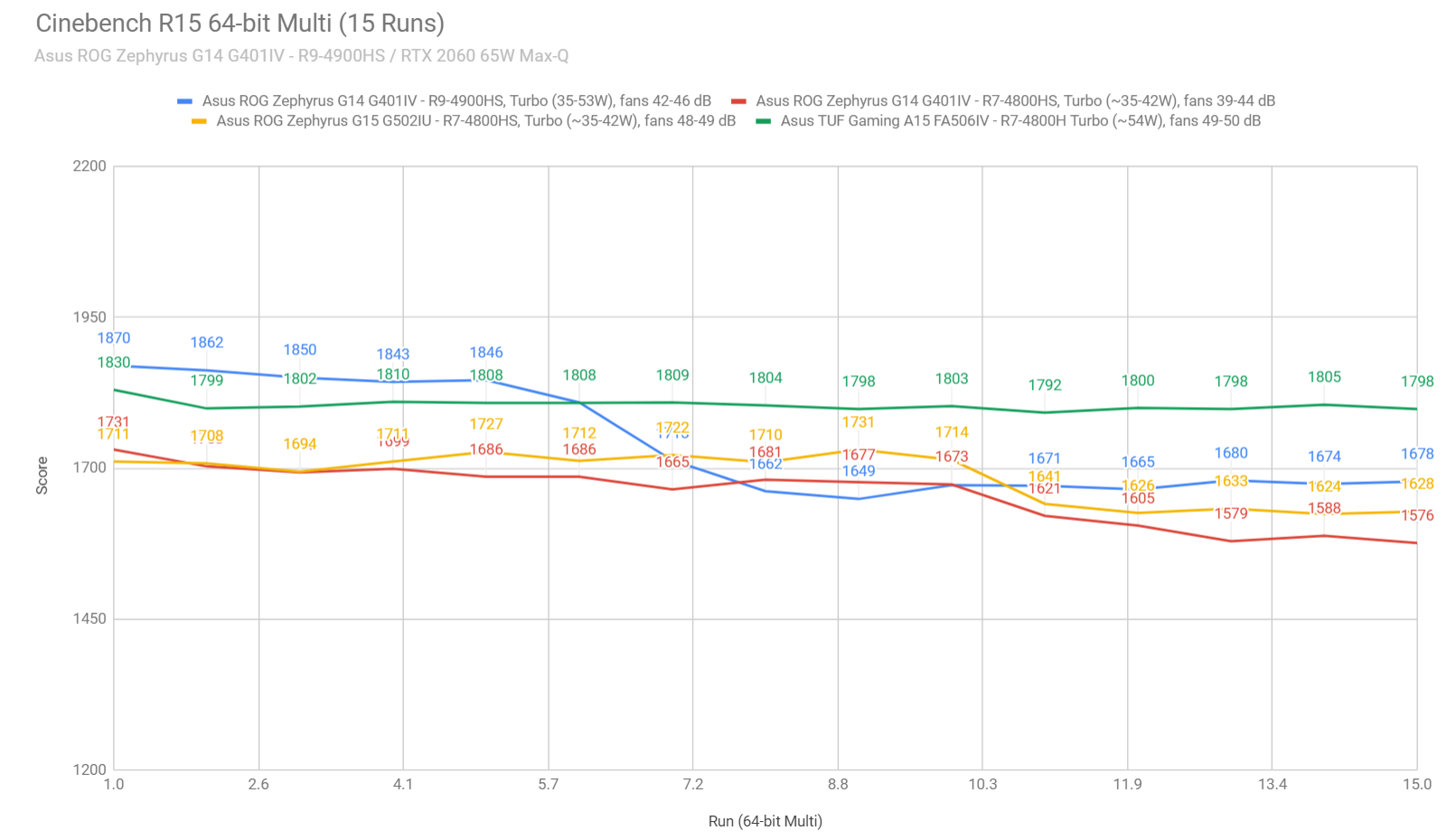
We’ve verified our findings in the more demanding Cinebench R20 loop test, as well as in Prime95. Logn story short, both the Ryzen 9 and 7 models end up performing the same in longer taxing chores, but the Ryzen 9 has an edge in shorter bursts, as it can run at 53W of sustained power, while the Ryzen 7 runs at only 42W.
Then, we ran the combined CPU+GPU 3DMark stress test. This loops the same test for 20 times in a loop and looks for performance variation and degradation over time, and all our configurations passed it with flying colors, which suggest consistent performance in longer combined loads.
Next, we ran the entire suite of tests and benchmarks, on the Turbo profile in Armoury Crate.
- 3DMark 13 – Fire Strike: 14205 (Graphics – 15179 Physics – 21546);
- 3DMark 13 – Time Spy: 6136 (Graphics – 5803, CPU – 9099);
- 3DMark 13 – Port Royal: 3320;
- Uniengine Superposition – 1080p Extreme: 3499;
- Uniengine Superposition – 1080p Medium: 11214;
- Handbrake 1.3.1 (4K to 1080p encode): 41.26 average fps;
- PassMark: Rating: 5537, CPU mark: 20041, 3D Graphics Mark: 9415;
- PCMark 10: 5419 (Essentials – 9596 , Productivity – 6628 , Digital Content Creation – 6793);
- GeekBench 4.4.2 64-bit: Single-Core: 5308, Multi-core: 30017;
- GeekBench 5.0.1 64-bit: Single-Core: 1208, Multi-core: 7822;
- CineBench R15 (best run): CPU 1903 cb, CPU Single Core 191 cb;
- CineBench R20 (best run): CPU 4184 cb, CPU Single Core 478 cb;
- x264 HD Benchmark 4.0 32-bit: Pass 1 – 221.82 fps, Pass 2 – 107.68 fps;
- x265 HD Benchmark 64-bit: 32.48 s.
Keep in mind that the GPU is already overclocked on the Turbo profile (+100 MHz Core/+130 MHz Memory) and runs fairly hot in most games and titles, so there’s very little room for further overclocking. However, I’d further look into this if you plan to hook the laptop to an external monitor, as shown in the previous section.
Furthermore, we also ran some Workstation related loads, on the same Turbo profiles:
- Blender 2.82 – BMW Car scene- CPU Compute: 3m 22s (Turbo);
- Blender 2.82 – Classroom scene – CPU Compute: 10m 56s (Turbo);
- Luxmark 3.1 – Luxball HDR – OpenCL CPUs + GPUs score: CPU Not Supported;
- SPECviewerf 13 – 3DSMax: 139.54 (Turbo);
- SPECviewerf 13 – Catia: 92.87 (Turbo);
- SPECviewerf 13 – Creo: 133.9 (Turbo);
- SPECviewerf 13 – Energy: 13.68 (Turbo);
- SPECviewerf 13 – Maya: 162.47 (Turbo);
- SPECviewerf 13 – Medical: 41.33 (Turbo);
- SPECviewerf 13 – Showcase: 73.97 (Turbo);
- SPECviewerf 13 – SNX: 15.06 (Turbo);
- SPECviewerf 13 – SW: 72.1 (Turbo).
As mentioned earlier, the Ryzen 9 model ends up winning over the Ryzen 7 in all of these tests, but the differences are within 1-10%, and get smaller in long-term combined loads, such as 3DSMax or Catia or Maya. The Ryzen 9 wins by about 10% in Blender though compared to our Ryzen 7 model.
Finally, you might also be interested in some performance results on the Silent profile, which keeps the fan noise under 40 dB.
- 3DMark 13 – Fire Strike: 13704 (Graphics – 14752 Physics – 20363);
- 3DMark 13 – Time Spy: 5846 (Graphics – 5550, CPU – 8383);
- Blender 2.82 – BMW Car scene- CPU Compute: 4m 08s (Turbo);
- Blender 2.82 – Classroom scene – CPU Compute: 12m 26s (Turbo);
- PCMark 10: 5363 (Essentials – 9176 , Productivity – 7459 , Digital Content Creation – 6118);
- GeekBench 5.0.1 64-bit: Single-Core: 1201, Multi-core: 6525;
- CineBench R20 (best run): CPU 3595 cb, CPU Single Core 449 cb;
- x265 HD Benchmark 64-bit: 35.58 s.
Sure, there’s a ~20% performance dip over the Turbo profile, but even so, the G14 performs admirably on this setting, pretty much smoking most of the Intel mainstream Core H platforms, as a fraction of the power and limited noise. This further emphasizes the major technological advantage of these Zen2 AMD platforms right now, making them the ideal picks for multi-threaded loads.
Final thoughts
Bottom point, having used these G14s over the last weeks, I haven’t changed my mind from the initial review.
There’s no other laptop like the Zephyrus G14 right now, with the same sort of performance in the same kind of compact form-factor and premium build. Even so, though, this remains a niche product with three potential deal-breakers: the screen choices, the silver keyboard on the White model, and the high internal temperatures.
Nothing we can do about the screen choices, unless Asus manage to source a brighter and faster 120 Hz FHD display that could fill up this gap for competitive gamers. As for the choice between the existing FHD 120 HZ and QHD 60 Hz panels, I’d go with the former, it’s brighter and bundled in significantly more affordable models. As for that silver keyboard, you either accept it or go with the Space Gray model instead, which is what I’d recommend.
Asus could surely do something about those temperatures though, by providing a Gaming-optimized power profile that would limit the overpowered CPU, allowing it to run cooler with games. That should not be hard to implement since the profile seems to exist already, but it only kicks in automatically when playing games on an external monitor, with the laptop’s lid closed. Will it happen, though? I sure hope so, but I’m not going to hold my breath for it.
As for the choice between the Ryzen 7 and Ryzen 9 processors, well, the Ryzen 9 is a slightly faster processor in CPU-heavy loads, but only tops the Ryzen 7 by about 5-10% at best, and most likely less than 5% in CPU heavy loads. That’s why, in theory, the Ryzen 7 model is the better value for the money. However, you might be forced into buying the Ryzen 9 anyway if you’re aiming for a specific screen, GPU or amount of memory, and that differs from region to region.
Anyway, this is going to be one of my final Zephyrus G14 articles (the entire series is available here, with the detailed review over here,a comparison to the G15 and A15 AMD-powered options here, as a more recent comparison with the updated Zephryus G15 and M16 generations over here), as I’m moving on to the pile of other laptops awaiting my attention. But if you have any other questions about the series, get in touch down below, I’ll try to help.

Disclaimer: Our content is reader-supported. If you buy through some of the links on our site, we may earn a commission.
Navigation: Ultrabookreview.com » 14 inch
Our content is reader-supported. If you buy through some of the links on our site, we may earn a commission. Terms







